Windows Subsystem for Linux (WSL) har generert stor interesse i utviklermiljøet, og et av de mest etterspurte kravene har vært støtte for systemd. Selv om det har eksistert uoffisielle prosjekter som one-script-wsl2-systemd og genie for å implementere systemd på WSL2 i Windows 11 og 10, har Microsoft nå tatt affære. I samarbeid med Canonical, utgiveren av Ubuntu, har de introdusert offisiell systemd-støtte for WSL. Utviklere kan nå aktivere systemd i WSL2 på Windows 11 gjennom fem enkle trinn. La oss se hvordan dette gjøres.
Aktivering av Systemd for WSL2 i Windows 11 (2022)
Denne veiledningen gir instruksjoner for å aktivere systemd i Windows Subsystem for Linux på Windows 11, og gir også en kort forklaring av hva systemd er.
Hva er Systemd i Linux?
Systemd er en sentral system- og tjenesteadministrator for Linux-baserte operativsystemer. Hovedoppgaven er å starte systemkomponenter og tjenester ved oppstart. Det er, med andre ord, den initielle prosessen som lanserer alle andre prosesser, og har derfor PID (prosessidentifikator) 1. Hvorfor er det viktig at Windows Subsystem for Linux nå støtter systemd?
Først og fremst gir systemd en mer autentisk programvareopplevelse til WSL. I praksis betyr det at du vil ha samme miljø i WSL som du ville fått ved en direkte installasjon av Ubuntu. I tillegg er mange tjenester, som Snap, microk8s og Kubernetes, avhengige av systemd for å fungere korrekt. Med offisiell støtte fra Microsoft kan utviklere nå utnytte det fulle potensialet i WSL2 og jobbe sømløst mellom Windows og Linux uten kompromisser.
Installer den nyeste versjonen av WSL2
1. Det første du må gjøre er å forsikre deg om at du har en kompatibel versjon av WSL (versjon 0.67.6 eller nyere). Åpne PowerShell og kjør kommandoen nedenfor for å sjekke din nåværende versjon. Hvis du har en oppdatert versjon, kan du hoppe direkte til neste seksjon.
wsl --version
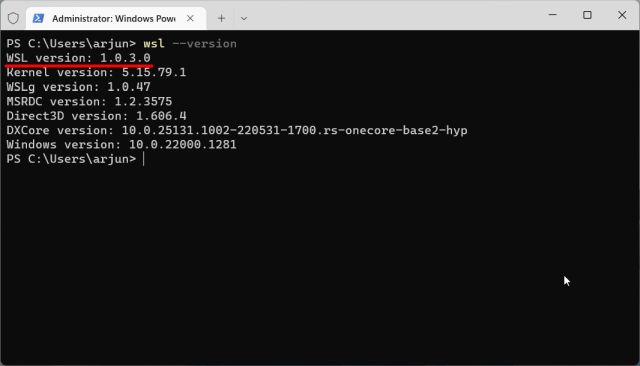
2. Hvis du har en eldre versjon, må du laste ned den nyeste WSL-pakken fra Microsofts GitHub-side. Du finner lenken her. Det er ikke nødvendig å være med i Insider-programmet for å aktivere systemd for WSL2 i Windows 11.
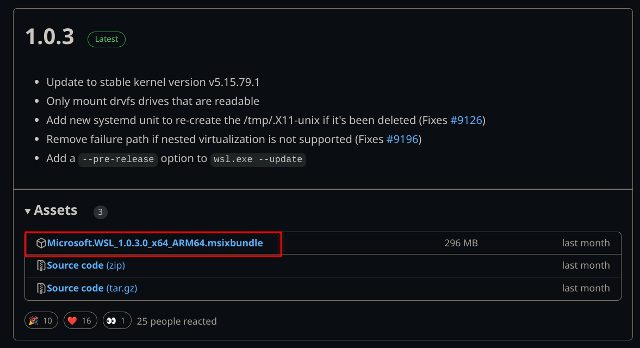
3. Installer deretter Windows Subsystem for Linux MSIXBUNDLE-pakken på din Windows 11 PC.
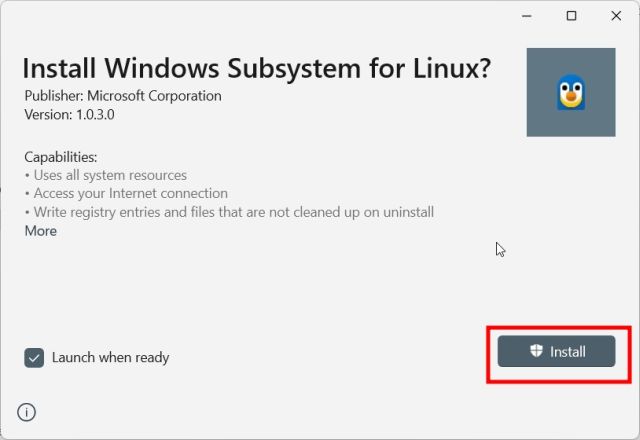
4. Åpne Windows Terminal med administratorrettigheter. Hvis du allerede har installert en Linux-distribusjon, kan du gå direkte til neste trinn.
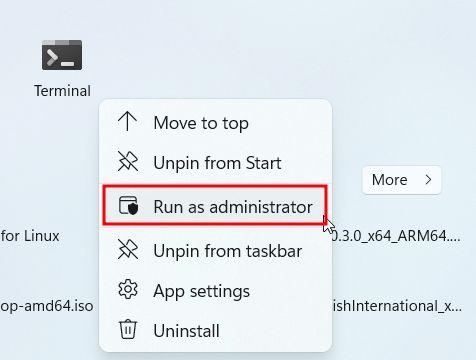
5. Gå til PowerShell og kjør kommandoen nedenfor. Dette installerer den nyeste Ubuntu-distribusjonen. Hvis du ønsker å installere en annen Linux-distribusjon, kan du finne den i Microsoft Store eller ved å bruke kommandoen `wsl –install` for å se alle tilgjengelige distribusjoner.
wsl --install Ubuntu
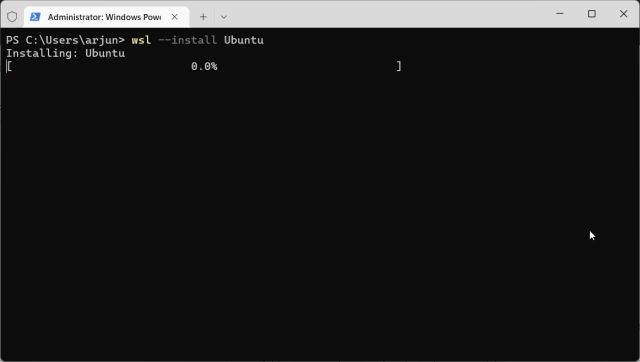
Aktiver Systemd for WSL2 i Windows 11
1. Når Ubuntu (eller din foretrukne Linux-distribusjon) er installert, åpner du PowerShell med administratorrettigheter igjen. Deretter velger du «Ubuntu» fra nedtrekksmenyen i tittellinjen.
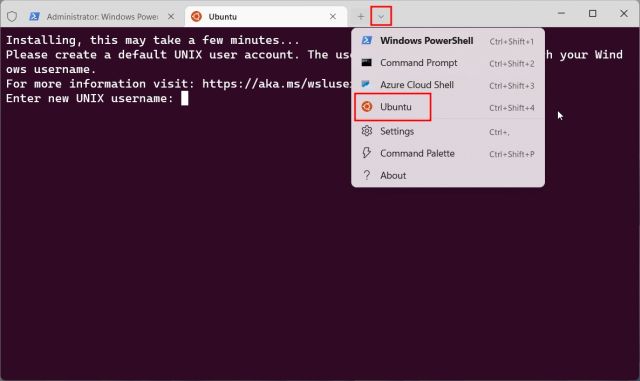
2. Etter at du har angitt brukernavn og passord, kjører du kommandoen nedenfor for å redigere «wsl.conf»-filen med Nano-editoren.
sudo nano /etc/wsl.conf
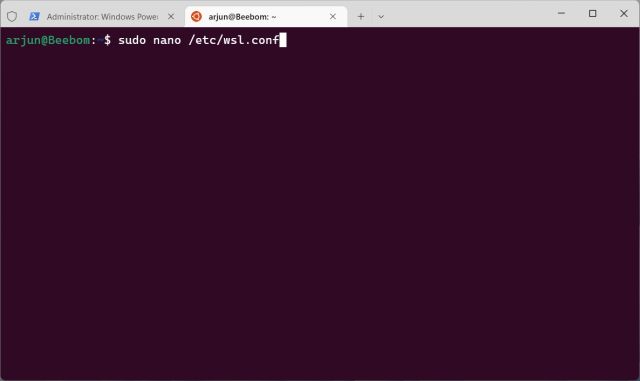
3. Legg til linjene nedenfor i filen. Dette vil aktivere systemd for WSL2 på din Windows 11-maskin.
[boot] systemd=true
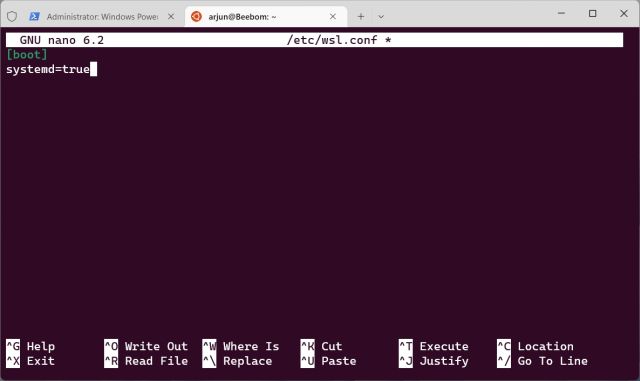
4. For å lagre endringene og avslutte Nano-editoren, trykker du «Ctrl + O» og Enter, og deretter «Ctrl + X».
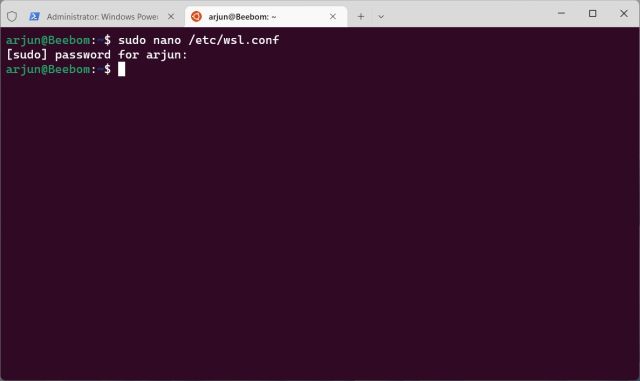
5. Nå må du avslutte Windows Subsystem for Linux. Lukk Ubuntu-fanen og gå til PowerShell. Kjør kommandoen nedenfor.
wsl.exe --shutdown
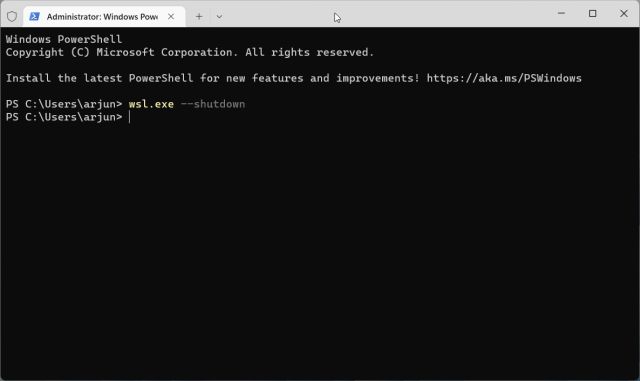
6. Start Ubuntu på nytt fra Windows-terminalen. Systemd vil nå kjøre i bakgrunnen som standard. For å sjekke status, kjør kommandoen nedenfor.
systemctl list-unit-files --type=service
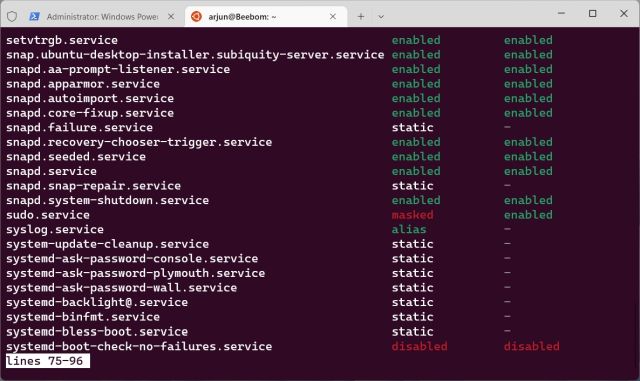
7. Du kan nå installere Nextcloud på WSL2 ved hjelp av Snap, som er avhengig av systemd for å fungere. Velg ditt eget brukernavn og passord i den andre kommandoen. Som vist på skjermbildet, kjører alle Snap-tjenestene som de skal.
sudo snap install nextcloud sudo nextcloud.manual-install USERNAME PASSWORD snap services
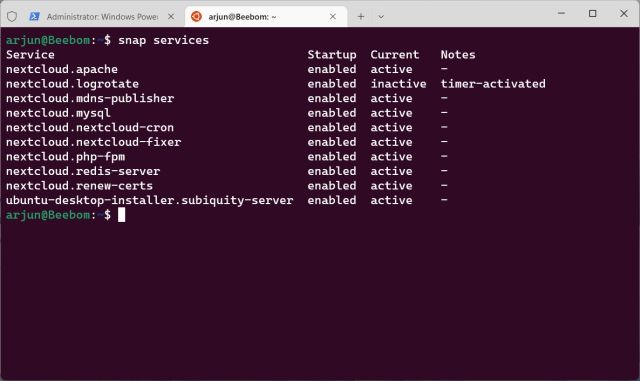
Aktivering av Systemd på Windows Subsystem for Linux
Dette er trinnene du må følge for å aktivere systemd for WSL i Windows 11. Det beste er at du ikke trenger å være med i Insider-programmet for å dra nytte av denne funksjonen. Du kan laste ned pakken direkte fra GitHub. Hvis du er interessert i å installere Android-apper på Windows 11, anbefaler vi å sjekke ut vår detaljerte guide. Vi har også en oppdatert guide for hvordan du installerer Google Play Store på din Windows 11 PC. Hvis du har spørsmål, kan du gjerne legge igjen en kommentar nedenfor.