Det finnes et mangfold av tredjepartsutvidelser og integrasjoner for Outlook. Men hva er egentlig forskjellen mellom disse utvidelsene og integrasjonene, hvordan benytter du deg av dem, og er de trygge i bruk? Vi gir deg svarene.
Hva er Utvidelser og Integrasjoner?
Utvidelser og integrasjoner er metoder for å knytte Outlook til eksterne applikasjoner. Dette inkluderer kjente programmer som Dropbox, Trello og Slack. Det finnes også en rekke andre utvidelser og integrasjoner som gjerne er mer relevant i bedriftsmiljøer, og forenkler oppgaver som utgiftsrapportering, CRM (kundebehandlingssystemer) og videokonferanser.
Felles for dem alle er at de gjør det mulig å samhandle med andre programmer direkte fra Outlook.
Forskjellen mellom en utvidelse og en integrasjon ligger i retningen på dataflyten. En utvidelse lar Outlook sende data til et annet program. En integrasjon, derimot, muliggjør at den andre applikasjonen sender data til Outlook.
Utvidelser er kun tilgjengelig for e-postkontoer som bruker Exchange, enten det er en kostnadsfri Outlook.com/live.com/hotmail-konto, eller en betalt Microsoft-konto for ditt eget domene. Dersom du benytter en konto som ikke er basert på Exchange, for eksempel Gmail eller Yahoo!, vil alternativet «Hent utvidelser» være utilgjengelig.
For eksempel finnes det en Trello-utvidelse og en Trello-integrasjon. Trello-utvidelsen gir deg mulighet til å opprette eller endre en Trello-oppgave direkte fra en e-post. Trello-integrasjonen vil derimot tillate Trello å sende varsler og påminnelser direkte til Outlook.
Det finnes to hovedtyper av utvidelser: De som benytter seg av knapper, og de som fremhever spesifikke deler av e-posten.
Utvidelser som bruker knapper plasserer en knapp på båndet som du kan trykke på når du ser på en e-post. Ved å trykke på denne knappen aktiveres utvidelsens funksjonalitet, for eksempel å sende e-posten til Trello for å opprette en oppgave, eller å publisere e-postens innhold i en Slack-kanal. På dette tidspunktet overføres relevant innhold fra e-posten til den eksterne tjenesten.
Når en utvidelse som fremhever innhold er installert, informerer den Outlook om hvilken type data den skal se etter, for eksempel stedsdata for en kartutvidelse. Når du åpner en e-post, søker Outlook etter denne typen informasjon – for eksempel en adresse – og markerer den. Når du trykker på det markerte innholdet, sendes den relevante informasjonen (adressen i dette tilfellet) til den eksterne tjenesten, slik at de kan vise den på et kart.
Integrasjonene fungerer litt annerledes, ved at alt arbeidet foregår i den eksterne tjenesten. Det finnes ingen knapper eller innholdsmarkeringer ved en integrasjon, kun muligheten for at den eksterne tjenesten kan sende informasjon til Outlook som brukeren kan se.
Er de Trygge å Installere?
Ja, så lenge du installerer dem fra Microsoft Store. Det er kun utvidelsene som inneholder kode (JavaScript) for å utføre handlinger, og Microsoft validerer alle utvidelser før de godkjennes for opplasting til butikken. Du kan lese personvernreglene og vilkårene for bruk for hver utvidelse i Microsoft Store.
Uavhengig av om utvidelsen benytter seg av en knapp eller markerer innhold, har den kun tilgang til dataene i e-postmeldingen du arbeider med.
Hvis du stoler på Microsofts valideringsprosess, kan du også stole på at utvidelsen ikke er skadelig. Microsoft tilbyr detaljert informasjon om valideringsprosessen, hva utviklere har lov til og ikke lov til å gjøre, samt sandkasseprosessen som alle utvidelsene kjøres i.
Mens utvidelser håndterer informasjon i Outlook, er en integrasjon i hovedsak en måte å gi en ekstern tjeneste tillatelse til å vise varsler og meldinger i Outlook. Microsoft validerer integrasjonene, men du må i tillegg ha tillit til den eksterne tjenesten. Om du har en konto hos den aktuelle tjenesten, er du antageligvis komfortabel med å bruke dem.
Som alltid anbefaler vi at du kun installerer utvidelser og integrasjoner fra Microsoft Store.
Hvordan Legger du dem til i Outlook?
Prosessen for å legge til en utvidelse eller integrasjon i Outlook er enkel, enten du bruker Outlook-klienten eller Outlook-nettappen. Hvis du installerer en utvidelse eller integrasjon i klienten, blir den automatisk installert i Outlook-nettappen, og vice versa.
Grensesnittet for å legge til en utvidelse eller integrasjon er det samme i klienten og nettappen. Det er kun metoden for å komme dit som er litt annerledes.
Outlook-klientprosessen
For å finne en utvidelse eller integrasjon i klienten, klikk på «Hjem» > «Hent utvidelser»-knappen.
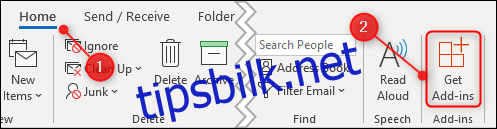
Outlook-nettappprosessen
For å finne en utvidelse eller integrasjon i nettappen, klikk på de tre prikkene øverst til høyre mens du ser på en e-post.
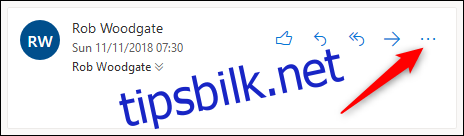
Fra kontekstmenyen som vises, scroll ned til bunnen og klikk på «Hent utvidelser».
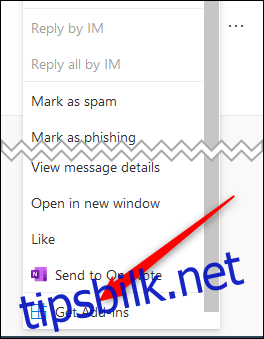
Fra dette punktet er prosessen med å finne og installere en utvidelse eller integrasjon den samme i både klienten og nettappen. Uansett hvilken du bruker, åpnes panelet «Utvidelser og integrasjoner».
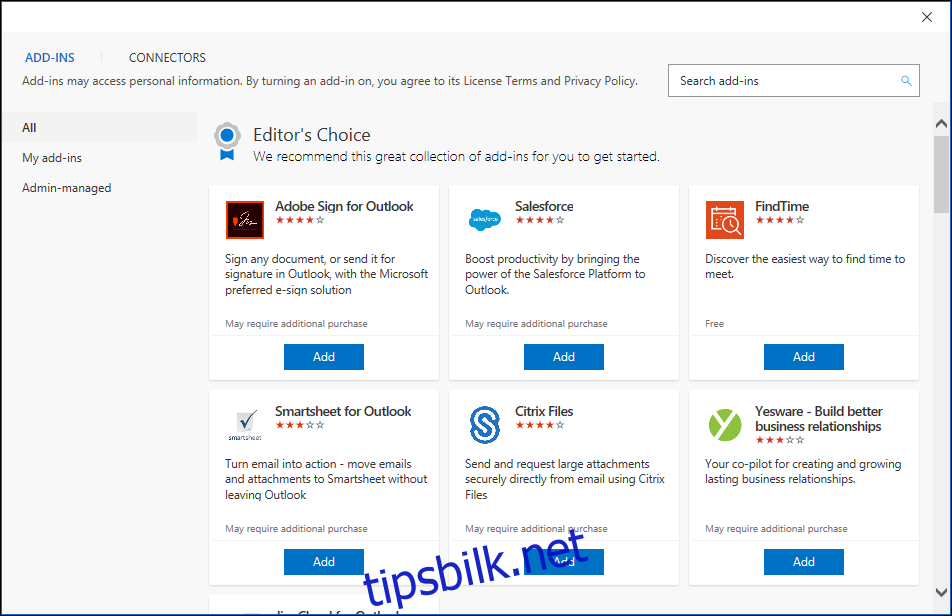
Panelet åpnes i fanen «Utvidelser». Hvis du vil legge til en integrasjon, klikker du på fanen «Integrasjoner».
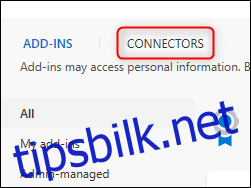
Prosessen er den samme for både utvidelser og integrasjoner, så vi vil nå fokusere på å legge til en utvidelse. Utvidelsene vises alfabetisk, eller du kan benytte søkeboksen øverst til høyre for raskt å finne tjenesten du leter etter. Mens du skriver, vil søket finne tjenester som samsvarer, i dette tilfellet Trello. Klikk på utvidelsen når den dukker opp i listen.
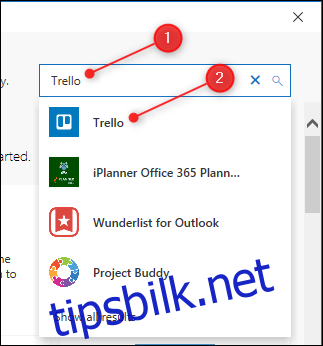
Klikk på «Legg til»-knappen, og utvidelsen vil bli installert.
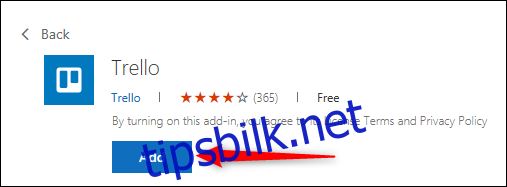
Lukk panelet «Utvidelser og integrasjoner» ved å klikke på «x» øverst til høyre. To Trello-knapper vil nå vises på Hjem-fanen på båndet hver gang du har valgt en e-post.
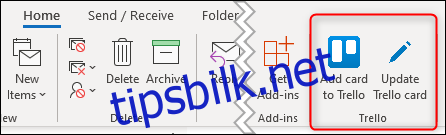
Installasjonen av en utvidelse vil ha ulike effekter avhengig av hva utvidelsen gjør. Giphy-utvidelsen legger for eksempel til en Giphy-knapp i nye e-poster, som gir deg mulighet til enkelt å sette inn GIF-er i e-posten. Bing Maps-utvidelsen vil markere adresser i e-postinnhold og gi deg mulighet til å klikke på dem for å åpne Bing Maps.
Vi installerte Trello-utvidelsen ved hjelp av Outlook-klienten. Når vi åpner Outlook-nettappen, er Trello-utvidelsen automatisk lagt til.
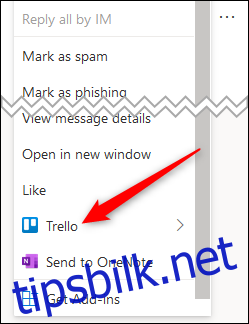
Å få tilgang til utvidelsene dine i nettappen ved å klikke på de tre prikkene og scrolle ned er litt tungvint, så du kan feste utvidelsene for å gjøre dem lettere tilgjengelige. Klikk på «Innstillinger» > «Vis alle Outlook-innstillinger».
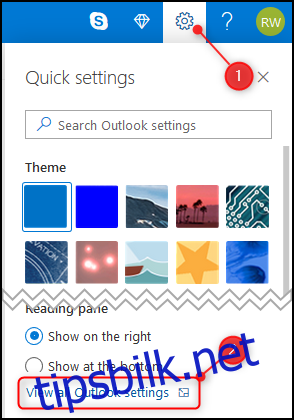
Åpne «E-post» > «Tilpass handlinger».
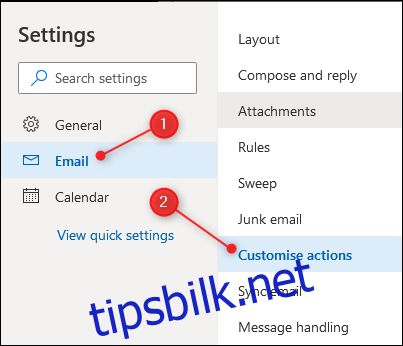
I delen «Meldingsområde» slår du på avkrysningsboksen for utvidelsen du vil feste.
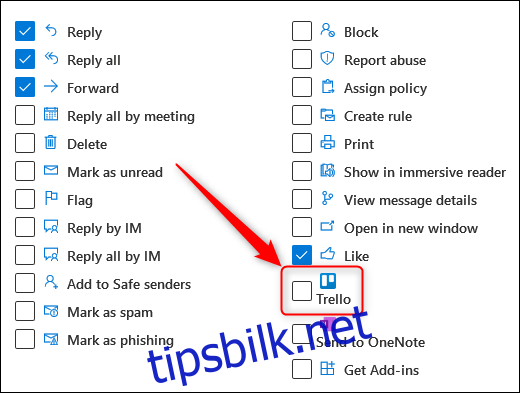
Dette vil legge til en Trello-knapp til ikonene som vises når du leser inkommende e-poster.
Hvis utvidelsen din brukes når du skriver en melding i stedet, scroller du ned til den neste delen, kalt «Verktøylinje», og slår den på der istedenfor.
Når du har slått på utvidelsen, klikker du på «Lagre» øverst til høyre, og ikonet for utvidelsen vil være synlig i e-postene dine.
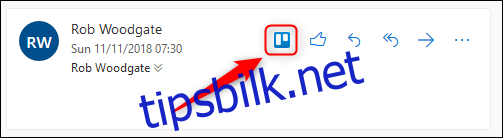
Hvordan Fjerner du dem fra Outlook?
Det er veldig enkelt å fjerne en utvidelse eller integrasjon. Åpne panelet «Utvidelser og integrasjoner», enten fra klienten (Hjem > Hent utvidelser) eller nettappen (tre prikker > Hent utvidelser), og klikk på «Mine utvidelser» (hvis du er i fanen «Integrasjoner», finnes dette alternativet på samme sted, men det heter «Konfigurert»).
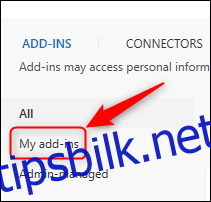
Finn utvidelsen du vil fjerne, klikk på de tre prikkene, og velg «Fjern» i menyen som vises.
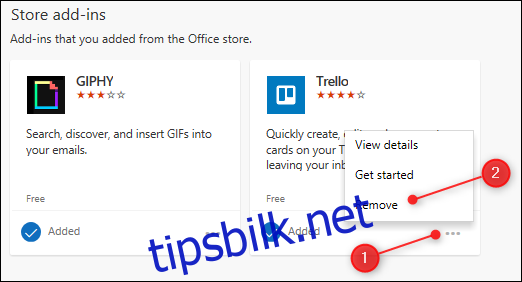
Lukk panelet «Utvidelser og integrasjoner» ved å klikke på «x» øverst til høyre. Utvidelsen fjernes umiddelbart, både i klienten og nettappen.
Er de Verdt å Bruke?
Hvis du benytter deg av en tjeneste som tilbyr en utvidelse eller integrasjon, kan de være svært nyttige. Muligheten til å sende et vedlegg direkte til Dropbox, overføre en e-post til en Slack-kanal, eller konvertere en melding direkte til en Trello- eller Jira-oppgave, er en stor tidsbesparelse. Mange av utvidelsene er betalingspliktige, særlig de som er utviklet for bedriftsbruk, men det finnes også mange gratis alternativer.
I tillegg til de som er utviklet for bruk med en spesifikk tjeneste, finnes det gratis utvidelser for frittstående verktøy som Giphy og Boomerang som gir ekstra funksjonalitet til Outlook. Det finnes ingen enkel utvidelse eller integrasjon som alle bør benytte, men et mangfold du kan dra nytte av.
Som nevnt tidligere, validerer Microsoft alle utvidelser og integrasjoner. I tillegg gjør selskapet personverninformasjonen og vilkårene for bruk synlig i butikken, slik at du kan stole på at de er trygge.
Alt i alt er dette et enkelt og intuitivt system som gir ekstra funksjonalitet – som regel uten at det koster deg noe.