Har datamaskinen din opplevd en alvorlig feil som krever utskifting av maskinvare? Eller har du kanskje oppgradert til kraftigere komponenter, og nå gjenkjenner ikke Windows 10 datamaskinen din? Denne veiledningen viser deg trinn for trinn hvordan du reaktiverer Windows 10 etter en maskinvareendring.
Hva regnes som en maskinvareendring?
Dette er et spørsmål selv Microsoft ikke gir et fullstendig svar på. Istedenfor, gir selskapet denne uttalelsen på sin nettside:
«Hvis du gjør betydelige endringer i maskinvaren på enheten din, for eksempel å bytte hovedkort, vil ikke Windows lenger finne en lisens som samsvarer med enheten din, og du må aktivere Windows på nytt for å få den til å fungere.»
Dokumenter innhentet av Paul Thurrott indikerer imidlertid at utskifting av harddisk ikke regnes som en «betydelig endring» av Microsoft.
Digital lisens for ferdigbygde systemer
Hovedutfordringen med reaktivering kommer ofte fra bærbare og stasjonære datamaskiner som er forhåndsbygd av selskaper som Acer, Dell, HP, Samsung, og lignende. Tidligere ble produktnøkler trykket på etiketter som var festet til selve datamaskinens chassis.
Siden Windows 8 har produsentene lagret nøkler i BIOS eller ACPI-tabell (via UEFI) som ligger på hovedkortet. Hvis du trenger å installere operativsystemet på nytt av en eller annen grunn, vil Windows 10 hente denne nøkkelen under aktiveringsprosessen.
Overgangen til innebygde nøkler var et tiltak mot piratkopiering. Microsoft ønsker å hindre kunder i å installere Windows på flere datamaskiner med kun én nøkkel. Selskapet kalte opprinnelig denne «én-nøkkel-per-enhet»-metoden for «digital rettighet», men begynte å bruke begrepet «digital lisens» med Windows 10 Anniversary Update. Nå er nøkler koblet til din Microsoft-konto.
Dette kan likevel føre til problemer hvis du selv bytter ut hovedkortet i en forhåndsbygd datamaskin. Den innebygde nøkkelen går tapt, og du må kontakte Microsoft for å bekrefte maskinvareendringen.
En telefonsamtale til OEM-produsenten kan også være nyttig hvis du opprinnelig registrerte produktet, og forklarer problemet. Det er verdt å merke seg at Windows 10 for OEM-er vanligvis ikke kan flyttes til andre datamaskiner.
Produktnøkler for systembyggere
De som bygger sine egne datamaskiner, kjøper Windows 10 «produktnøkler» direkte fra forhandlere som Amazon, Microsoft, Newegg og andre. Disse nøklene blir enten skrevet ut, sendt via e-post, eller lagret i en online-konto.
Kunder skriver inn disse nøklene i en melding som vises under installasjonen av Windows 10. Som med OEM-baserte installasjoner, er også disse nøklene knyttet til Microsoft-kontoer.
Forskjellen her er at reaktivering vanligvis er mindre problematisk, siden produktnøkkelen ikke er innebygd i hovedkortet. Dessverre gir ikke Microsoft en fullstendig definisjon av begrepet «betydelig maskinvareendring».
Men å bytte ut en enkelt komponent, som for eksempel minnebrikker eller oppgradere et skjermkort, vil som regel ikke føre til at du mister aktiveringen av Windows 10. Derimot kan en større overhaling som involverer flere komponenter, gjøre at datamaskinen din ikke lenger gjenkjennes.
Den gode nyheten er at systembyggere kan bruke Windows 10 feilsøker for oppdatering for å fjerne produktnøkkelen fra den gamle maskinkonfigurasjonen, og tilordne den til den nye. Det er viktig å huske at det finnes et begrenset antall aktiveringer.
Kort sagt, du kan flytte denne lisensen til en annen datamaskin, men ikke i det uendelige.
Oppgraderinger fra Windows 7/8/8.1
I disse tilfellene har ikke kundene en egen Windows 10-nøkkel, og det er heller ingen nøkkel innebygd i BIOS eller UEFI. Istedenfor vil de kunne bruke den samme produktnøkkelen som ble brukt ved oppgraderingen til Windows 10. Reaktivering vil være avhengig av datamaskinen: Er det et forhåndsbygd system eller en selvbygd datamaskin?
Reaktiver Windows 10 ved hjelp av en digital lisens
Bruk denne veiledningen hvis du installerer Windows 10 på nytt uten en trykt eller sendt produktnøkkel. Hvis Windows 10 kan hente nøkkelen fra hovedkortet ditt, trenger du ikke å gjøre noe annet. Men hvis datamaskinen din har gjennomgått en «betydelig maskinvareendring» som gjør at den ikke gjenkjennes, følg disse trinnene.
Hvis du installerer Windows 10 på nytt fra bunnen av
Når du starter installasjonsprosessen for Windows 10, vil du bli bedt om å oppgi en produktnøkkel. Siden denne kopien ikke har en nøkkel, klikker du på «Jeg har ikke en produktnøkkel»-lenken.
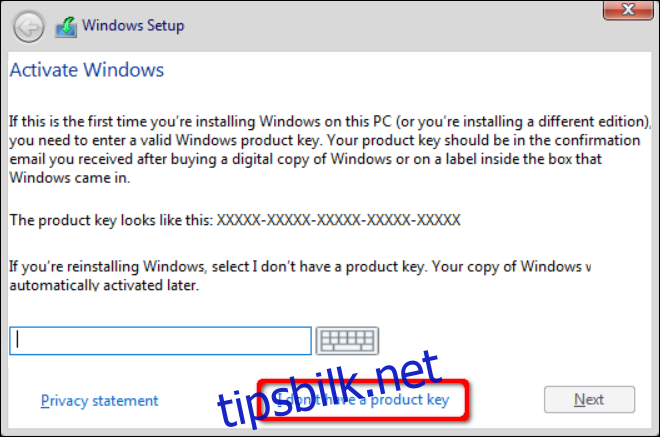
Windows 10 vil spørre deg hvilken versjon du eier (Home, Pro, osv.). Velg deretter «Egendefinert: Installer kun Windows» i det neste vinduet. Dette er ikke en oppgradering, siden du starter helt på nytt.
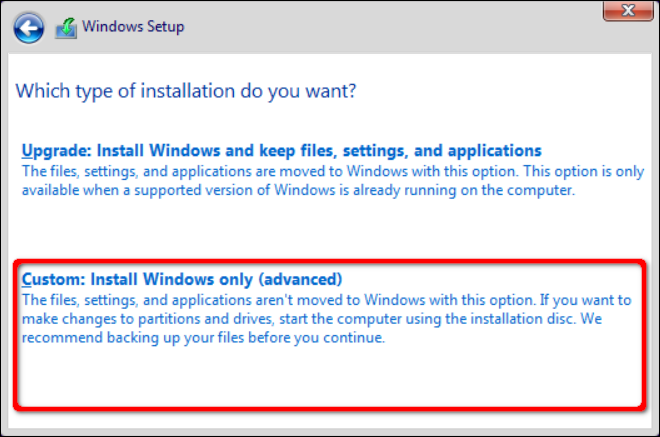
Følg installasjonsinstruksjonene til du kommer til skrivebordet.
Hvis Windows 10 fortsatt er intakt på en harddisk, trenger du ikke å installere på nytt. Start i stedet Windows 10 og reaktiver den via Innstillinger-appen som forklart i de følgende trinnene.
Reaktiver fra Windows 10
Start med å klikke på Start-knappen, og deretter på «tannhjul»-ikonet på venstre side av startmenyen. Dette åpner Innstillinger-appen.
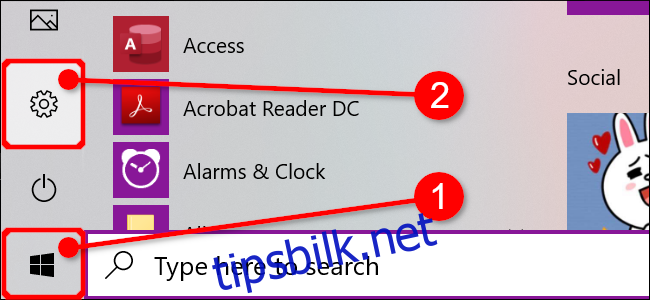
Klikk på «Oppdatering og sikkerhet»-flisen. Du kan også trykke på «Windows er ikke aktivert. Aktiver Windows nå»-lenken nederst i Innstillinger-appen.
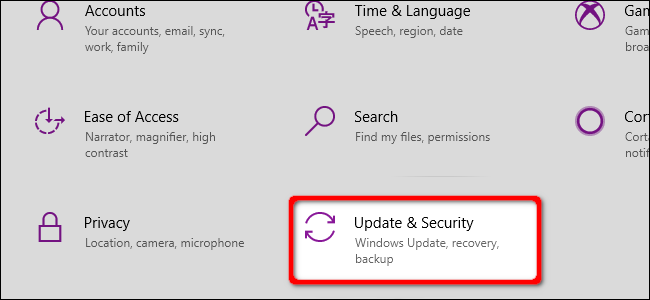
Velg «Aktivering» i menyen til venstre. Du skal se en melding til høyre som sier «Windows kan ikke aktiveres på enheten din» eller noe lignende. Klikk på «Feilsøk»-lenken som vises under denne advarselen.
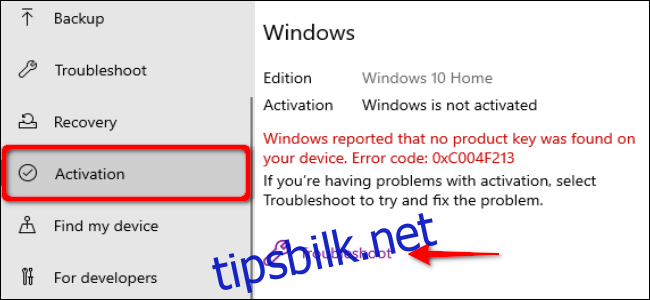
I det popup-vinduet som følger, klikker du på lenken «Jeg har endret maskinvare på denne enheten nylig».
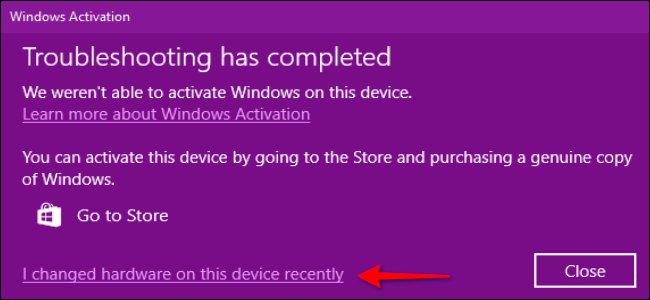
Skriv inn din Microsoft-kontolegitimasjon, og velg «Logg på»-knappen. Du vil se en liste over enhetene dine. Velg enheten med den endrede maskinvaren, og marker boksen ved siden av «Dette er enheten jeg bruker akkurat nå.»
Velg «Aktiver» for å fortsette.
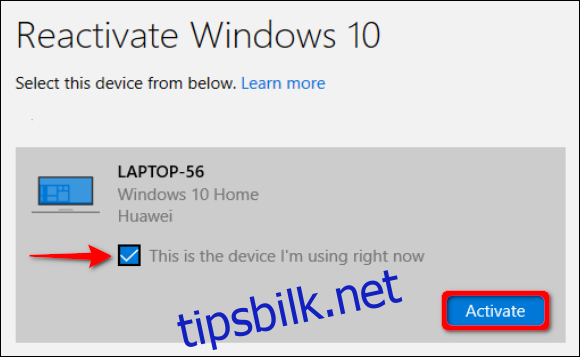
Reaktiver Windows 10 ved å bruke en produktnøkkel
Bruk denne veiledningen hvis du har bygget en datamaskin fra bunnen av og kjøpt en kopi av Windows 10. Denne metoden krever en spesiell nøkkel – enten skrevet ut eller sendt på e-post – for å aktivere Windows 10.
Denne veiledningen dekker også enheter som har produktnøkler trykt på siden, for eksempel en eldre Windows 8.1 bærbar PC som er oppgradert til Windows 10.
Hvis du installerer Windows 10 på nytt fra bunnen av
Når du starter installasjonsprosessen for Windows 10, vil du bli bedt om å oppgi en produktnøkkel. Skriv inn koden og klikk på «Neste»-knappen.
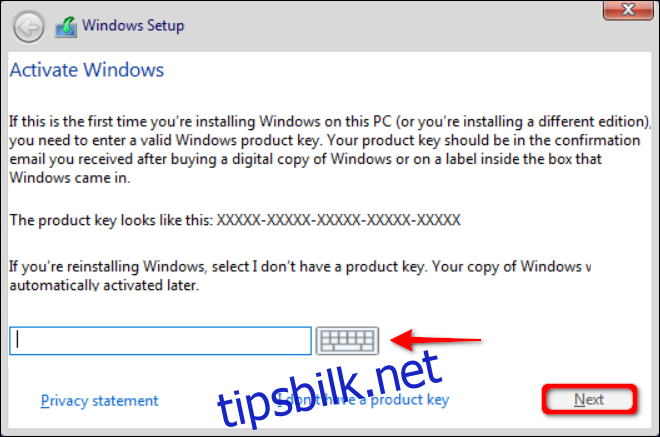
Velg deretter «Egendefinert: Installer kun Windows» i det neste vinduet. Dette er ikke en oppgradering, siden du starter helt på nytt.
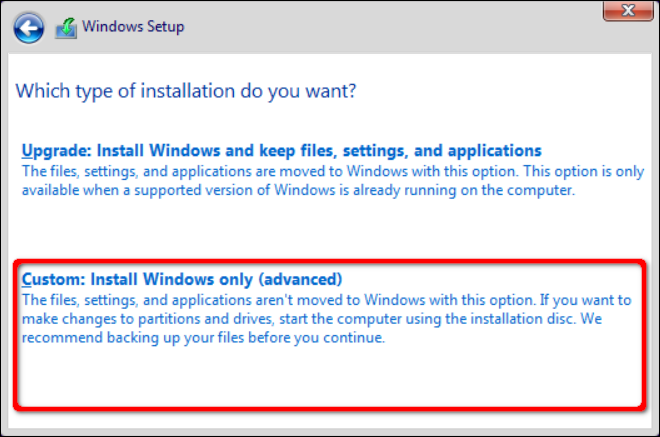
Følg installasjonsinstruksjonene til du kommer til skrivebordet.
Hvis Windows 10 fortsatt er intakt på en harddisk, trenger du ikke å installere på nytt. Start i stedet Windows 10 og reaktiver den via Innstillinger-appen som forklart i de følgende trinnene.
Reaktiver fra Windows 10
Start med å klikke på Start-knappen, og deretter på «tannhjul»-ikonet på venstre side av startmenyen. Dette åpner Innstillinger-appen.
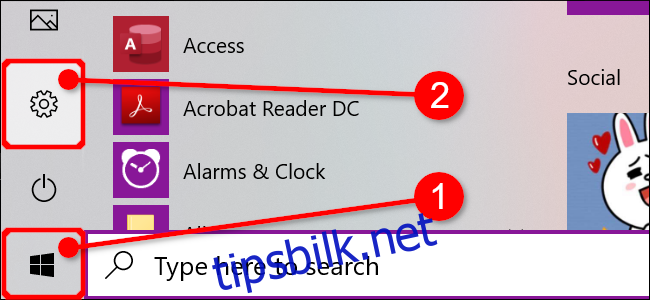
Klikk på «Oppdatering og sikkerhet»-flisen.
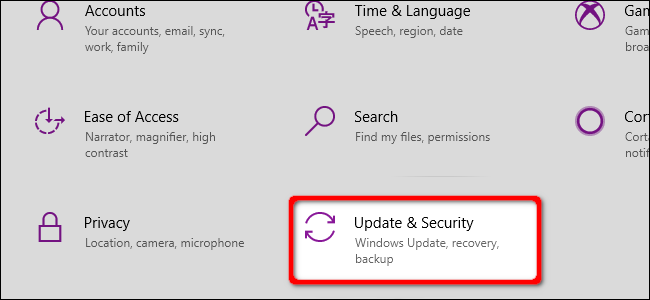
Velg «Aktivering» fra menyen på venstre side, og klikk deretter på lenken «Endre produktnøkkel» på høyre side under overskriften «Oppdater produktnøkkel».
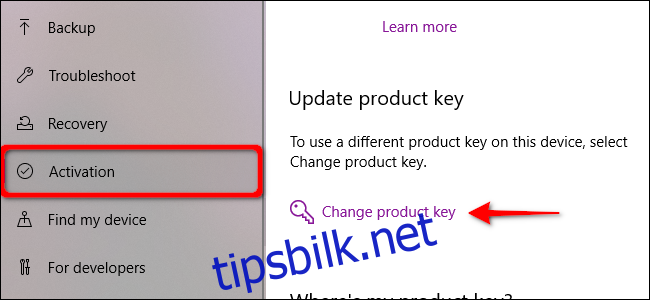
Skriv inn produktnøkkelen i popup-vinduet og klikk på «Neste»-knappen.
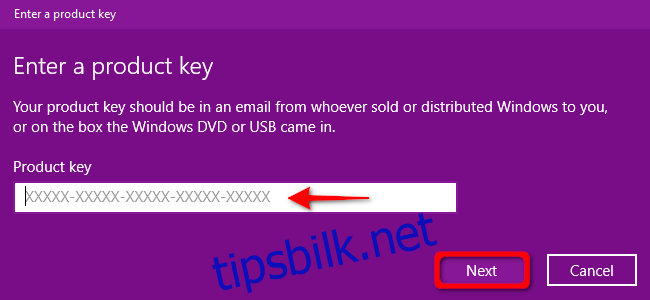
Reaktiver Windows 10 ved hjelp av Microsoft Chat Support
Dette er ikke den ideelle løsningen, men hvis du fortsatt opplever problemer med å reaktivere Windows 10 ved hjelp av de to foregående metodene, kan du trenge å kontakte Microsoft og forklare situasjonen. Du kan chatte med en Windows-rådgiver, avtale en samtale, eller be om å bli oppringt.
Microsofts kundestøtte er ofte svært hjelpsom hvis du har et saklig problem. De ansatte har ofte mulighet til å aktivere en Windows-lisens, selv om den ikke kan aktiveres automatisk.
Microsofts feilsøkingsverktøy har redusert behovet for å kontakte kundestøtte de siste årene, men det var tidligere en vanlig løsning for å håndtere mange aktiveringsproblemer.