Aktivering av Windows Sandbox på Windows 11 Home Edition
Windows Sandbox er en verdifull funksjon i Windows 11, men den er dessverre ikke inkludert i den populære Home-versjonen. Det samme gjelder for Hyper-V og Group Policy Editor. Det finnes flere slike forskjeller mellom Windows 11 Pro og Home, som vi har belyst i en tidligere artikkel. Windows Sandbox, en viktig sikkerhetsfunksjon, burde vært tilgjengelig i Windows 11 Home. Likevel finnes det en løsning, og denne guiden viser deg hvordan du aktiverer Windows Sandbox på Windows 11 Home. Vi presenterer også et alternativ dersom den opprinnelige Sandbox-metoden ikke fungerer.
Installasjon av Windows Sandbox på Windows 11 Home (2022)
Denne veiledningen demonstrerer trinnene for å installere og bruke Windows Sandbox på Windows 11 Home. I tillegg presenterer vi et alternativ til Windows Sandbox, som lar deg kjøre programmer i et sikkert miljø på alle Windows 11-utgaver. La oss først se nærmere på hva Windows Sandbox egentlig er.
Hva er Windows Sandbox?
Windows Sandbox er et sikkert og isolert miljø i hovedoperativsystemet (Windows 10 eller Windows 11). Her kan du trygt kjøre uprøvde programmer og skript, samt laste ned vedlegg uten å bekymre deg for å infisere datamaskinen din med skadelig programvare. Det er i bunn og grunn en lett virtuell maskin der minneintegritet er kontinuerlig aktivert.
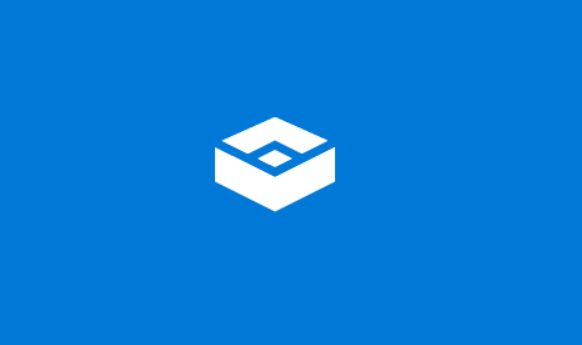
Ingen programmer eller filer som kjører i Windows Sandbox kan påvirke eller endre vertsoperativsystemet. Det skiller seg litt fra vanlig programvare for virtuelle maskiner, da Sandbox ikke lagrer endringer som gjøres inne i miljøet. Hver gang Windows Sandbox åpnes, starter den på nytt og forkaster alle tidligere data. Windows Sandbox brukes primært for å teste ukjente apper og skript, besøke tvilsomme nettsteder, laste ned mistenkelige e-postvedlegg og mer.
Aktivering og bruk av Windows Sandbox på Windows 11 Home Edition
1. Før du starter, må du aktivere virtualisering i BIOS- eller UEFI-menyen. Dette gjøres ved å starte PC-en inn i BIOS/UEFI-menyen og se etter «Virtualization» eller «SVM Mode». Aktiver dette og start PC-en på nytt.
Merk: Hvis du er interessert i å lære mer om UEFI og hvorfor moderne datamaskiner går bort fra BIOS, kan du lese den lenkede artikkelen.
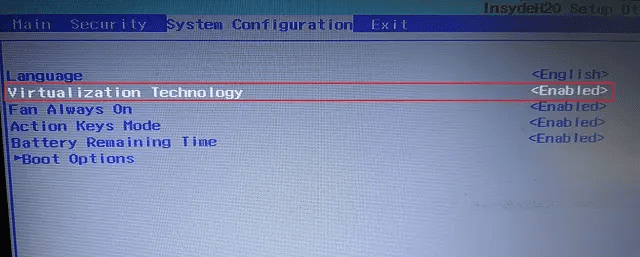
2. Når du er logget inn på PC-en, åpne Notisblokk og lim inn følgende innhold:
@echo off
echo Checking for permissions
>nul 2>&1 "%SYSTEMROOT%system32cacls.exe" "%SYSTEMROOT%system32configsystem"
echo Permission check result: %errorlevel%
REM --> If error flag set, we do not have admin.
if '%errorlevel%' NEQ '0' (
echo Requesting administrative privileges...
goto UACPrompt
) else ( goto gotAdmin )
:UACPrompt
echo Set UAC = CreateObject^("Shell.Application"^) > "%temp%getadmin.vbs"
echo UAC.ShellExecute "%~s0", "", "", "runas", 1 >> "%temp%getadmin.vbs"
echo Running created temporary "%temp%getadmin.vbs"
timeout /T 2
"%temp%getadmin.vbs"
exit /B
:gotAdmin
if exist "%temp%getadmin.vbs" ( del "%temp%getadmin.vbs" )
pushd "%CD%"
CD /D "%~dp0"
echo Batch was successfully started with admin privileges
echo .
cls
Title Sandbox Installer
pushd "%~dp0"
dir /b %SystemRoot%servicingPackages*Containers*.mum >sandbox.txt
for /f %%i in ('findstr /i . sandbox.txt 2^>nul') do dism /online /norestart /add-package:"%SystemRoot%servicingPackages%%i"
del sandbox.txt
Dism /online /enable-feature /featurename:Containers-DisposableClientVM /LimitAccess /ALL
pause
3. Klikk på «Fil» i toppmenyen og velg «Lagre som».
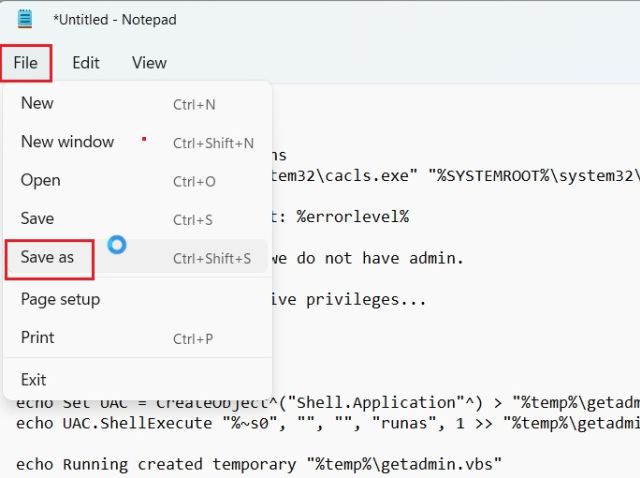
4. Velg «Alle filer(.)» fra rullegardinmenyen «Lagre som type» og gi filen et navn. Legg til filtypen .bat på slutten for å lagre den som en batchfil. Forsikre deg om at det ikke er andre filtyper på slutten. Klikk deretter på «Lagre».
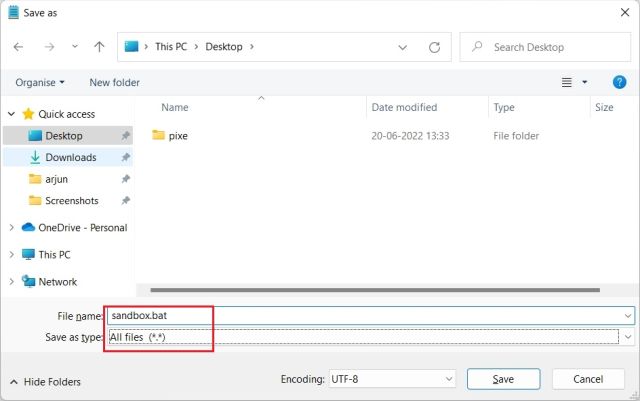
5. Høyreklikk på den lagrede batchfilen og velg «Kjør som administrator».
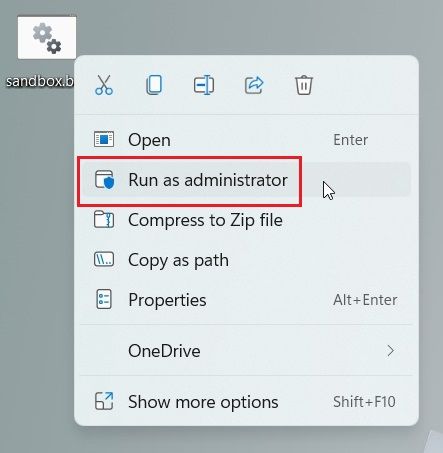
6. Et ledetekstvindu åpnes, og Windows Sandbox installeres på din Windows 11 Home PC. Når installasjonen er fullført, trykk «y» og Enter. Dette vil starte Windows 11-datamaskinen på nytt.
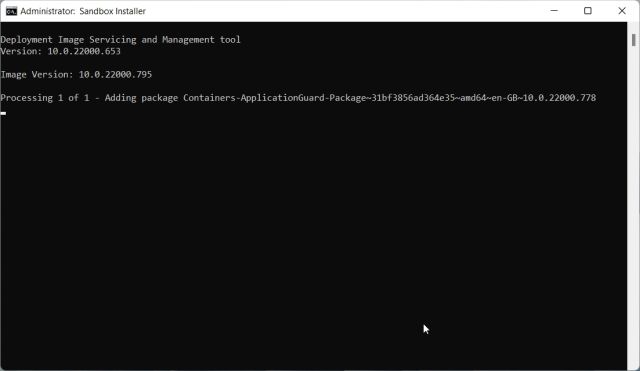
7. Etter at du har logget på, bruk hurtigtasten Windows + R for å åpne «Kjør». Skriv inn optionalfeatures.exe og trykk Enter.

8. Et vindu for «Windows-funksjoner» åpnes. Rull ned og aktiver «Windows Sandbox», «Virtual Machine Platform» og «Windows Hypervisor Platform». Klikk til slutt på «OK». De nødvendige pakkene installeres, og du vil bli bedt om å starte datamaskinen på nytt.
Merk: Hvis du bruker Windows 11 Pro, kan du hoppe over de foregående trinnene og aktivere de nødvendige funksjonene direkte for å begynne å bruke Windows Sandbox.
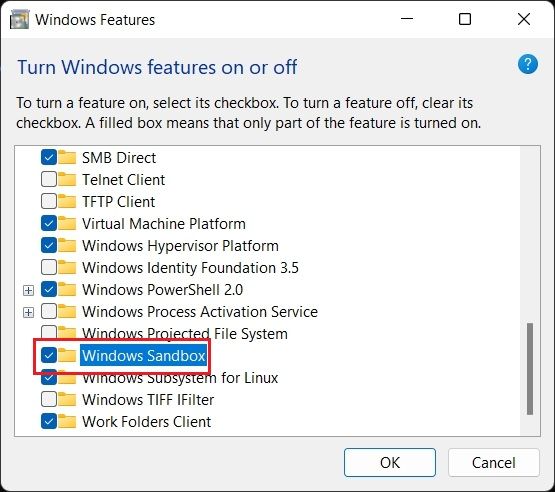
9. Åpne Start-menyen og søk etter «windows sandbox». Den vil vises øverst, og du kan klikke for å åpne Windows Sandbox.
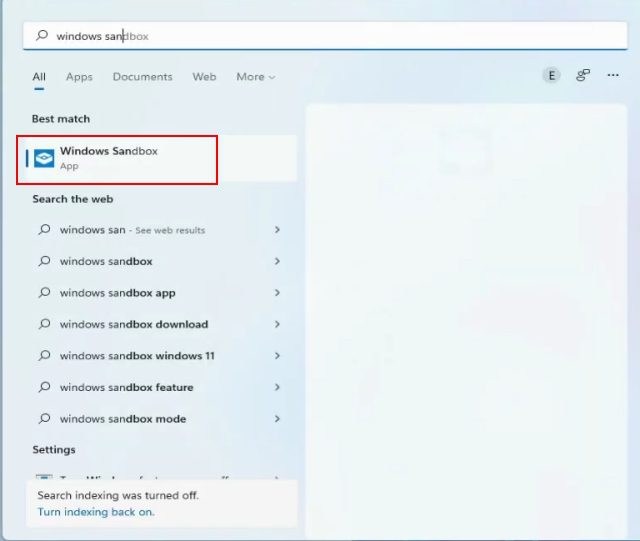
10. Ferdig! Du har nå aktivert Windows Sandbox på Windows 11 Home-utgaven.
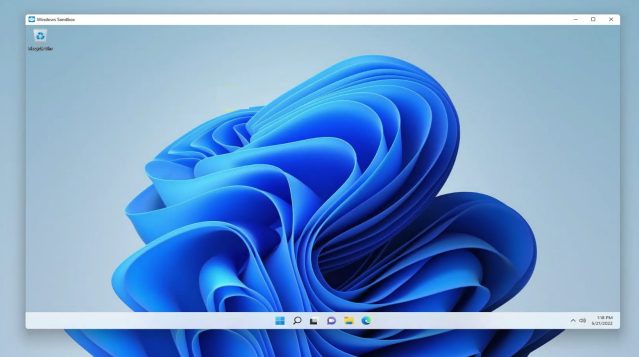
Avinstallering av Windows Sandbox på Windows 11 Home Edition
11. For å avinstallere Windows Sandbox fra Windows 11 Home, åpne Start-menyen og søk etter «cmd». I høyre rute klikker du på «Kjør som administrator». Hvis du alltid vil kjøre CMD som administrator, følg vår guide for mer informasjon.
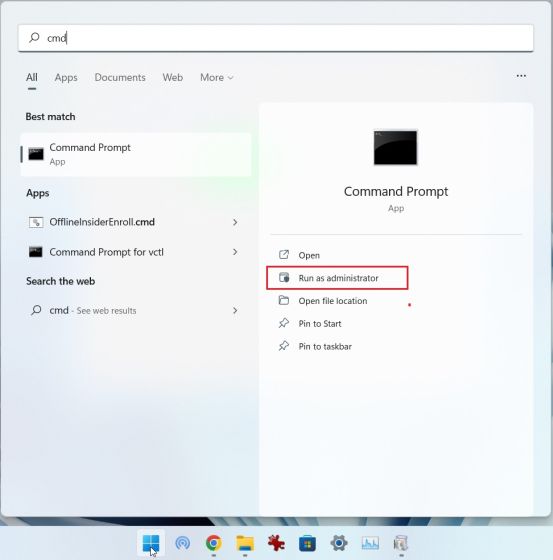
12. I CMD-vinduet limer du inn kommandoen nedenfor og trykker Enter. Dette vil avinstallere Windows Sandbox fra PC-en.
Dism /online /Disable-Feature /FeatureName:"Containers-DisposableClientVM"
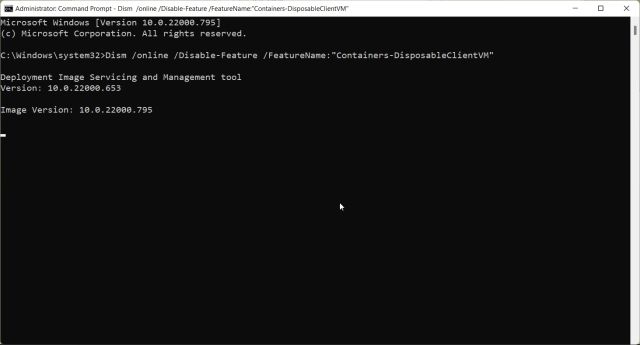
Alternativ til Windows Sandbox: Kjør Sandboxie Plus på Windows 11
Hvis metoden ovenfor ikke fungerte, og du fremdeles trenger et isolert miljø for å kjøre usikre programmer, kan du installere Sandboxie Plus. Det er et gratis, åpen kildekode-program utviklet av David Xanatos, som fungerer godt på alle Windows 11-utgaver, inkludert Home. La oss se hvordan Sandboxie Plus fungerer som et alternativ til Windows Sandbox.
1. Gå til denne lenken og last ned Plus-versjonen av Sandboxie. Plus-versjonen har et moderne grensesnitt og fungerer utmerket.
2. Etter nedlastingen, installer Sandboxie Plus på din Windows 11 PC og åpne appen.
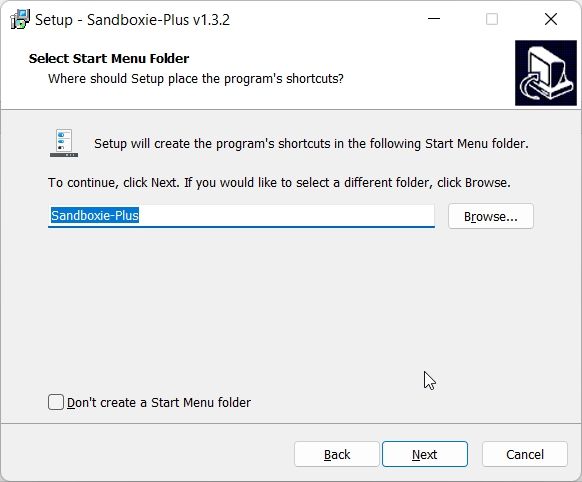
3. Høyreklikk på «DefaultBox» og velg «Kjør». Herfra kan du kjøre en nettleser i sandkassen, e-postprogram eller et hvilket som helst annet program fra Start-menyen. Velg «Kjør program». Du vil bli bedt om å velge programmet du vil åpne.
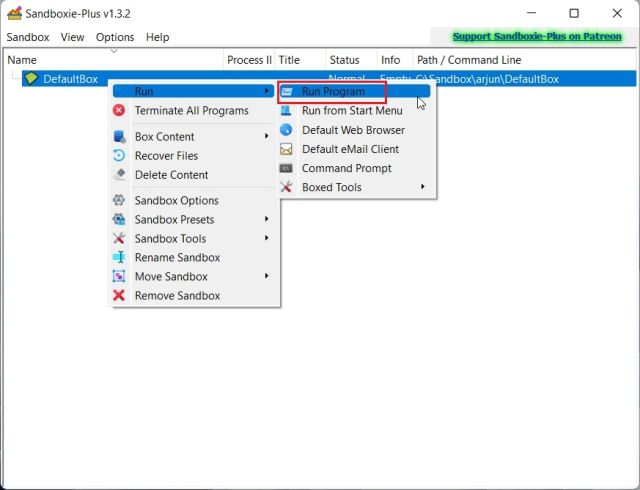
4. For å kjøre en EXE-fil i Sandboxie, høyreklikk på EXE-programmet og velg «Kopier som bane». Dette vil kopiere adressen til EXE-filen.
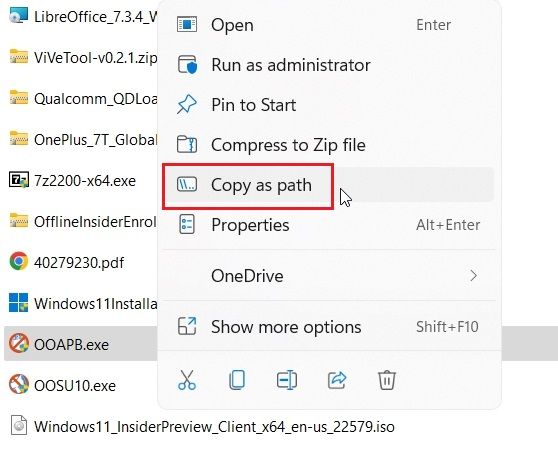
5. Lim inn denne banen i Sandboxie-ledeteksten og trykk «OK».
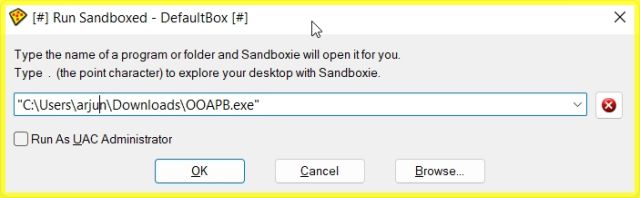
6. Ferdig! Sandboxie vil nå kjøre programmet i et sikkert miljø på din Windows 11-PC. Dette er en alternativ metode for å kjøre programmer trygt i Windows 11.
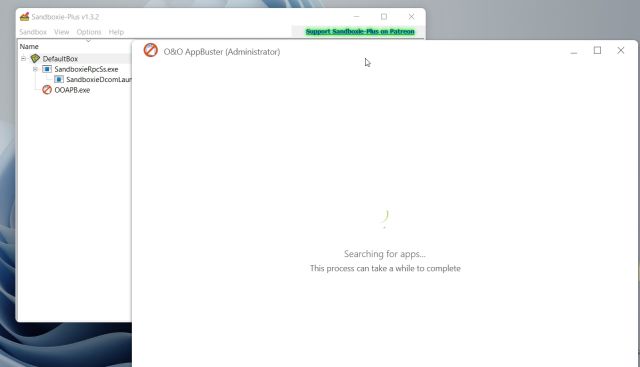
Testing av usikre programmer i Windows 11 Sandbox
Dette er to måter å kjøre apper i et beskyttet miljø på Windows 11. I takt med utviklingen av skadelig programvare og rootkits, er det viktig å være forsiktig før man kjører ukjente programmer. Windows Sandbox er et verktøy bygget for akkurat dette. Det var alt for denne gang. Hvis du ønsker å beskytte personvernet ditt på Windows 11, følg vår lenkede artikkel. For å aktivere Hyper-V i Windows 11 Home – en annen manglende funksjon i Home-utgaven – følg våre instruksjoner. Hvis du har spørsmål, kan du legge igjen en kommentar nedenfor.