Windows gir deg muligheten til å ha flere lokale brukerkontoer på en og samme datamaskin. Dette innebærer at hver enkelt bruker kan ha sin egen lagringsplass for filer, personlig tilpasset skrivebord og individuelle innstillinger.
I visse situasjoner kan det være nødvendig å deaktivere en brukerkonto uten å slette den. Grunnen til dette er at sletting av kontoen vil medføre at alle tilhørende filer, applikasjoner og personlige preferanser vil gå tapt. Ved å deaktivere en konto, fjernes kontoikonet fra påloggingsskjermen og fra menyen for å bytte brukere. Dette gjør det mulig å reaktivere kontoen senere uten at data går tapt. Her er en veiledning for hvordan du kan aktivere eller deaktivere en brukerkonto i Windows 10.
Viktig merknad: Denne veiledningen er først og fremst rettet mot brukere som benytter Windows 10 i private hjem eller mindre bedrifter. I større virksomheter vil det normalt ikke være konfigurert flere lokale brukerkontoer på et enkelt system, og tilgang til disse verktøyene vil i mange tilfeller være begrenset.
Deaktivering av brukerkontoer for Windows 10 Home og Pro med ledetekst
Uavhengig av hvilken versjon av Windows 10 du benytter (Home, Pro eller Enterprise), kan du anvende en enkel kommando i ledeteksten for å aktivere eller deaktivere en lokal brukerkonto. Selv om det finnes en grafisk metode for Windows 10 Pro-brukere (som vi vil gå gjennom i neste avsnitt), er kommandoprompten tilgjengelig for alle og er en rask løsning.
Start med å åpne ledeteksten som administrator. Trykk på Start-knappen, skriv inn «cmd» i søkefeltet, og «Ledetekst» vil vises som hovedresultat. Høyreklikk på resultatet og velg «Kjør som administrator».
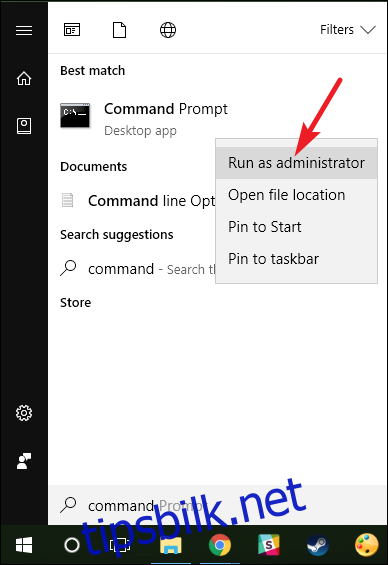
I ledeteksten skriver du inn (eller kopierer og limer inn) følgende kommando, hvor <brukernavn> erstattes med navnet på brukerkontoen du ønsker å deaktivere:
net user <brukernavn> /active:no
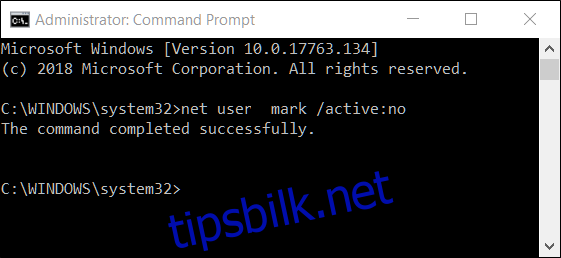
Etter at kommandoen er utført, kan du lukke ledeteksten. Brukerkontoen vil nå være deaktivert og vil ikke lenger vises som en aktiv konto for pålogging. Du kan gjenta prosessen for andre kontoer du ønsker å deaktivere.
Merk: Om du er usikker på det eksakte navnet på kontoen, kan du skrive kommandoen net user for å få en fullstendig oversikt over alle brukere.
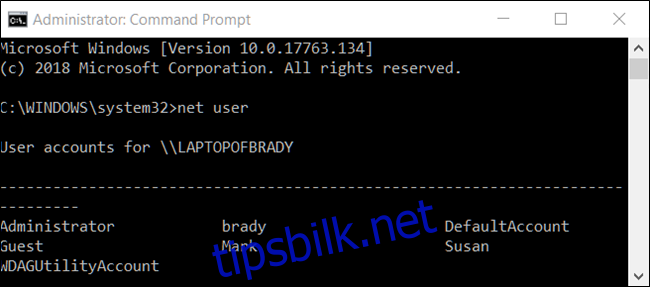
For å aktivere kontoen igjen, åpner du ledeteksten som administrator på nytt, men denne gangen skriver du «yes» istedenfor «no» for bryteren active. Kommandoen ser da slik ut, og husk å erstatte <brukernavn> med navnet på brukerkontoen du ønsker å aktivere:
net user <brukernavn> /active:yes
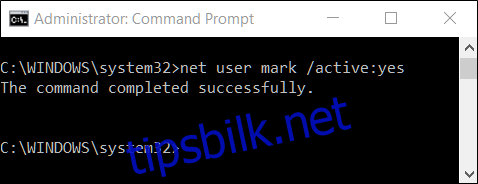
Deaktivering av brukerkonto med datamaskinadministrasjonsverktøyet (kun for Windows 10 Pro)
For denne fremgangsmåten benytter vi datamaskinadministrasjonsverktøyet. Dette er en effektiv metode for å få tilgang til en rekke administrative verktøy, som oppgaveplanlegger, ytelsesovervåking, enhetsbehandling, diskbehandling og mer. Windows 10 Pro- og Enterprise-brukere kan bruke seksjonen Lokale brukere og grupper for å styre brukeres tilgang til enheten din. (Merk at hvis du bruker Windows 10 Enterprise, vil du mest sannsynlig være en del av et Active Directory-domene og dermed ikke ha behov for eller tilgang til dette verktøyet.)
I Windows 10 Pro eller Enterprise åpner du Start-menyen og søker etter «Datamaskinbehandling».
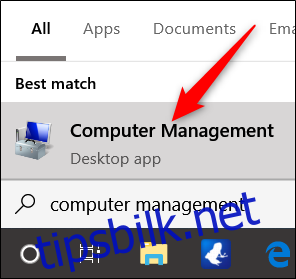
Alternativt kan du trykke Windows-tasten + X og velge «Datamaskinbehandling» fra menyen for erfarne brukere.
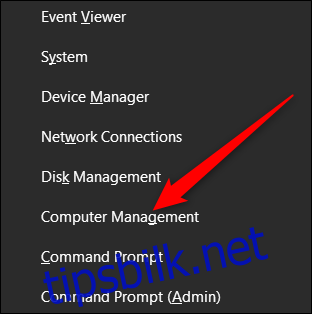
I vinduet Datamaskinbehandling navigerer du til Systemverktøy > Lokale brukere og grupper > Brukere. På høyre side vil du se en oversikt over alle brukerkontoene på systemet ditt.
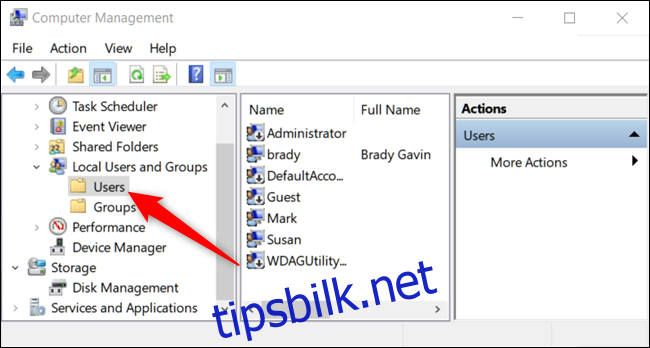
Høyreklikk på brukerkontoen du vil deaktivere, og velg «Egenskaper».
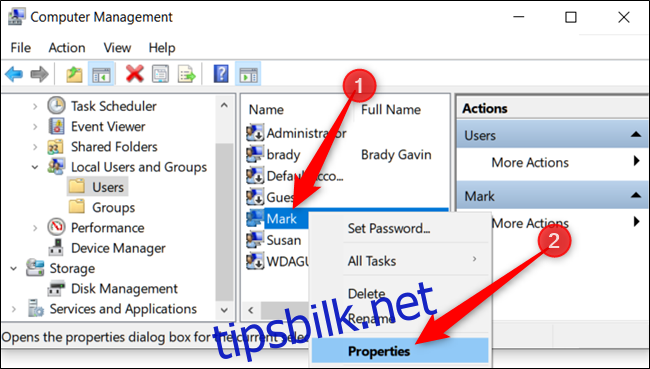
I vinduet Egenskaper som åpnes, markerer du avkrysningsboksen for «Konto er deaktivert» og klikker deretter «OK» for å lagre endringene.
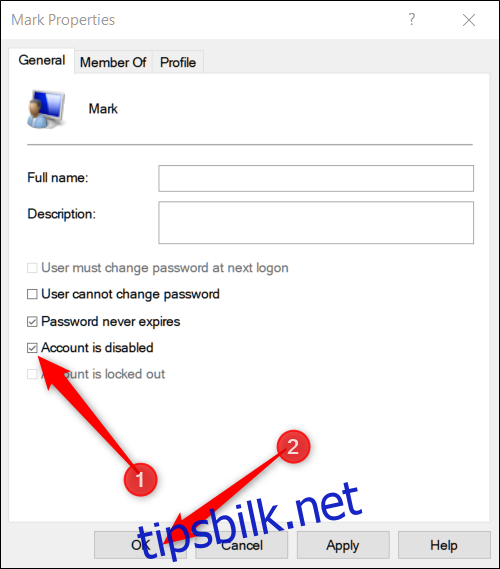
Gjenta de foregående stegene for alle andre brukerkontoer du ønsker å deaktivere. Etter dette kan du lukke Datamaskinbehandling, og de deaktiverte kontoene vil ikke lenger vises på påloggingsskjermen.
For å aktivere en brukerkonto igjen, går du tilbake til vinduet Egenskaper for den aktuelle kontoen og fjerner markeringen for «Konto er deaktivert».