Deaktiver eller aktiver søkehøydepunkter i Windows 11
Microsoft har nylig introdusert en ny funksjon kalt «søk høydepunkter» i Windows, som er ment å fremheve viktige begivenheter og populære søk. Selv om dette kan være nyttig for å oppdage ting man kanskje ellers ville ha gått glipp av, opplever noen brukere det som en unødvendig tilleggsfunksjon til det allerede tidvis trege Windows-søket. I denne artikkelen skal vi se nærmere på hvordan du kan slå av eller på denne funksjonen i Windows 11.
Fjern søkehøydepunkter i Windows 11 (2022)
Du kan kontrollere om søkehøydepunktene vises ved å bruke Innstillinger-appen, Registerredigering, eller Group Policy Editor. Vi har lagt ved veiledninger for alle tre metoder. Du kan bruke tabellen nedenfor for å navigere til den metoden du foretrekker.
Slå på eller av søkehøydepunkter via Windows 11-innstillinger
1. Åpne Innstillinger ved å bruke hurtigtasten «Win+I». Gå deretter til «Personvern og sikkerhet» i menyen til venstre.
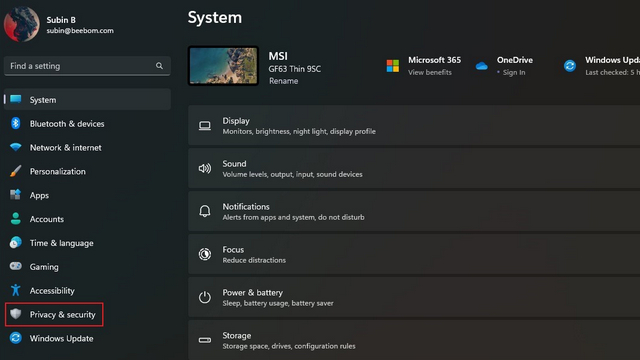
2. Rull nedover til du ser «Søketillatelser» og klikk på denne.
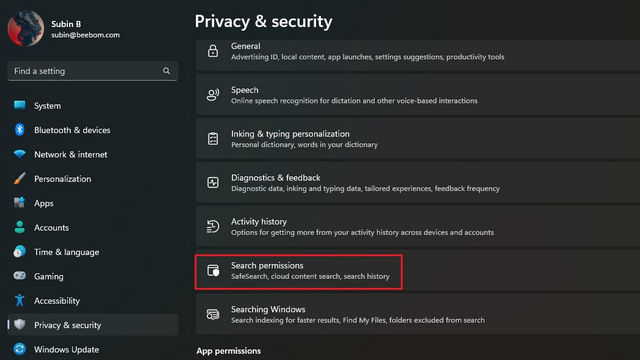
3. For å deaktivere søkehøydepunkter, slå av «Vis søkehøydepunkter». Dette vil fjerne funksjonen fra systemet ditt.
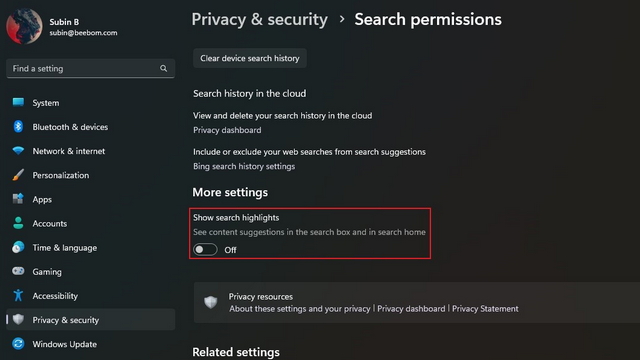
Aktiver eller deaktiver søkehøydepunkter via Registerredigering
1. Søk etter «Registerredigering» i søkefeltet, og velg «Kjør som administrator» for å åpne Registerredigering med administratorrettigheter.

2. Naviger til følgende sti i Registerredigering og dobbeltklikk på «IsDynamicSearchBoxEnabled» dword-verdien:
HKEY_CURRENT_USERSoftwareMicrosoftWindowsCurrentVersionSearchSettings
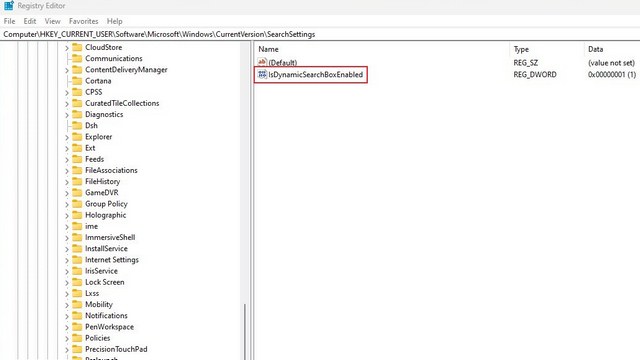
3. Sett verdien for «IsDynamicSearchBoxEnabled» til 0 for å deaktivere søkehøydepunkter, og klikk «OK». Hvis du ønsker å aktivere funksjonen igjen, setter du verdien til 1.
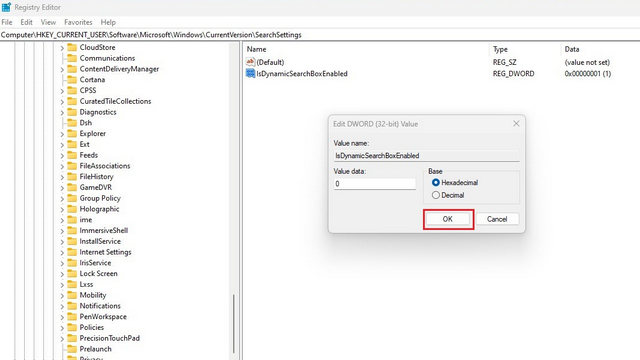
Bruk Group Policy Editor for å styre søkehøydepunkter
1. Åpne Kjør-vinduet med hurtigtasten «Win+R» og skriv «gpedit.msc» for å åpne Group Policy Editor. Om du bruker Windows 11 Home, se vår guide for å aktivere Group Policy Editor i Windows 10/11 Home.
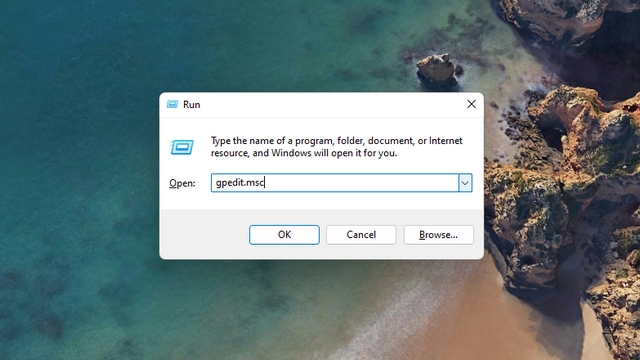
2. Gå til følgende sti og dobbeltklikk på «Tillat søkehøydepunkter»:
Computer Configuration/Administrative Templates/Windows Components/Search
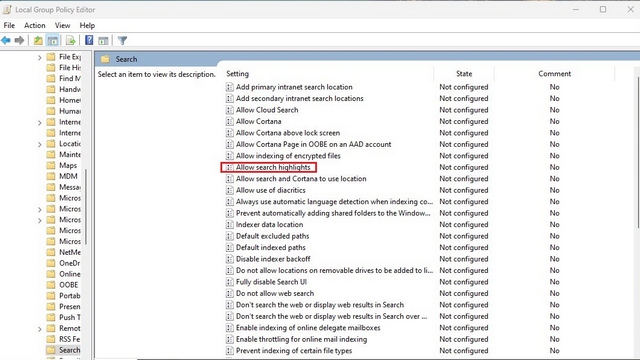
3. Velg «Deaktivert» og trykk «Bruk» i vinduet som dukker opp. Søkehøydepunkter er nå slått av på datamaskinen din.
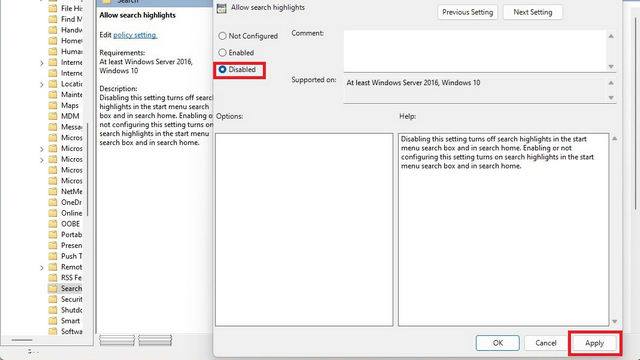
Oppsummering: Aktiver og deaktiver søkehøydepunkter i Windows 11
Dette er de tre måtene du kan fjerne søkehøydepunkter i Windows 11. I tillegg kan du sjekke ut våre veiledninger om tilpasning av startmenyen, styreflatebevegelser for raskere tilgang til søk, og de beste Windows 11-innstillingene du bør endre.