Microsoft har nylig introdusert en ny Windows Insider-utgave med en rekke innovative funksjoner, deriblant appmapper i startmenyen, nye berøringsbevegelser og flere andre forbedringer. En av de nylig tilførte funksjonene som kanskje ikke har fått så mye oppmerksomhet, er live-teksting. Ja, du leste korrekt. Windows 11 har nå innebygd live-teksting, en funksjonalitet som er velkjent fra Android-smarttelefoner (og også tilgjengelig i Google Chrome). Denne funksjonen fungerer offline, da all talebehandling skjer lokalt på din enhet, uten å involvere skyen. Her følger en beskrivelse av hvordan du konfigurerer og bruker live-teksting i Windows 11.
Slik bruker du Live-teksting i Windows 11 (2022)
I skrivende stund er live-teksting kun tilgjengelig i Windows 11 Insider build 22557 og nyere. Dette betyr at du ikke vil finne funksjonen dersom du bruker den stabile versjonen av Windows 11. Det forventes at funksjonen vil bli tilgjengelig i den stabile versjonen på et senere tidspunkt. Hvis du har en kompatibel versjon på din PC, kan du følge disse instruksjonene for å sette opp live-teksting i Windows 11.
Hva er Live-teksting i Windows 11?
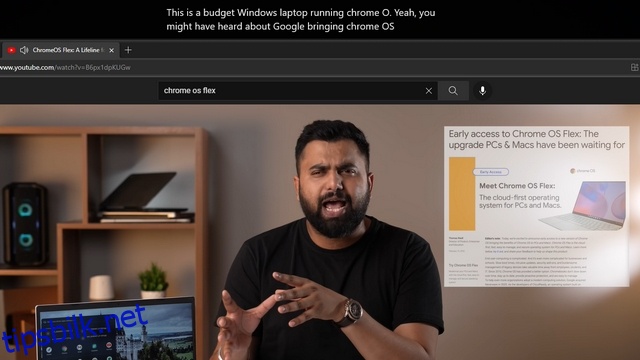
Live-teksting er, som navnet antyder, en tilgjengelighetsfunksjon som omformer lyd som spilles av på din PC, til tekst. Denne funksjonen opererer uten behov for internettilgang, og all bearbeiding av talen skjer direkte på din Windows 11-maskin. Foreløpig er live-teksting kun tilgjengelig på engelsk (USA), men det er forventet at flere språk vil bli lagt til i nær fremtid.
Aktiver Live-teksting i Windows 11 fra Innstillinger
1. Åpne Innstillinger-appen, og velg «Tilgjengelighet» i sidepanelet til venstre. Under «Hørsel», klikk på «Teksting».
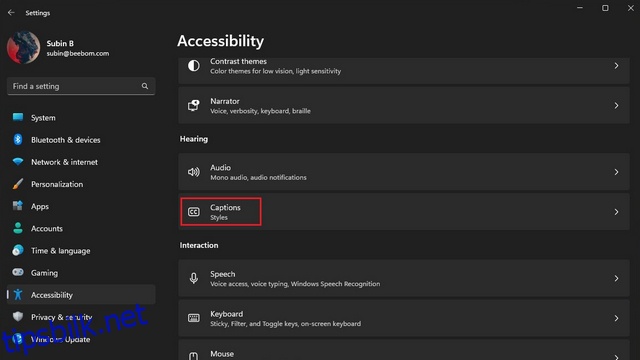
2. Aktiver nå den nye bryteren «Live captions» for å starte live-teksting på din PC. Alternativt kan du bruke hurtigtasten «Win+Ctrl+L» for å slå på live-teksting. Som tidligere nevnt, er live-teksting foreløpig kun tilgjengelig på engelsk (USA) i Windows.
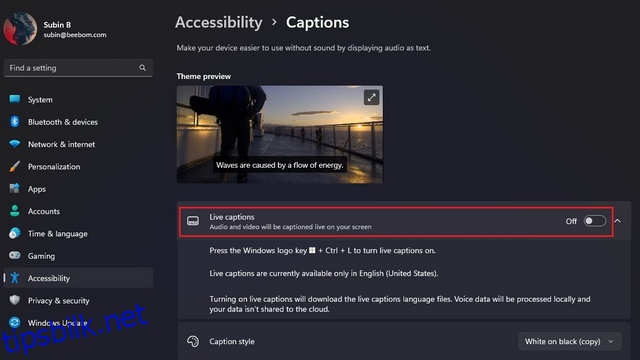
3. I popup-vinduet som dukker opp øverst på skjermen, klikk på «Jeg godtar» for å bekrefte lokal behandling av talldataene dine. Microsoft forsikrer at dine data ikke deles med skyen.
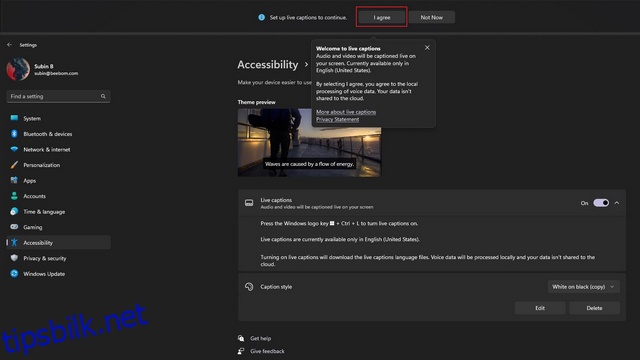
Tilpass Live-teksting i Windows 11
Etter at du har aktivert live-teksting, kan du tilpasse flere aspekter av grensesnittet, som tekstboksens posisjon, filtrering av banning, inkludering av mikrofonlyd og endring av tekststil. Slik justerer du disse:
1. Klikk på Innstillinger-ikonet øverst til høyre i tekstboksen, og velg «Posisjon». Her kan du velge om tekstboksen skal vises øverst, nederst, eller flyte fritt på skjermen.
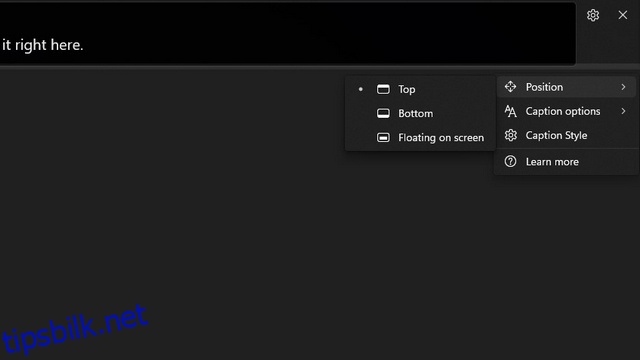
2. Du kan også velge å filtrere banning og inkludere mikrofonens lyd i tekstingen. Klikk på Innstillinger-ikonet igjen, og velg «Tekstalternativer» for å justere disse innstillingene.
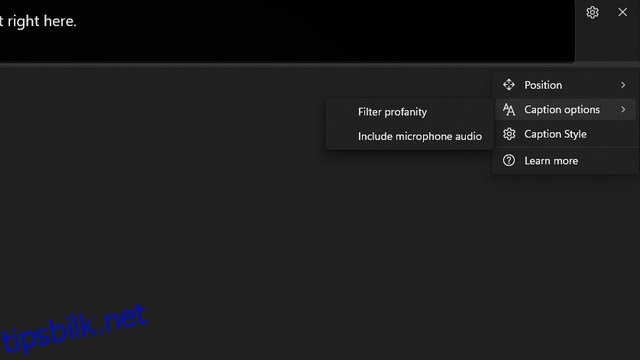
3. Videre kan du endre tekststilen. Tilgjengelige alternativer er hvit tekst på svart bakgrunn, små bokstaver, stor tekst og gul tekst på blå bakgrunn. Det er også mulig å tilpasse fargen og opasiteten på teksten, bakgrunnen og tekstvinduet. Du kan se et eksempel på hvordan tekststilen vil se ut i forhåndsvisningsvinduet for temaet.
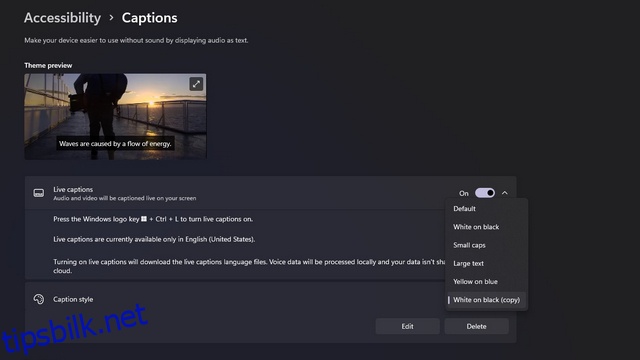
Legg til en snarvei for Live-teksting i Hurtiginnstillinger
Etter at du har konfigurert live-teksting, kan du aktivere eller deaktivere funksjonen direkte fra Windows» Hurtiginnstillinger. Slik får du tilgang til live-teksting i Hurtiginnstillinger:
1. Du trenger Hurtiginnstillingsflisen «Tilgjengelighet» for å få tilgang til Live Captions. Hvis du ikke allerede har den, klikker du på blyantikonet for å legge den til i Hurtiginnstillinger-feltet.
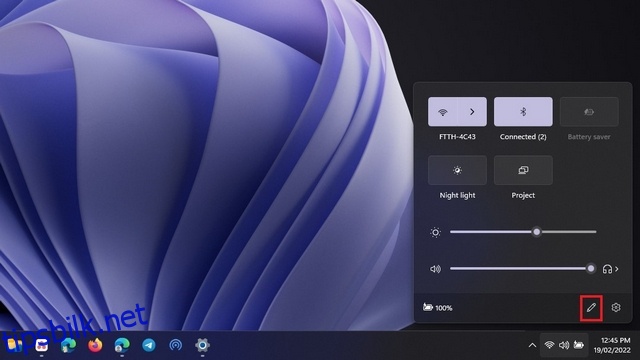
2. Klikk på «Legg til» for å vise listen over tilgjengelige fliser.
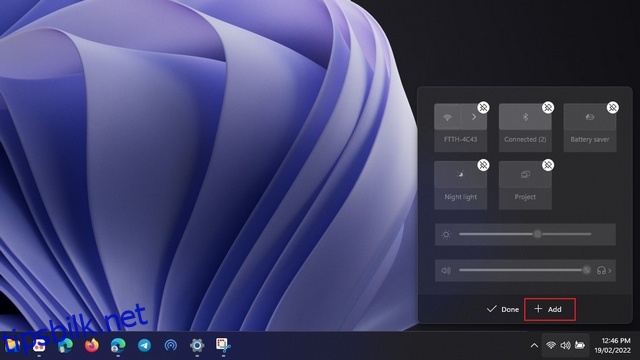
3. Velg «Tilgjengelighet» fra listen over tilgjengelige fliser. Mens du er i gang, kan du også legge til andre fliser som du finner nyttige.
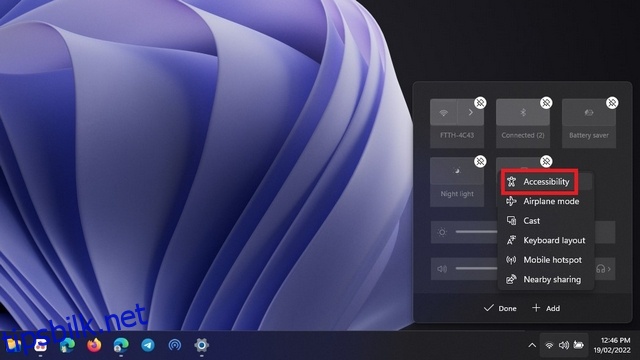
4. Når du har valgt fliser, klikk på «Ferdig» for å lagre endringene.
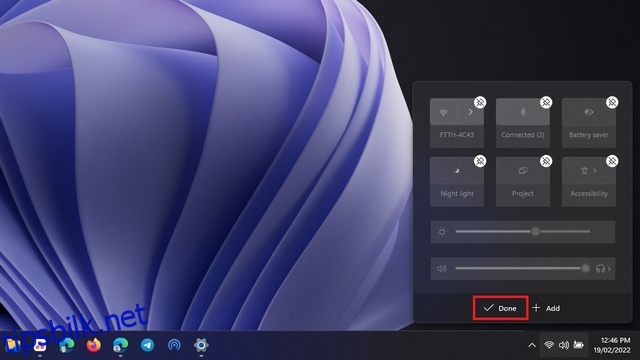
5. Klikk nå på Tilgjengelighet-flisen du nettopp la til.
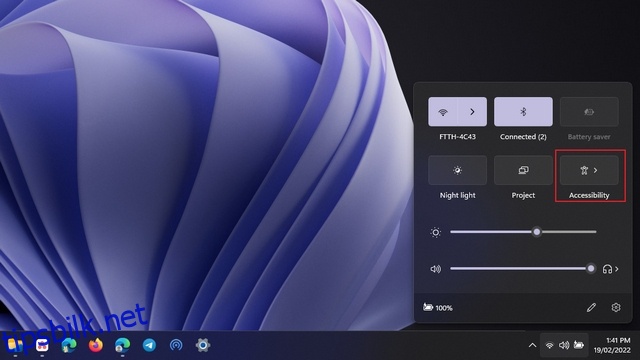
6. Fra listen over alternativer som dukker opp, aktiver «Live-teksting»-bryteren for å slå på funksjonen. Du kan følge de samme stegene for å deaktivere live-teksting senere.
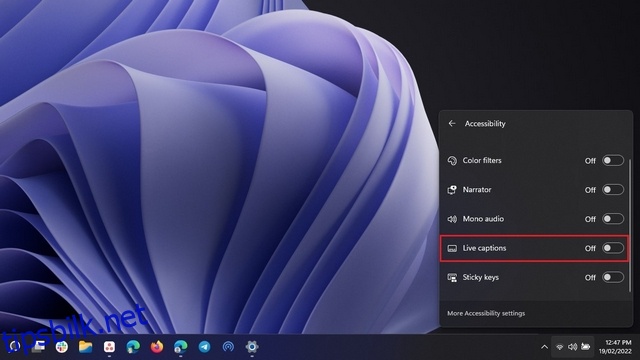
Live-teksting i Windows 11: Førsteinntrykk
Live-tekstingsfunksjonen fungerer overraskende godt i Windows 11. Bortsett fra noen få sporadiske feil, som er vanlig for de fleste tale-til-tekst-tjenester, virker funksjonen pålitelig nok til daglig bruk. Det er også imponerende at funksjonen gjenkjenner tegnsetting. Hvis du ønsker å se funksjonen i bruk, kan du se den korte demonstrasjonsvideoen nedenfor:
Prøv Live-teksting i Windows 11
Dette er altså hvordan du kan aktivere og bruke live-teksting i Windows 11. En annen tilgjengelighetsfunksjon i Windows 11 vi anbefaler deg å utforske, er stemmestyring. Vi har en egen artikkel som forklarer hva stemmestyring i Windows 11 innebærer, og den kan du lese ved å følge den vedlagte lenken. I mellomtiden, dersom din Windows-PC har blitt treg i det siste, bør du ikke gå glipp av vår guide som viser deg hvordan du kan øke hastigheten på Windows 11 og forbedre ytelsen.