Hvis du, som meg, opplever at Mac-skrivebordet ditt ofte er et kaos av åpne applikasjoner og vinduer, er du ikke alene. Selv om Mission Control kan være nyttig, gir det ikke nødvendigvis den strukturen man trenger. Her kommer macOS 13 Venturas nye funksjon, «Stage Manager», inn i bildet. Denne funksjonen kan organisere vinduene dine på en ryddig måte, og du kan til og med gruppere apper basert på de oppgavene du jobber med. Hvis du ønsker å bruke Stage Manager for å forenkle skrivebordet ditt, skal jeg vise deg hvordan du aktiverer og bruker Stage Manager i macOS Ventura.
Bruk Stage Manager på Mac (2022)
Slik aktiverer du Stage Manager
Det er enkelt å aktivere Stage Manager. Følg trinnene nedenfor, så er du raskt i gang:
- Åpne «Kontrollsenter» fra menylinjen på din Mac.
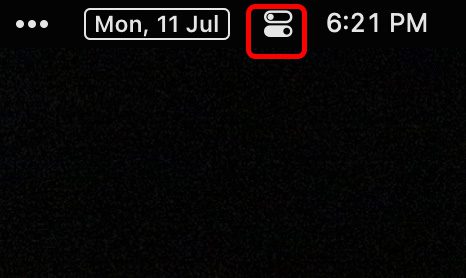
- Klikk på «Stage Manager»-ikonet for å aktivere funksjonen på din Mac.
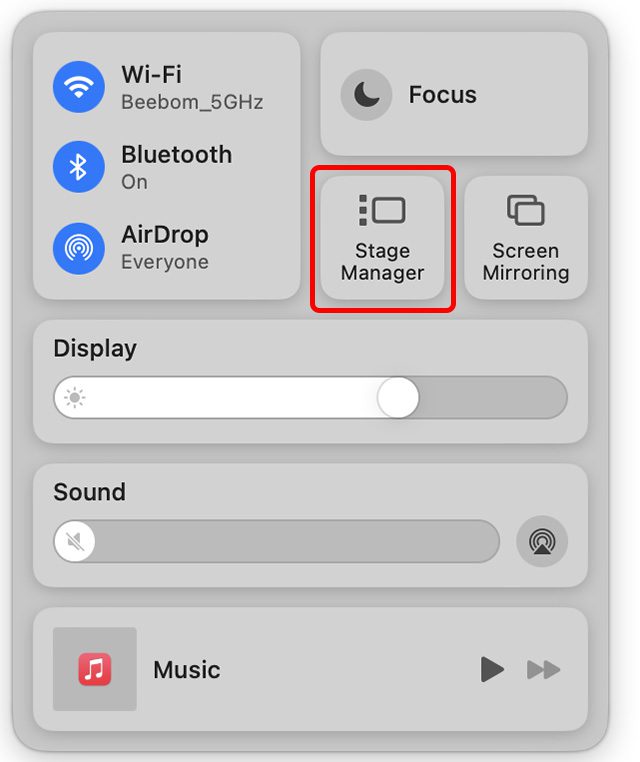
Det var alt! macOS Ventura vil nå automatisk organisere de åpne vinduene dine, og du kan enkelt navigere mellom dem. Du kan klikke på ulike apper fra Stage Manager-sidelinjen for å bytte mellom dem. Alternativt kan du bruke hurtigtasten Kommando + Tab for å veksle mellom apper.
Grupper og del opp apper i Stage Manager
Hvordan gruppere apper i Stage Manager
Som standard håndterer Stage Manager hver app som er åpen på skrivebordet ditt separat. Men hva om du bruker to (eller flere) apper samtidig? For eksempel, kanskje du bruker Microsoft Edge samtidig som du har Slack åpen for å følge med på meldinger. Heldigvis er det veldig lett å gruppere apper i Stage Manager. Her er hvordan du gjør det:
- Med Stage Manager aktivert, åpne et av vinduene du ønsker å gruppere med et annet. I skjermbildet nedenfor ser du for eksempel at jeg har Microsoft Edge åpen.
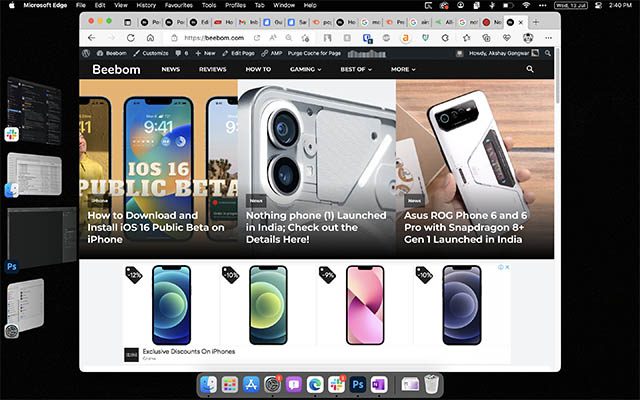
- La oss si at jeg vil inkludere Innstillinger-appen i samme gruppe. Bare dra Innstillinger-appen fra Stage Manager og slipp den på skrivebordet. Voila! De to appene er nå gruppert sammen.
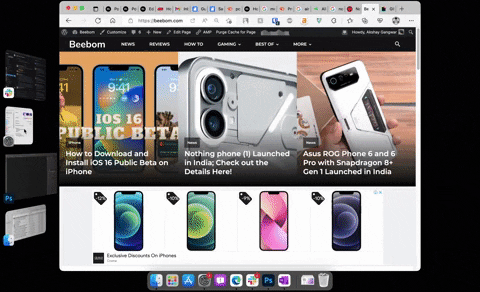 Slå sammen to apper til en gruppe i Stage Manager
Slå sammen to apper til en gruppe i Stage Manager
Merk: Du kan gjøre dette med to separate apper, eller to vinduer i samme app, avhengig av hvordan du jobber.
Tips: Hvis du har gruppert flere apper eller vinduer sammen, kan du navigere mellom dem ved å bruke Kommando + tilde (~).
Slik deler du opp apper
Hvis du har gruppert apper eller vinduer og senere ønsker å dele dem opp, er det like enkelt.
- Åpne gruppen med apper (eller vinduer) som du vil dele opp.
- Dra appen du ønsker å fjerne fra gruppen, og slipp den inn i Stage Manager som vist i GIF-en nedenfor.
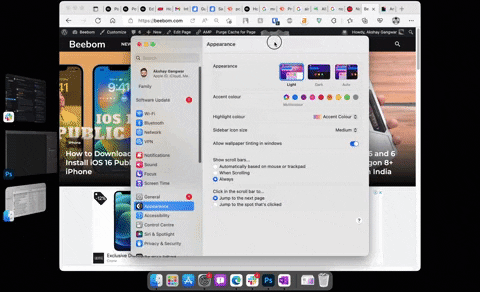
- Hvis du har flere apper gruppert sammen, kan du gjenta prosessen for å dele opp så mange vinduer eller apper du ønsker.
Vis skrivebordselementer når Stage Manager er aktivert på Mac
Når Stage Manager er i bruk, skjules automatisk alle ikonene på skrivebordet. Dette gir deg et rent arbeidsområde slik at du kan fokusere på oppgaven din uten forstyrrelser. Men hvis du trenger å få tilgang til noe fra skrivebordet, kan du enkelt klikke hvor som helst på et tomt område på skjermen. Dette vil skjule alle åpne vinduer og gjøre skrivebordsikonene synlige.
På samme måte kan du klikke på et tomt sted på skjermen igjen for å skjule skrivebordsikonene og gå tilbake til arbeidet. Du kan også åpne en av appene fra Stage Manager-miniatyrbildene for å skjule skrivebordsikonene.
Slå av (deaktiver) Stage Manager
Selv om Stage Manager er praktisk, passer det ikke for alle. Hvis du ikke synes den nye vindusadministrasjonsfunksjonen er nyttig, eller hvis du bare ønsker å slå den av midlertidig, kan du gjøre det ved å følge trinnene nedenfor.
- Åpne Kontrollsenter på din Mac, og klikk på Stage Manager-ikonet.
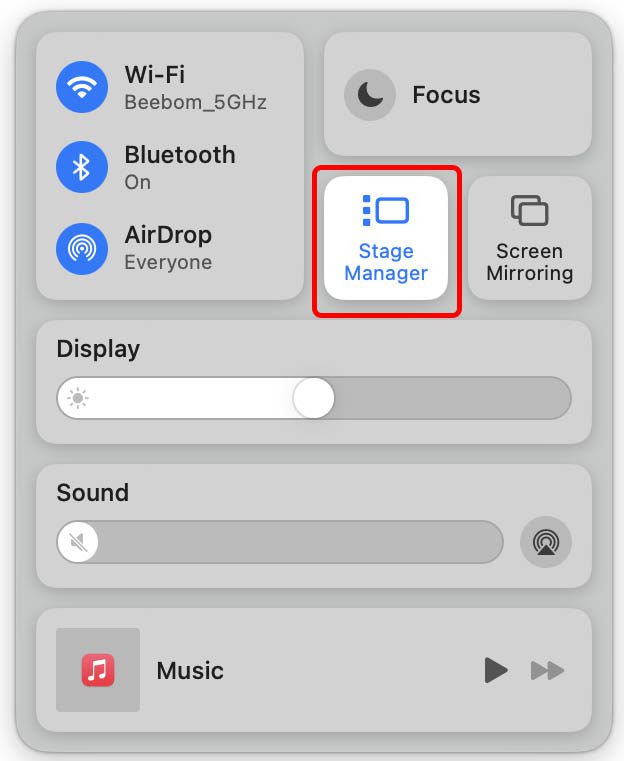
- Deaktiver bryteren ved siden av «Stage Manager» for å slå av funksjonen på din Mac.
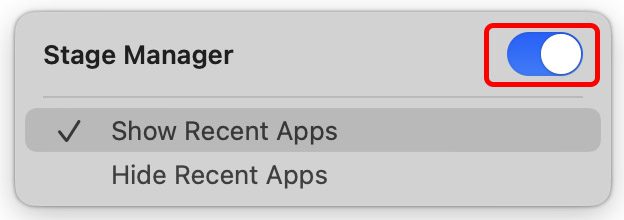
Ofte stilte spørsmål om Stage Manager på Mac
Hvilke Mac-er støtter Stage Manager?
Stage Manager fungerer på alle Mac-enheter som er kompatible med (og oppdatert til) macOS 13 Ventura. Du finner en oversikt over macOS Ventura-støttede enheter i den nevnte artikkelen.
Kan du endre størrelse og omorganisere Stage Manager-miniatyrbilder?
Nei, det er ikke mulig å endre størrelsen på eller omorganisere miniatyrbildene i Stage Manager.
Hvordan veksler du mellom forskjellige vinduer i samme app i Stage Manager?
Med hurtigtasten Kommando+ tilde (~) kan du raskt veksle mellom forskjellige vinduer i samme app.
Kan du avslutte en app via Stage Manager-miniatyrbildet?
Nei. Det finnes ingen måte å avslutte en app via Stage Manager-miniatyrbildet.
Stage Manager gjør vindusadministrasjon enkelt i macOS Ventura
Den nye Stage Manager-funksjonen gjør det svært enkelt å håndtere flere åpne vinduer på Mac-en din. Nå som du vet hvordan du aktiverer funksjonen i macOS 13 Ventura, bør du prøve den ut. Kanskje den passer perfekt for deg! Og hvis ikke, kan du alltids deaktivere den og gå tilbake til å bruke Mac-en din som før. Uansett, fortell oss gjerne hva du synes om Stage Manager og dens nytte i kommentarfeltet nedenfor.