Avinstallering av Chromium fra Windows 10: En omfattende veiledning
Chromium, en nettleser med åpen kildekode, utviklet av Google, er en populær løsning for mange Windows 10-brukere. Den tilbyr en strømlinjeformet og effektiv nettleseropplevelse med et minimalistisk grensesnitt. Imidlertid kan det oppstå problemer når du forsøker å avinstallere Chromium, noe som kan gi inntrykk av at det er et virus. Denne artikkelen vil adressere dette problemet og gi deg en trinnvis veiledning for hvordan du fjerner Chromium fullstendig fra Windows 10, samt håndtere situasjoner der avinstallasjon mislykkes.
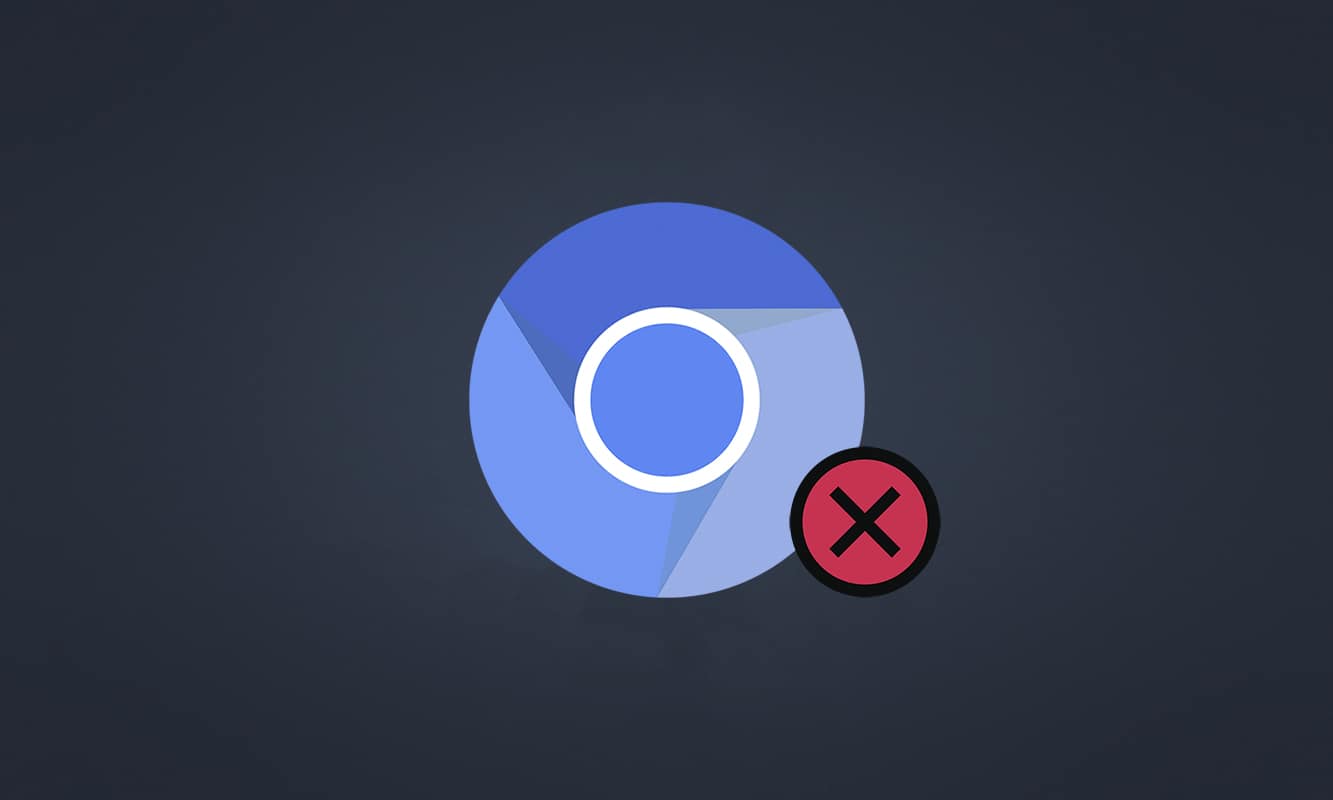
Hva er Chromium?
Chromium er i stor grad lik Google Chrome, men har noen ekstra funksjoner. Kildekoden er tilgjengelig for nedlasting, endring og forbedring, noe som har ført til utvikling av flere nettlesere. Her er noen viktige punkter:
- Chromiums kodebase er mye brukt i nettlesere som Microsoft Edge, Opera og Samsung Internet, noe som viser dens betydning blant brukere og utviklere.
- Hovedformålet med Chromium er å tjene som kildekode for proprietære nettlesere, som Google Chrome.
- En ren Chromium-installasjon vil ikke automatisk starte på datamaskinen din og har begrensede programvarekomponenter. Det er imidlertid viktig å være oppmerksom på at hackere kan misbruke plattformen til skadelige formål.
- Det finnes flere tegn som kan indikere at Chromium er skadelig. Hvis du opplever noen av disse, bør du vurdere å fjerne den fra din Windows 10-datamaskin. Først må du undersøke om Chromium er et virus og deretter ta de nødvendige stegene for å fjerne det helt.
Er Chromium en potensiell trussel?
I seg selv er Chromium ikke et virus, spesielt hvis det lastes ned fra den offisielle nettsiden. Det er ufarlig og bør ikke anses som en sikkerhetstrussel. Dessverre har skadevareutviklere begynt å bruke Chromium som et middel for å infisere datamaskiner med skadelige versjoner av nettleseren. Dette gjøres for å lure brukere til å installere den. Ved å installere en infisert versjon vil maskinen din bli fylt med adware og du kan bli videresendt til irrelevante nettlenker for å laste ned mer skadelig programvare. Slikt vil kontinuerlig overvåke internettaktiviteten din og forsøke å lure deg til å installere ekstra skadelig programvare.
Symptomer på en infisert Chromium installasjon inkluderer:
- En Chromium-nettleser installeres på datamaskinen din uten din viten eller tillatelse.
- Standardnettleseren din endres til Chromium uten ditt samtykke.
- Du kan ikke avinstallere Chromium fra Kontrollpanelet eller Innstillinger.
- Datamaskinen din blir tregere eller fylles med unødvendige programmer som bruker mye systemressurser.
- Du blir bombardert med uønskede popup-vinduer og varsler som oppfordrer deg til å installere tilleggsprogramvare.
- Søkeportalen i nye faner endres.
- Du kan oppleve problemer med å starte installerte programmer.
Hvis du opplever noen av disse symptomene, er det svært sannsynlig at du har en skadelig Chromium-installasjon. Det er viktig å ikke ignorere disse tegnene, da de kan forårsake betydelige problemer. Eksempler på skadelige Chromium-baserte nettlesere inkluderer BoBrowser, Tortuga, eFast, BrowseAir, MyBrowser, Palikan, WebDiscover Browser, Olcinium, Chedot og Qword. Det finnes også mange kloner som ligner på Chromium i symboler, navn og funksjoner. Det er derfor viktig å være forsiktig når man bruker Chromium-baserte nettlesere for å unngå skadelig programvare.
Bekreftelse av Malware-infeksjon
En annen måte å bekrefte en mulig skadelig Chromium-infeksjon er å se etter flere Chromium-prosesser i Oppgavebehandling:
- Åpne Oppgavebehandling ved å trykke Ctrl + Shift + Esc.
- Under fanen «Prosesser», se etter flere forekomster av Chromium.
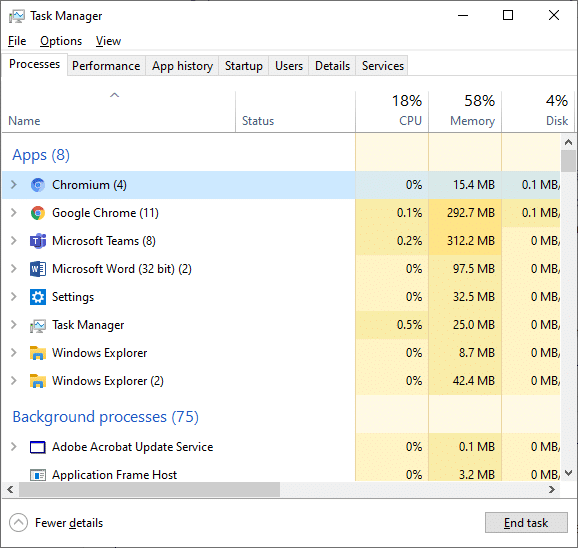
Hvis det er mange Chromium-prosesser som kjører i bakgrunnen, bør du vurdere å avinstallere den umiddelbart. Færre prosesser kan være ufarlige, men det er fremdeles mulig å fjerne Chromium dersom du ønsker det. Denne guiden vil presentere effektive metoder for å avinstallere Chromium fra din Windows 10 datamaskin.
Avinstallasjonsmetoder for Chromium
Nedenfor finner du flere metoder for å avinstallere Chromium fra din Windows 10 PC. Følg disse i den gitte rekkefølgen for å løse problemer med at Chromium ikke lar seg avinstallere:
Metode 1: Avinstallasjon via Kontrollpanelet
En standard metode er å avinstallere Chromium via Kontrollpanelet:
- Trykk på Windows-tasten, skriv inn «Kontrollpanel» og klikk «Åpne».

- Endre visning til «Kategori», og velg «Avinstaller et program».
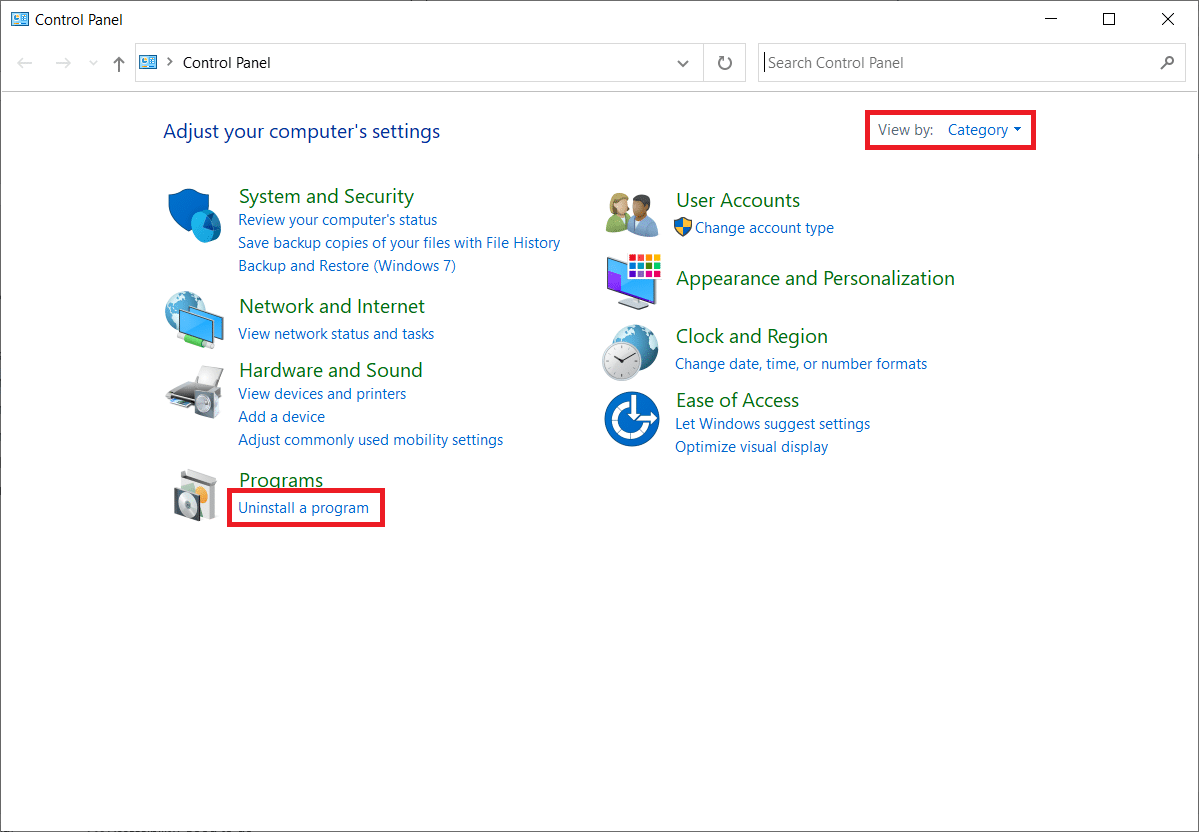
- Søk etter Chromium i listen over programmer.
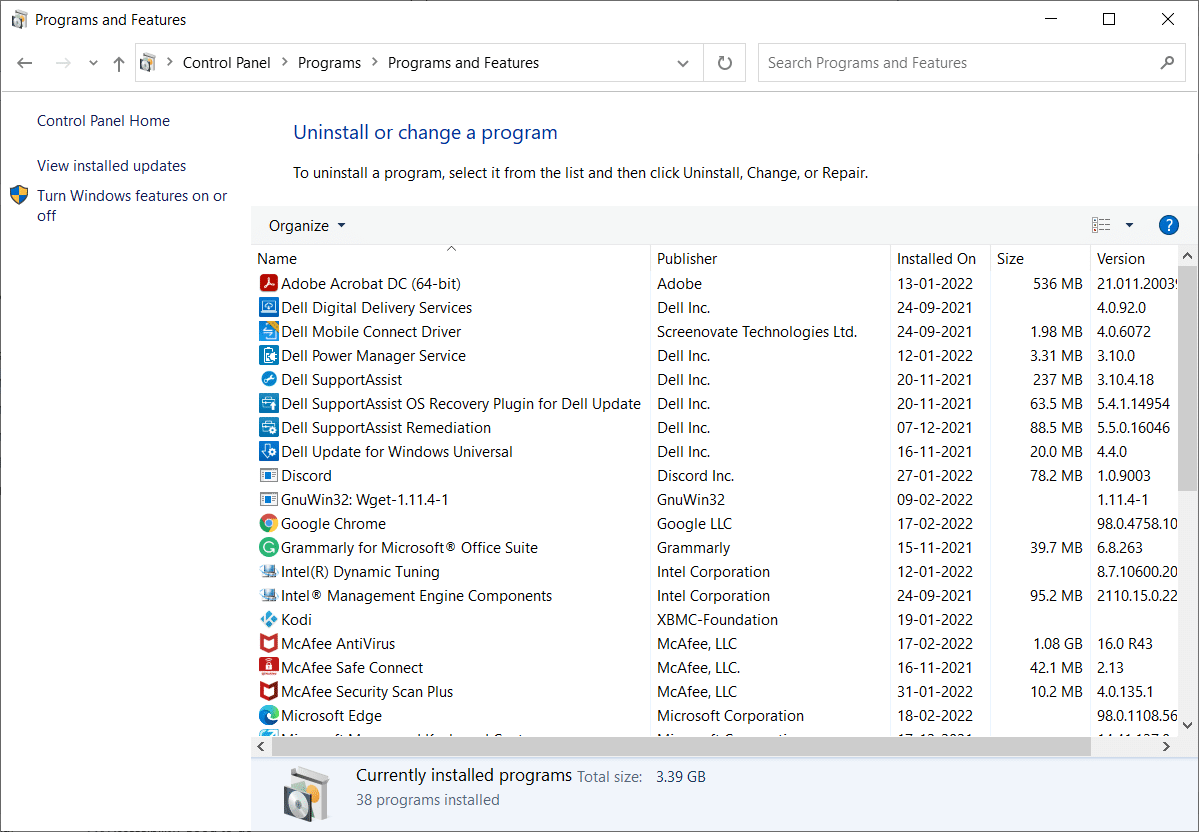
- Klikk på Chromium og velg «Avinstaller».
Merk: Bildet viser Chrome som et eksempel
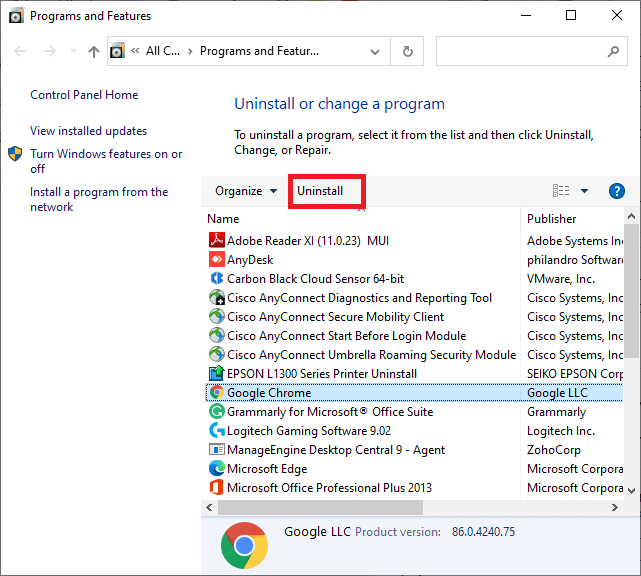
- Bekreft meldingen «Er du sikker på at du vil avinstallere Chromium?» ved å klikke «Ja».
- Start datamaskinen på nytt.
Metode 2: Avinstallasjon via Innstillinger
Dersom du ikke finner Chromium i Kontrollpanelet, kan du prøve å avinstallere den via Innstillinger:
- Trykk Windows + I for å åpne Innstillinger.
- Klikk på «Apper».
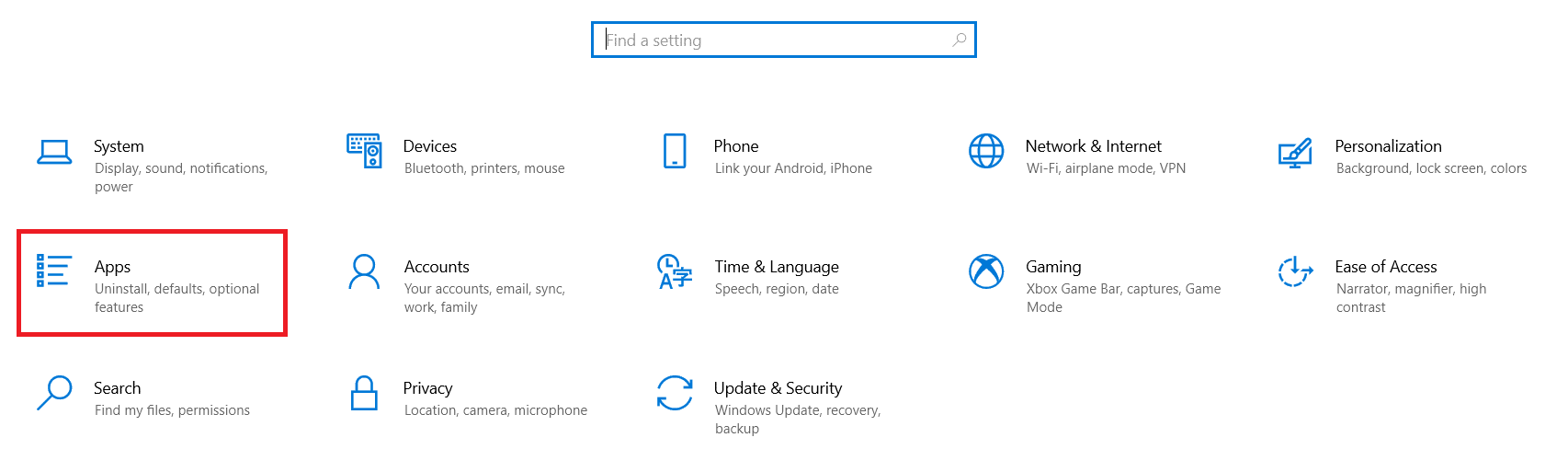
- Søk etter «Chromium» i applisten og velg den.
Merk: Bildet viser Chrome som et eksempel.

- Klikk på «Avinstaller».
- Bekreft i popup-vinduet.
- Sjekk at appen er slettet ved å søke etter den igjen. En melding om at den ikke finnes skal vises.
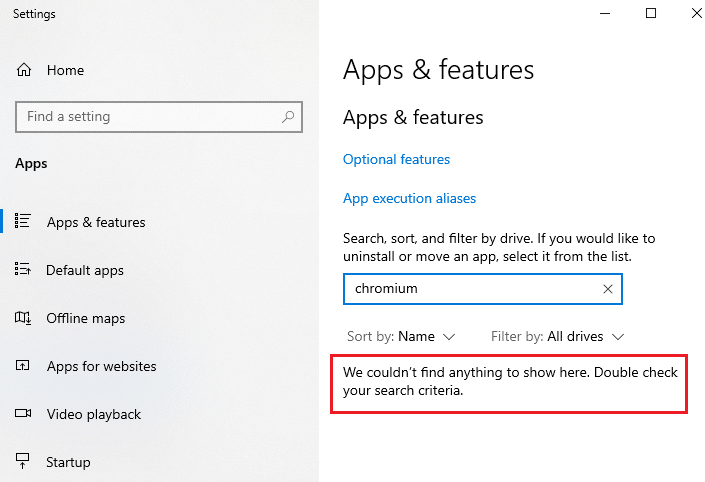
Metode 3: Bruk Microsofts Feilsøkingsverktøy for Programinstallasjon og Avinstallering
Microsoft tilbyr et feilsøkingsverktøy som kan hjelpe deg med å fjerne programmer som Chromium, spesielt hvis det er problemer under avinstallasjonen:
- Last ned Microsofts Feilsøkingsverktøy fra den offisielle nettsiden.
- Naviger til dine nedlastinger og dobbeltklikk på filen.
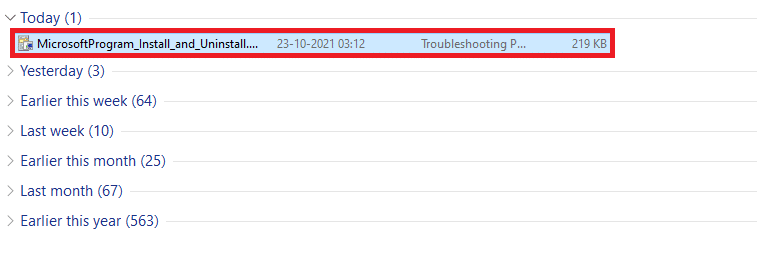
- Klikk på «Neste» for å installere filen.
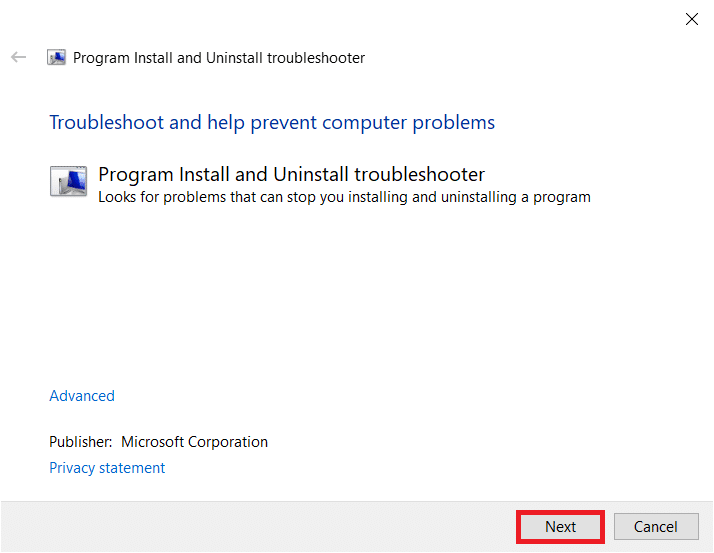
- Velg «Avinstallerer» i ledeteksten.
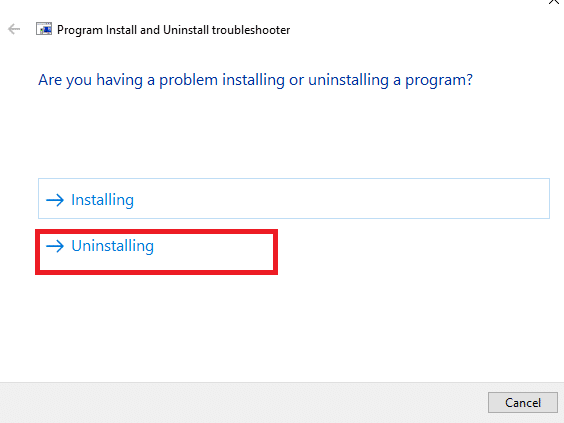
- Velg programmet du vil avinstallere, og klikk «Neste». Følg instruksjonene.
- Hvis programmet ikke er i listen, velg «Ikke oppført» og klikk «Neste».
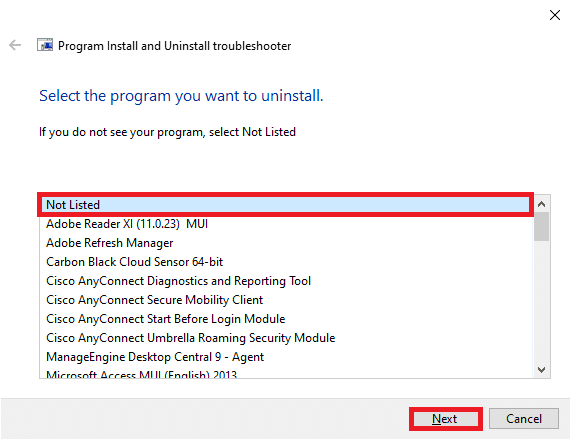
- Hvis du ikke finner programmet, skriv inn produktkoden og klikk «Neste». Følg instruksjonene.
Merk: Du finner produktkoden i egenskapene til MSI-filen.
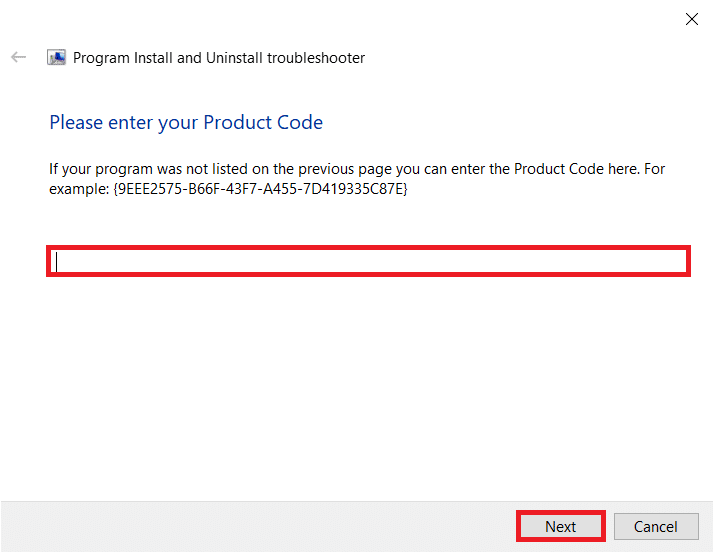
Metode 4: Slett Chromium Brukerdatamapper
For å sørge for at alle spor av Chromium slettes, fjern datamappene for den:
- Klikk på Windows-søkeboksen, skriv inn «%appdata%» og åpne den.

- Finn og slett Chromium-mappen.
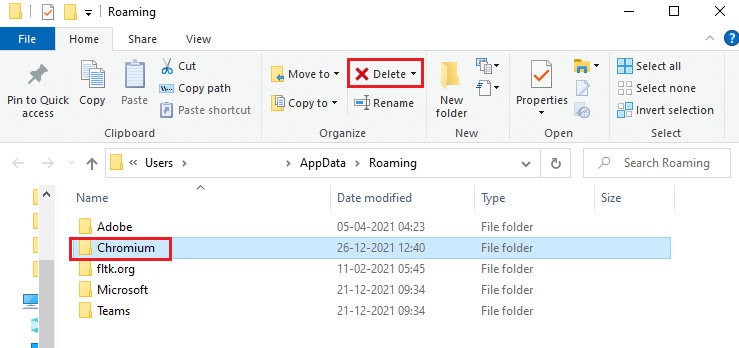
- Klikk på Windows-søkeboksen igjen. Skriv inn «%localappdata%» og åpne den.

- Finn og slett Chromium-mappen.
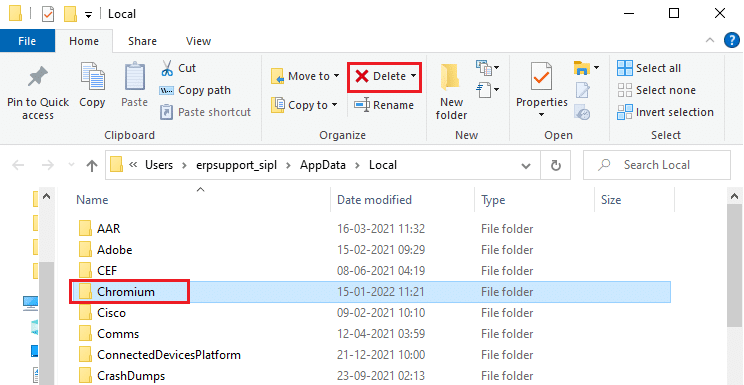
- Tøm papirkurven.
Metode 5: Slett Registeroppføringer
Dette er nødvendig for å fjerne spor som kan ligge igjen etter avinstallasjon:
- Trykk Windows + R for å åpne «Kjør»-dialogen.
- Skriv «regedit» og trykk Enter.
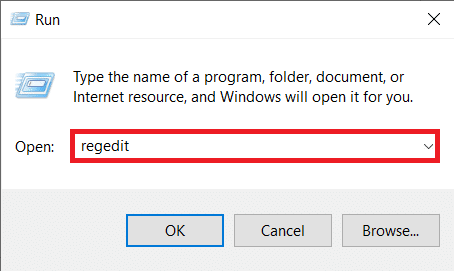
- Naviger til følgende sti:
Computer\HKEY_CURRENT_USER\SOFTWARE\Microsoft\Windows\CurrentVersion\Run
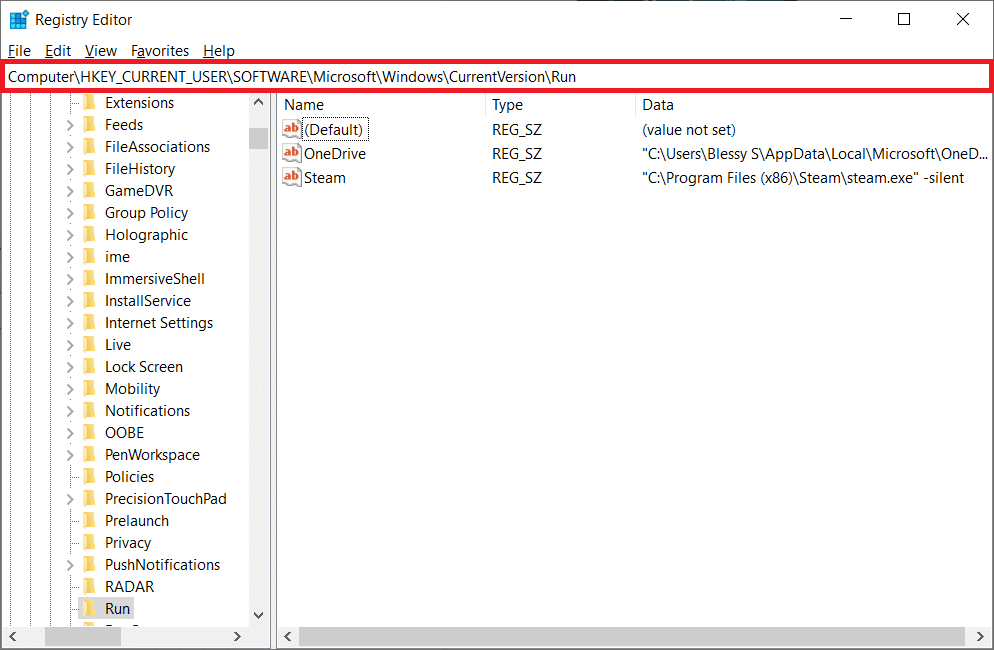
- Slett «GoogleChromeAutoLaunch»-strengen.
Merk: Hvis du ikke finner denne strengen, se etter og slett en streng med verdien «C:\users\{username}\AppData\Local\Chromium\Application\chrome.exe».
Metode 6: Kjør Malware Scan
Etter alle de foregående stegene bør du kjøre en skanning for å fjerne eventuell malware:
- Trykk Windows + I for å åpne Innstillinger.
- Klikk «Oppdatering og sikkerhet».

- Gå til «Windows-sikkerhet» i venstre rute.
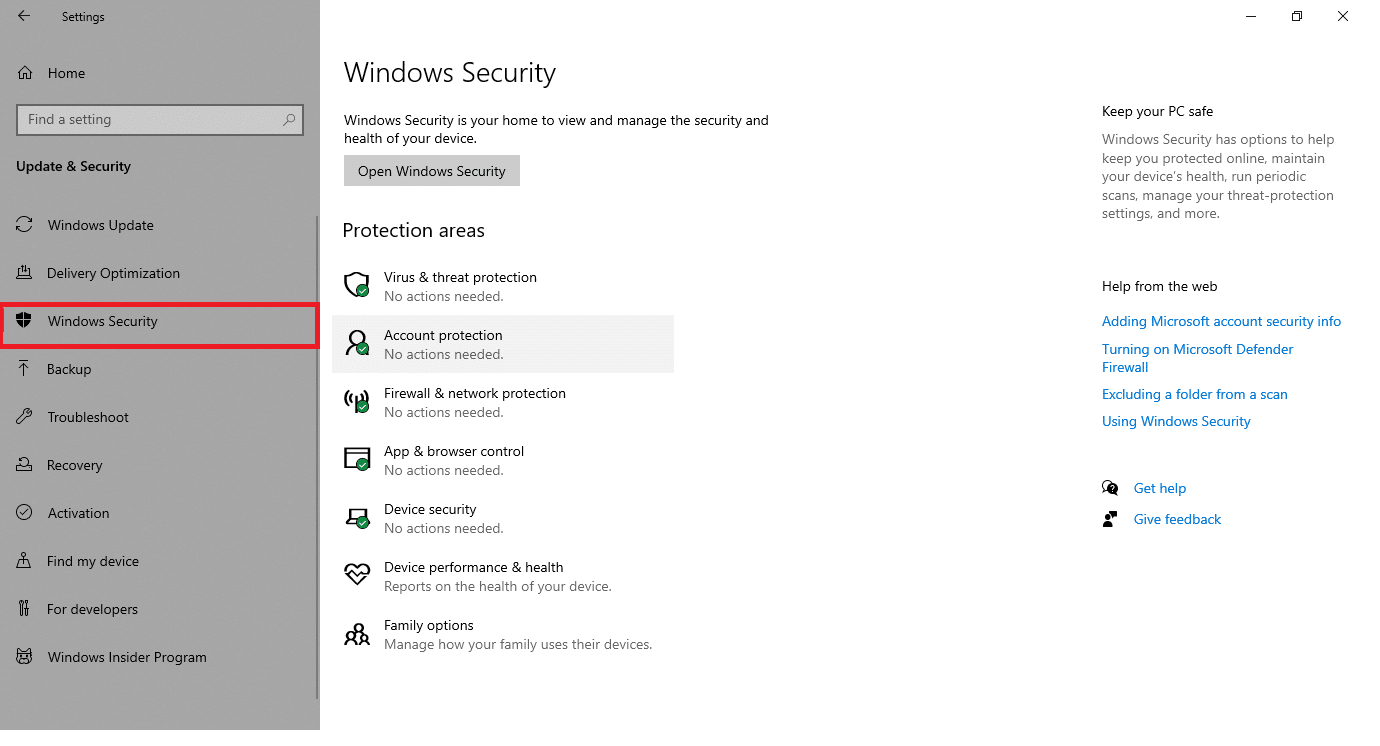
- Klikk «Virus- og trusselbeskyttelse».

- Klikk «Hurtigskanning».
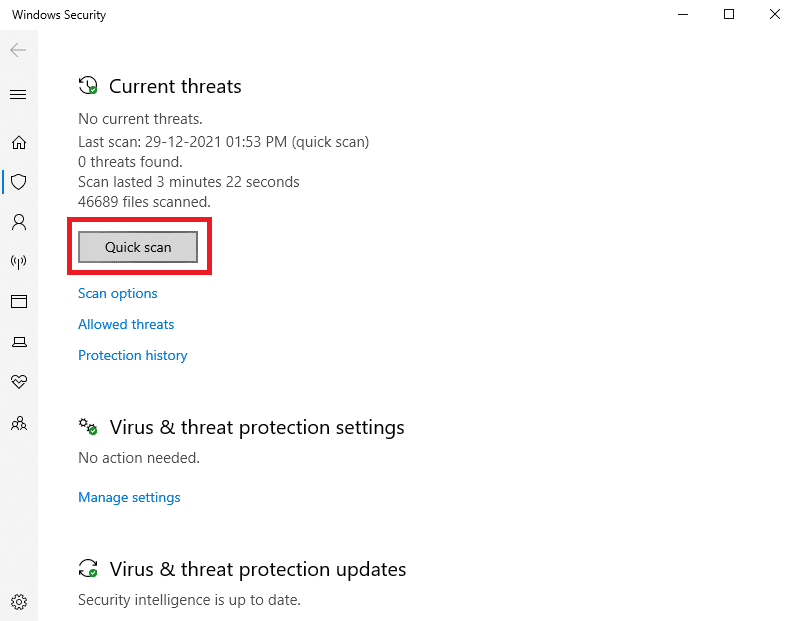
- Hvis trusler blir funnet, klikk «Start handlinger».

Dersom ingen trusler blir funnet, skal enheten vise en melding om at det ikke finnes noen trusler.

Gjenoppretting av Nettleserinnstillinger
Hvis Chromium har endret nettleserinnstillingene dine, følg disse stegene for å tilbakestille:
Alternativ I: Tøm buffer og informasjonskapsler
Informasjonskapsler og buffer er med på å forbedre nettleseropplevelsen. Å fjerne dem kan være et viktig skritt i å tilbakestille nettleseren til standardinnstillinger.
- Trykk på Windows-tasten, skriv «Chrome» og klikk «Åpne».

- Klikk på ikonet med tre prikker > «Flere verktøy» > «Slett nettleserdata».
![]()
- Velg følgende alternativer:
- Informasjonskapsler og andre nettsteddata
- Bufrede bilder og filer
- Velg «All time» for tidsområde.

- Klikk «Fjern data».
Alternativ II: Deaktiver Utvidelser
Hvis du mistenker at utvidelser er årsaken til problemet, følg disse stegene:
- Åpne Chrome og skriv «chrome://extensions» i adressefeltet. Trykk Enter.

- Deaktiver utvidelser ved å slå av bryteren (f.eks. Grammarly).

- Oppdater nettleseren og sjekk om problemet vedvarer.
- Gjenta stegene for alle utvidelser for å identifisere en eventuell synder.
Alternativ III: Tilbakestill Chrome
Tilbakestilling kan gjenopprette nettleseren til standardinnstillingene:
- Åpne Chrome og gå til «chrome://settings/reset».
- Klikk «Gjenopprett innstillinger til de opprinnelige standardinnstillingene».

- Bekreft valget ved å klikke «Tilbakestill innstillinger».

Vi håper denne guiden har vært til hjelp og at du har fått svar på spørsmålene dine om Chromium som et potensiell virus, samt hvordan du fjerner Chromium fra Windows 10. Gi oss gjerne tilbakemelding om hvilken metode som fungerte best for deg, eller om du har noen spørsmål.