Bruk Google Regneark til tidsregistrering
Google Regneark er et utmerket, nettbasert og kostnadsfritt alternativ til Excel, enten du behøver et raskt økonomisk regneark eller samarbeider med kolleger om dokumenter.
Det som er så praktisk med regnearkprogrammer, er fleksibiliteten. Et regneark kan brukes som en database, en kalkulator, en plattform for statistisk analyse, et tekstbehandlingsprogram, et mediebibliotek, en oppgaveliste og mye mer. Bruksområdene er nesten ubegrenset. En vanlig anvendelse av regneark, inkludert Google Regneark, er å holde oversikt over ansattes arbeidsplaner eller fakturerbare timer.
Dersom du bruker Google Regneark til tidsregistrering, vil du ofte trenge å beregne tidsforskjellen mellom to tidspunkter, altså hvor lang tid som har gått mellom to hendelser. For eksempel, hvis en ansatt stempler inn klokken 09:15 og ut klokken 16:30, har vedkommende jobbet i 7 timer og 15 minutter. Du vil raskt oppdage at Google Regneark ikke er designet for å håndtere slike oppgaver direkte.
Men selv om Google Regneark ikke ble spesifikt utviklet for tidslogging, er det relativt enkelt å tilpasse programmet for dette formålet med litt forberedelse. Denne artikkelen viser deg hvordan du automatisk kan beregne tidsforskjellen mellom to tidsstempler i Google Regneark.
Denne veiledningen benytter et timelisteformat som viser når en person startet på jobb, når de sluttet, og den (beregnede) totale arbeidstiden.
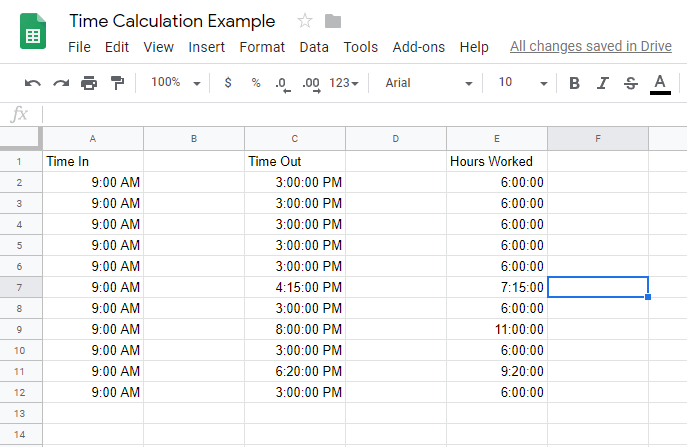
Slik beregner du tid i Google Regneark
For å beregne forskjellen mellom to celler med tidsdata, må Google Regneark forstå at dataene i cellene representerer tid. Ellers vil den for eksempel beregne forskjellen mellom 09:00 og 10:00 som 100 istedenfor 60 minutter eller én time.
For å få riktige tidsberegninger, må tidskolonnene formateres som «Tid», mens varighetskolonnen må formateres som «Varighet». Følg trinnene nedenfor for å konfigurere regnearket:
- Åpne Google-regnearket ditt.
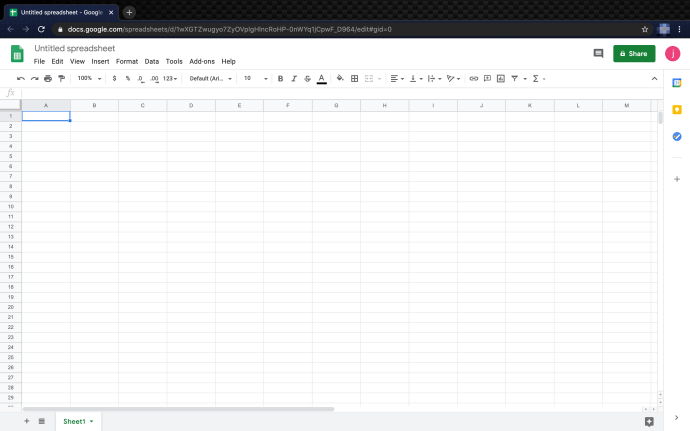
- Marker den første tidskolonnen («Tid inn»), klikk på rullegardinmenyen for format (123) i menyen, og velg deretter «Tid» som format.
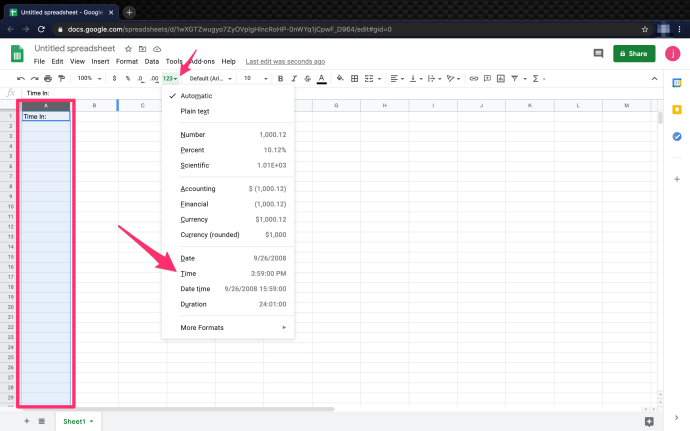
- Gjenta forrige trinn for den andre tidskolonnen («Tid ut»).
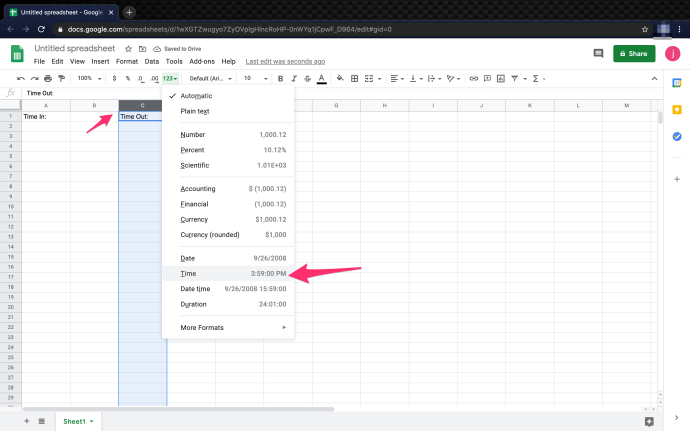
- Formater kolonnen for arbeidstimer som «Varighet» på samme måte.
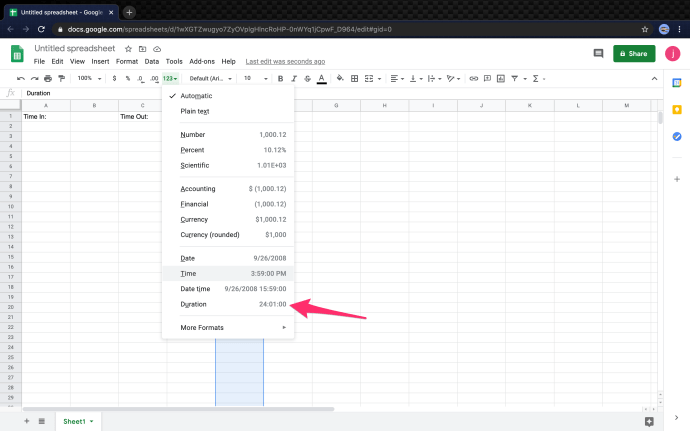
5. Kolonnene er nå korrekt formatert for å beregne tidsforskjellen mellom de registrerte tidspunktene.
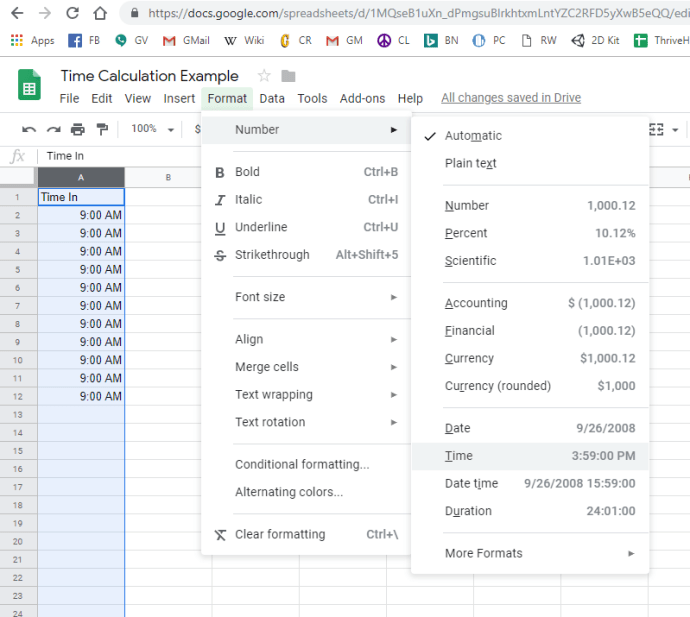
I vårt eksempel er «Tid inn» i kolonne A, fra og med A2, og «Tid ut» er i kolonne C, fra og med C2. Arbeidstiden er i kolonne E. Med korrekt formatering er det veldig enkelt å regne ut arbeidstiden. Du må bruke følgende formel: «=(C2-A2)». Denne formelen gir deg den totale tiden som har gått mellom de to tidspunktene, vist i timer.
Du kan utvide denne beregningen med å inkludere datoer også. Dette er praktisk dersom du har arbeidsøkter som varer over 24 timer eller strekker seg over to dager. For å gjøre dette, endrer du formatet på både «Tid inn» og «Tid ut»-kolonnene til «Dato og klokkeslett».
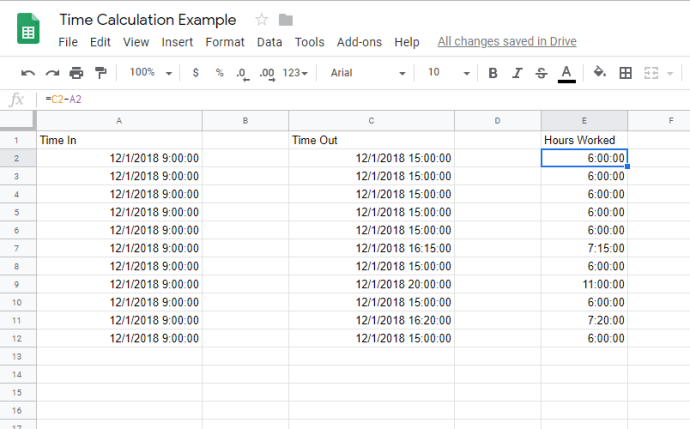
Det er alt som skal til. Ved å følge trinnene nevnt ovenfor og bruke den oppgitte formelen, kan du enkelt beregne tidsforskjeller i Google Regneark.
Inkludering av pauser i tidsberegningen
Når du beregner antall arbeidstimer for ansatte, er det nyttig å kunne legge til pauser i timelisten. Her er noen måter å inkludere lunsjpauser i den totale arbeidstiden:
- Opprett en kolonne for «Pausestart», og legg inn starttidspunktet for pausene.
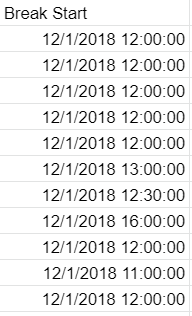
Du kan la kolonneformatet stå som automatisk, da Google Regneark vil håndtere resten.
2. Lag deretter en kolonne for «Pauseslutt», og la også her formatet stå som automatisk.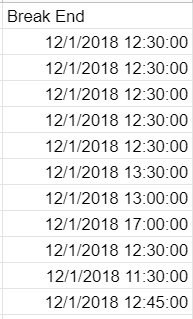
3. Beregn antall timer for kolonnen «Arbeidstimer». Formelen E2 = (B2-A2) + (D2-C2), som betyr «Pausestart» – «Tidsstart» + «Tid ut» – «Pauseslutt» = Antall arbeidstimer for dagen. 
Bruk formelen for hver rad, slik at kolonnen med arbeidstimer ser slik ut: 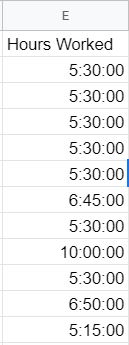
Så, E3 = (B3-A3) + (D3-C3), og så videre.
Konvertere minutter til desimaltall
Når du jobber med tidsintervaller, kan det være nyttig å konvertere dem til desimaltall i stedet for minutter, for eksempel 30 minutter = 0,5. Dette er enkelt å gjøre, og det finnes flere måter å oppnå det på.
- Opprett en ny celle, i dette eksemplet K2, og formater den til «Tall».
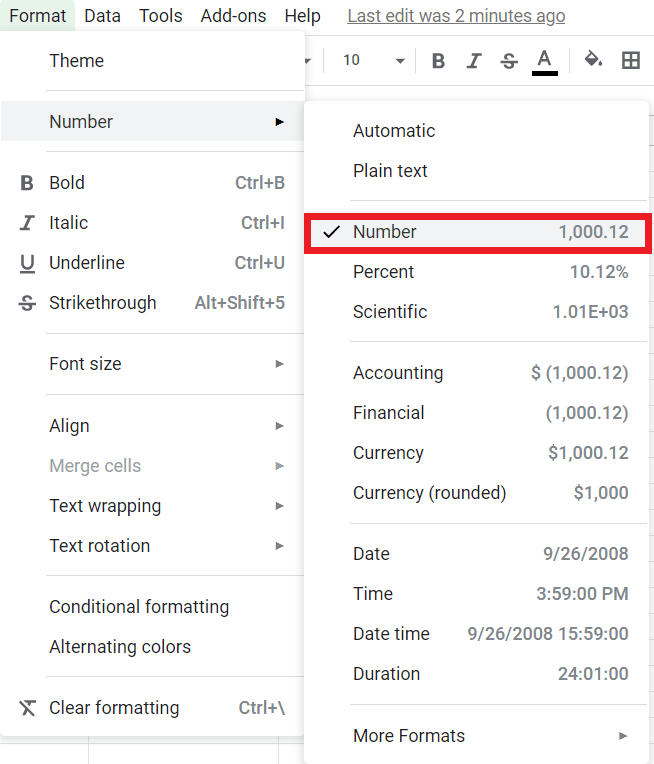
2. Skriv inn formelen «= (E2) * 24» i cellen.
Hvis du har fulgt instruksjonene, skal totalen nå være 5,50 og se omtrent slik ut: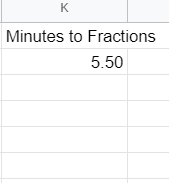
Denne metoden kan enkelt brukes på en gruppe eller kolonne med celler, slik at konverteringen gjøres i løpet av noen få sekunder.
Finne den korteste arbeidsdagen
Dersom du raskt behøver å finne den korteste arbeidstiden, kan du bruke denne formelen. MIN()-funksjonen er en innebygd funksjon som lar deg finne den laveste verdien i en liste med tall.
- Opprett en ny celle, og formater den til «Varighet», for eksempel I2, og tilordne den funksjonen «=MIN(E2:E12)».

Forutsatt at du har fulgt eksemplet, skal kolonnen med den korteste arbeidstiden vise 5:15:00.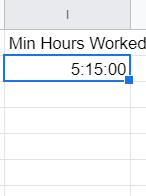
Du kan bruke funksjonene MIN() eller MAX() på en kolonne eller gruppe med celler. Prøv det gjerne selv.
Beregn totalt antall arbeidstimer
Dersom du ikke er kjent med programmering eller Excel, kan noen av de innebygde funksjonene i Google Regneark virke litt uoversiktlige. Heldigvis er det enkelt å regne ut det totale antallet timer som er jobbet. I dette eksemplet skal vi finne ut hvor mange timer alle ansatte totalt har jobbet i løpet av en dag.
- Opprett en ny celle og formater den til «Varighet», for eksempel celle G13.
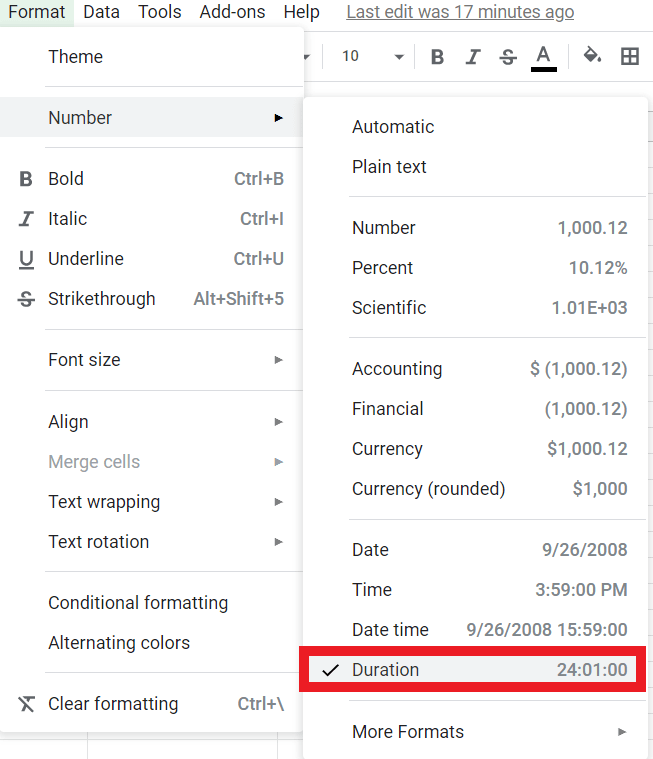
2. I Formel (fx) -linjen skriver du inn «=SUM(E2:E12)», som vil gi deg det totale antallet arbeidstimer fra celle E2 til og med E12. Denne formelen er standard syntaks for Excel og diverse programmeringsspråk. 
Totalsummen skal være 67:20:00 og se slik ut: 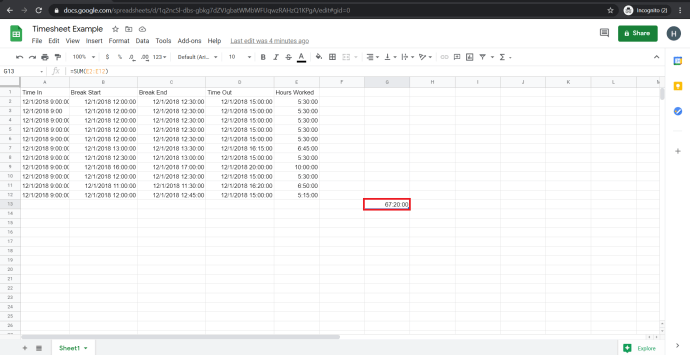
Oppsummering
Google Regneark ble ikke i utgangspunktet designet for å lage timelister, men kan enkelt konfigureres for dette formålet. Med dette enkle oppsettet kan du raskt og enkelt spore arbeidstimer. Når tidsperioder strekker seg over 24-timersgrensen, blir ting litt mer komplisert, men Google Regneark kan fortsatt håndtere dette ved å endre formatet fra «Tid» til «Dato».
Vi håper du har hatt nytte av denne veiledningen. Sjekk gjerne ut flere artikler fra TechJunkie for å finne tips og triks du trenger for å få mest mulig ut av dine favorittverktøy og applikasjoner.
(Vil du vite hvordan du beregner en persons alder? Ta en titt på vår veiledning om hvordan du beregner alder fra fødselsdato i Google Regneark. Du kan også lese vår artikkel om hvordan du finner ut hvor mange dager som har gått mellom to datoer, eller kanskje du ønsker å lære deg å vise dagens dato.)
Har du noen andre tips for tidssporing i Google Regneark? Del dem gjerne i kommentarfeltet!