Hvordan begrense Discord-bruk for barn: En omfattende guide
Discord er utvilsomt en populær strømmeplattform, men som mange andre nettsteder og apper, er den ikke ideell for barn. Discord kan inneholde sensitivt innhold, og risikoen for avhengighet er reell. Hvis du bekymrer deg for barnets Discord-bruk, tilbyr denne veiledningen praktiske løsninger.

Denne artikkelen gir en detaljert forklaring på hvordan du kan blokkere Discord på ulike enheter, inkludert Chromebook, Mac, Windows PC, mobiltelefoner og rutere. Vi vil også dekke hvordan du kan stoppe Discord-lyd i OBS. Les videre for å lære hvordan du best kan håndtere apptilgang på dine enheter.
Blokkere Discord på en Chromebook
Du kan blokkere Discord på en Chromebook ved å bruke foreldrekontroll. Følg disse stegene:
- Opprett en separat brukerkonto for barnet. Logg ut av din egen konto først.
- Velg «Legg til person» nederst på påloggingssiden.
- Skriv inn e-postadressen og passordet til barnets Google-konto, klikk «Neste» og følg instruksjonene på skjermen.
- Etter at den nye kontoen er konfigurert, logger du inn på din administratorkonto for å begrense tilgangen til Chromebooken.
- Gå til «Innstillinger».
- Klikk «Administrer andre personer» under «Personer»-seksjonen.
- Velg barnets konto under «Begrens pålogging til følgende brukere».
- For å begrense tilgangen til Discord, åpne Family Link-appen.
- Gå til barnets profil og deretter til «Innstillinger».
- Klikk på «Apper installert» og så «Mer».
- Finn Discord og flytt bryteren til «Av» for å blokkere appen.
- For å blokkere Discord i nettleseren, gå tilbake til barnets kontoinnstillinger, og klikk «Filtre» under Google Chrome.
- Velg «Administrer nettsteder» og deretter «Blokkert».
- Klikk på plussikonet nederst, lim inn Discord-URL-en, og lukk vinduet.
Blokkere Discord på en Mac
For å blokkere Discord på Mac ved bruk av Skjermtid, følg disse stegene:
- Konfigurer Skjermtid for barnet. Logg inn på barnets Mac-konto for å gjøre dette.
- Gå til Apple-menyen, «Systemvalg», og velg «Skjermtid».
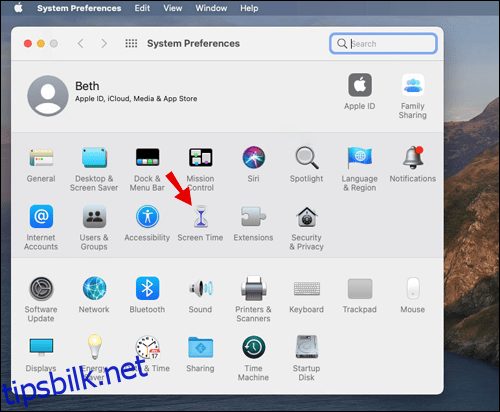
- Velg «Alternativer» fra menyen til venstre.
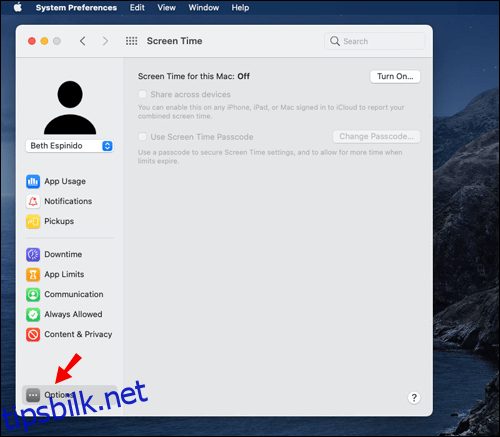
- Klikk «Slå på» øverst til høyre på skjermen.
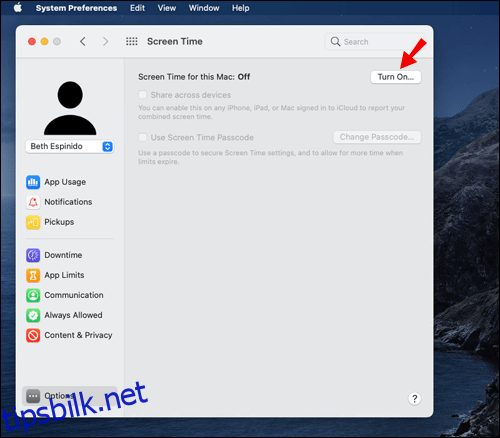
- Velg alternativet «Bruk passord for skjermtid».
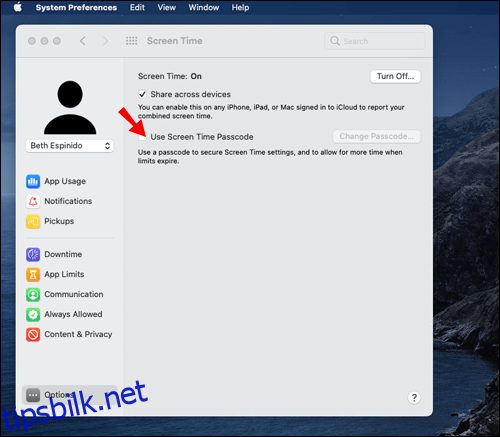
- Gå tilbake til «Skjermtidsinnstillinger» og velg «Innhold og personvern». Klikk «Slå på».
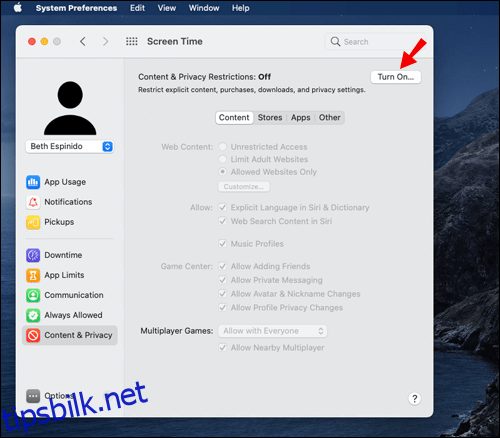
- Klikk på «Apper», finn Discord-appen, og begrens tilgangen. Du må oppgi passordet ditt.
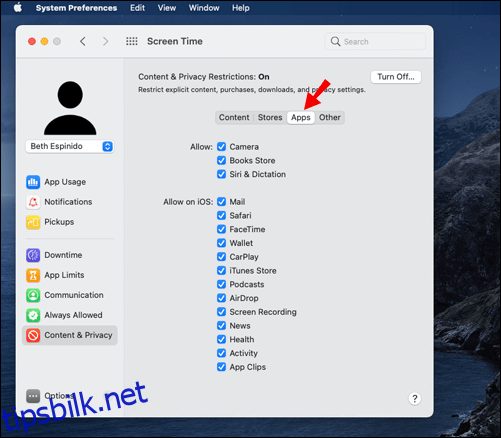
- For å blokkere Discord i nettleseren, gå tilbake til «Innstillinger for innhold og personvern», velg «Innhold», lim inn Discord URL og begrens den.
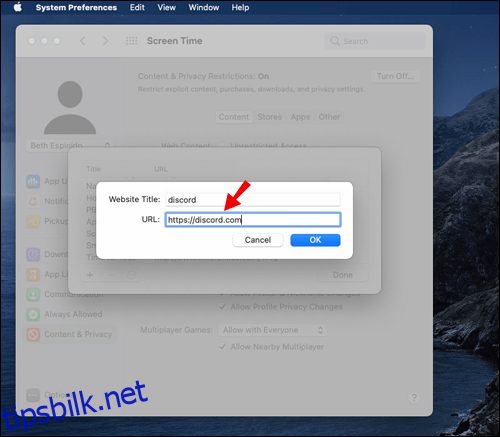
Blokkere Discord på en Windows-PC
Windows-brukere kan begrense barnets tilgang til Discord ved å følge disse trinnene:
- Opprett en familiegruppe på Microsofts nettside. Opprett en separat konto for barnet.
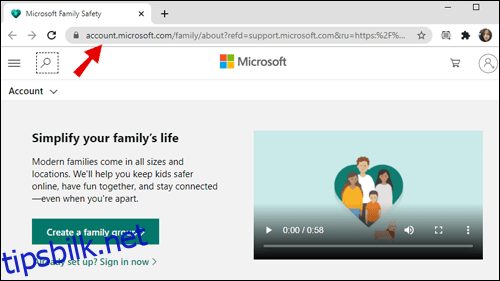
- Logg på barnets konto på din enhet, konfigurer den ved å følge instruksjonene, og logg ut.
- Logg på din Microsoft-konto.
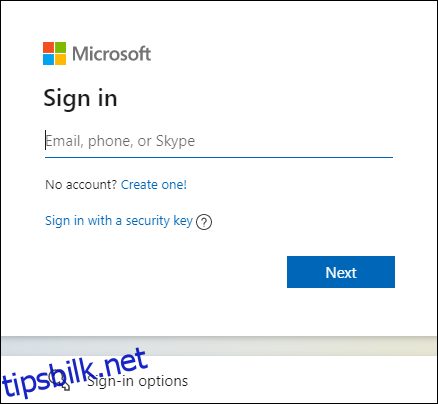
- Gå til Start-menyen og deretter til «Innstillinger».
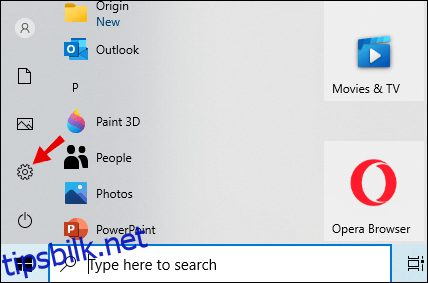
- Klikk «Kontoer» og velg «Familie og andre brukere» fra venstre sidefelt.
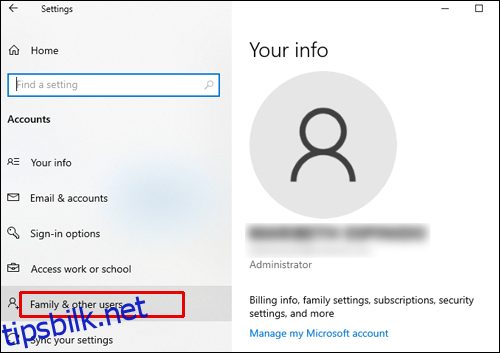
- Finn barnets konto og klikk «Tillat» under kontonavnet.
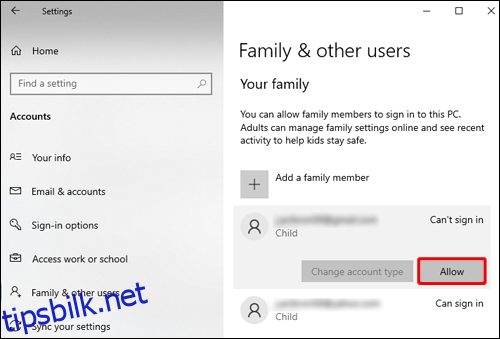
- Gå tilbake til familiegruppen på Microsofts nettsted.
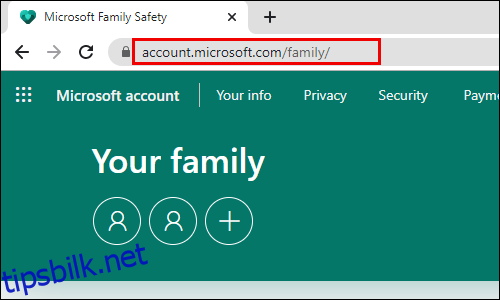
- Velg barnets konto og naviger til fanen «App- og spillgrenser».
- Finn Discord-appen og klikk «Blokker app.»
Blokkere Discord på en iPhone
Begrensing av apptilgang på en iPhone er likt som på en Mac; du må benytte deg av Skjermtid. Slik gjør du det:
- Åpne Innstillinger-appen og gå til «Skjermtid».
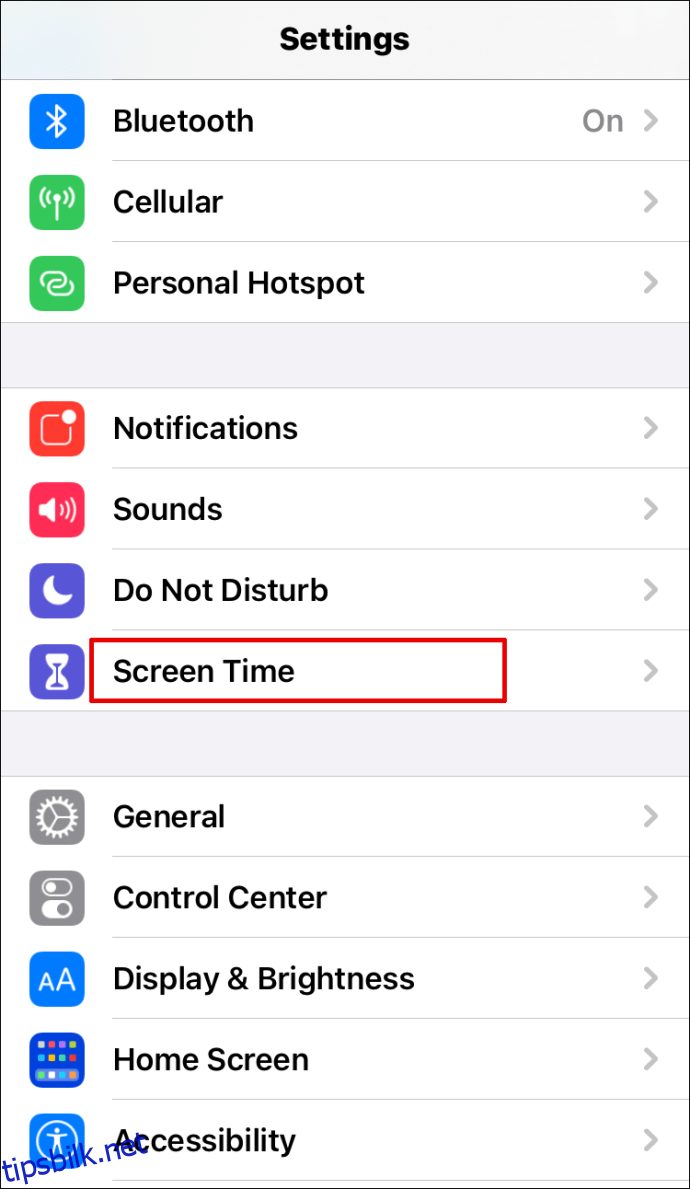
- Velg «Dette er enheten min» eller «Dette er barnets enhet».
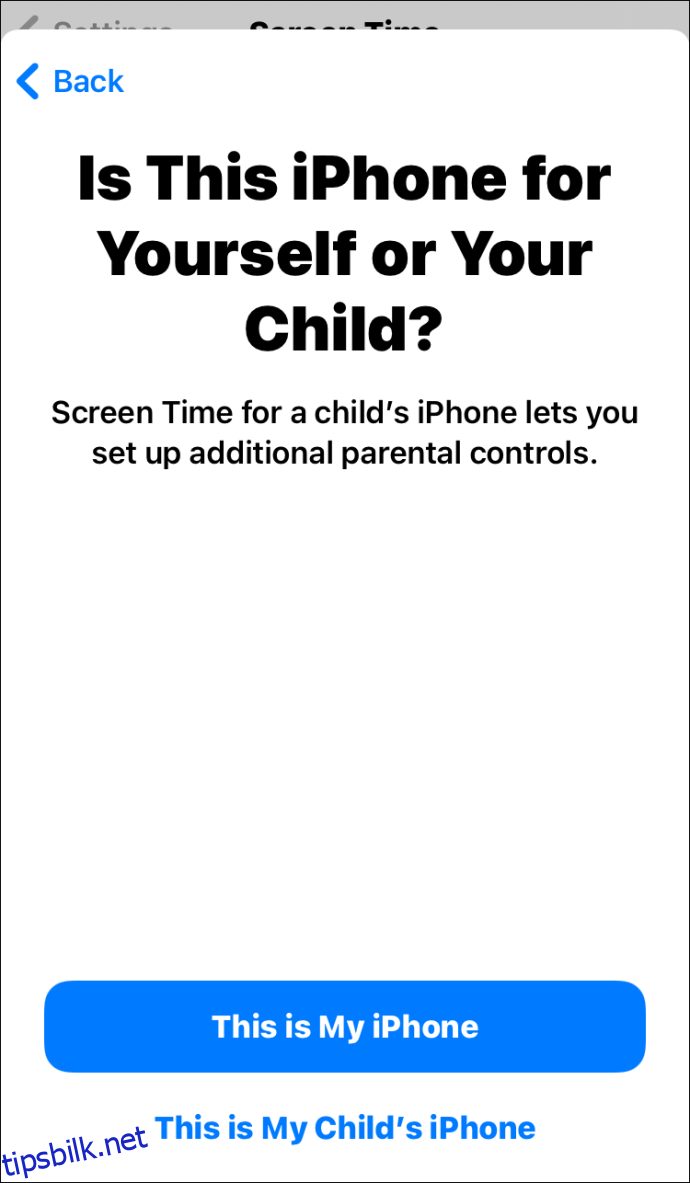
- Hvis du velger det andre alternativet, må du opprette et nytt passord.
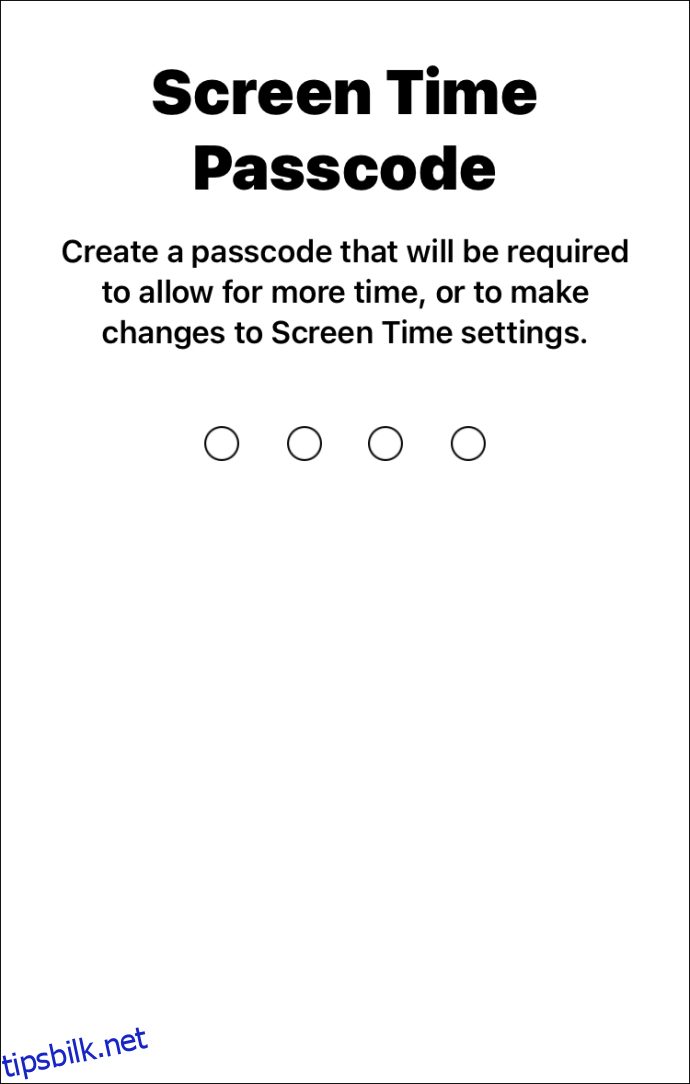
- Trykk på «Innholds- og personvernrestriksjoner» og oppgi passordet.
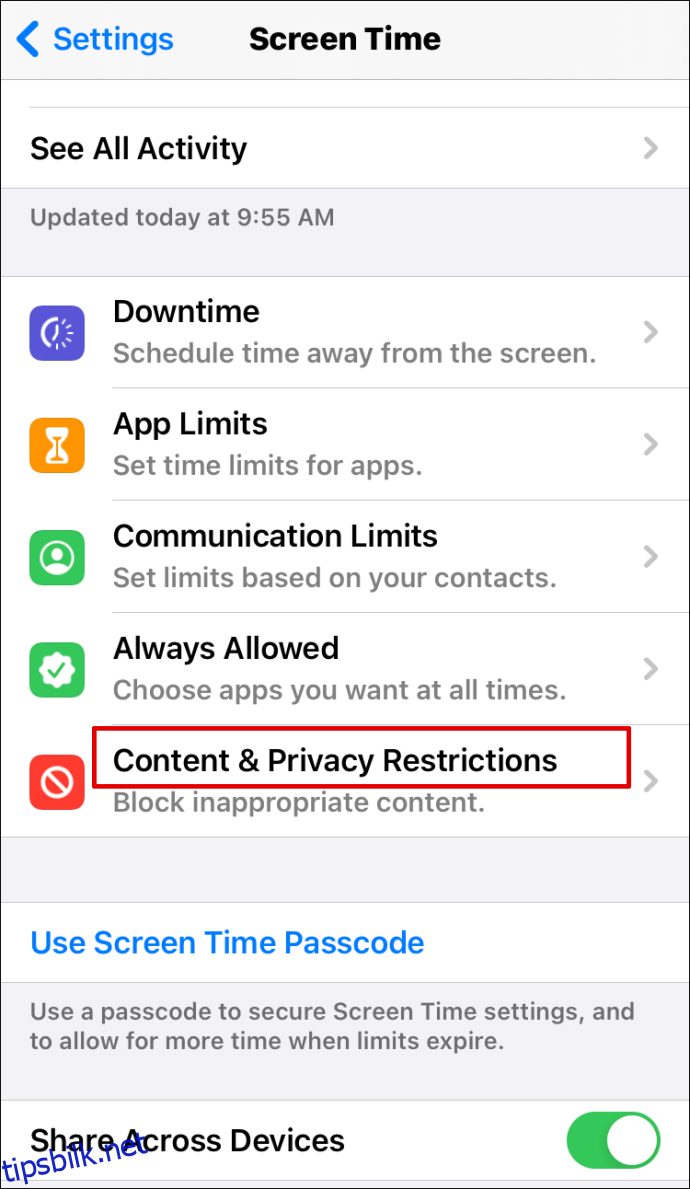
- Slå på bryteren ved siden av «Innhold og personvern».
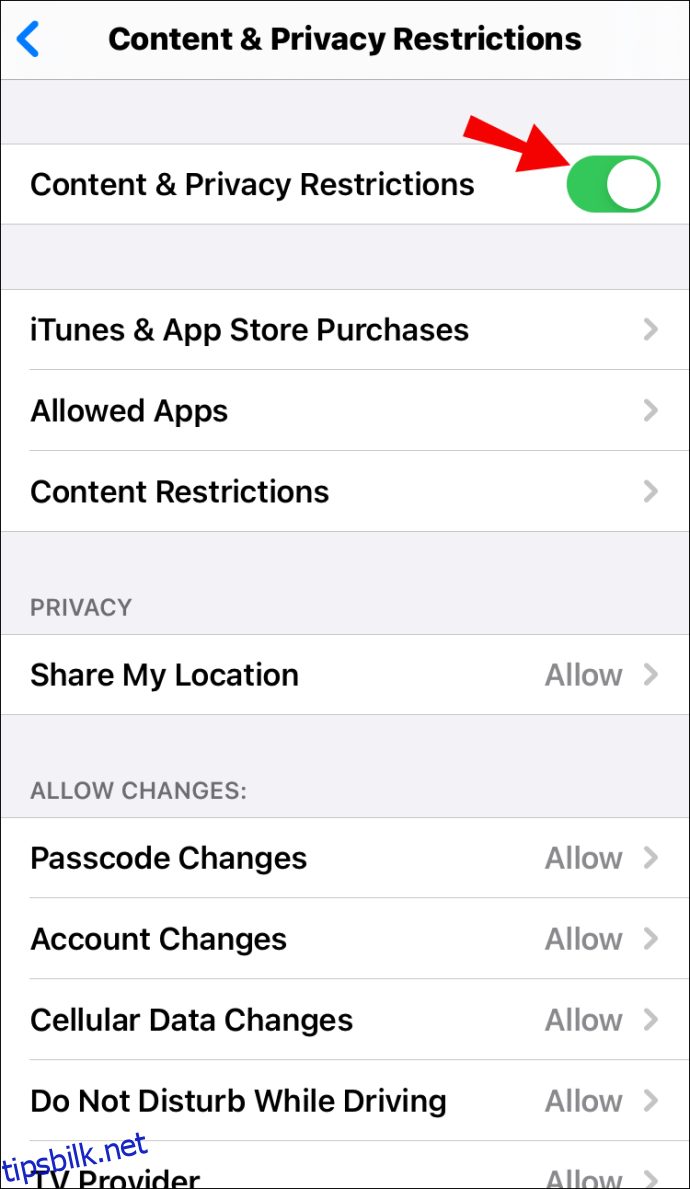
- Trykk på «Tillatte apper».
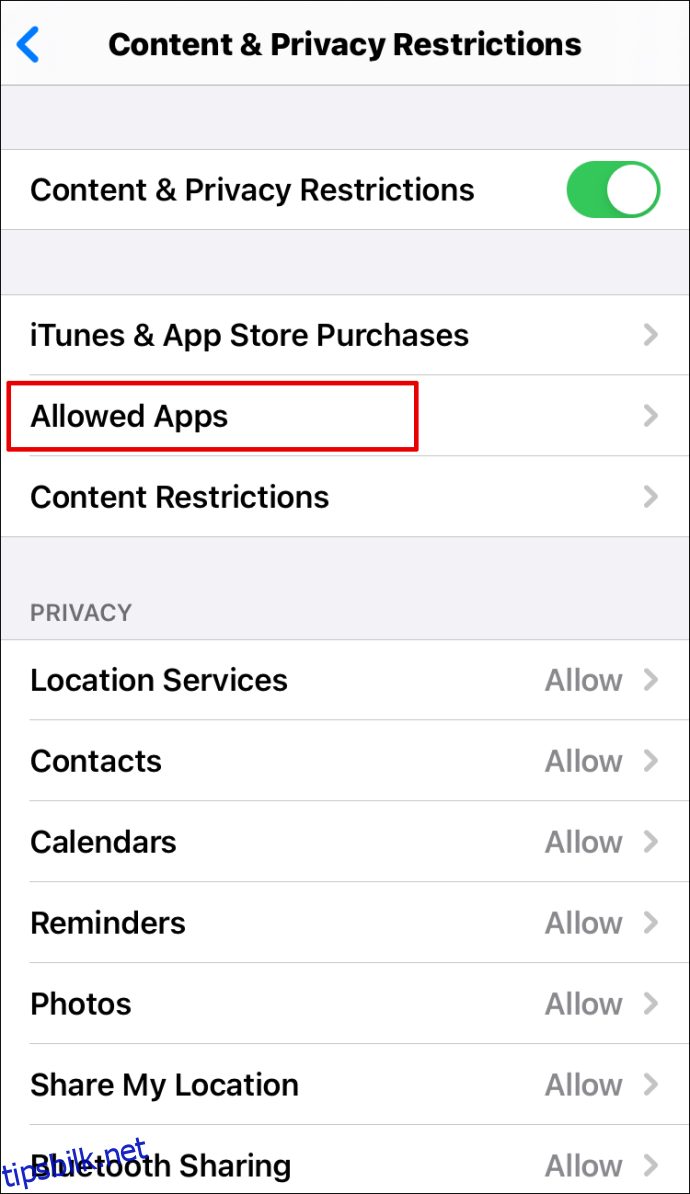
- Finn Discord-appen og flytt bryteren ved siden av den til «Av»-posisjon.
Blokkere Discord på en Android-enhet
Du kan forhindre at barnet laster ned Discord på Android via Play Butikk-appen. Slik gjør du det:
- Åpne Play Butikk-appen.
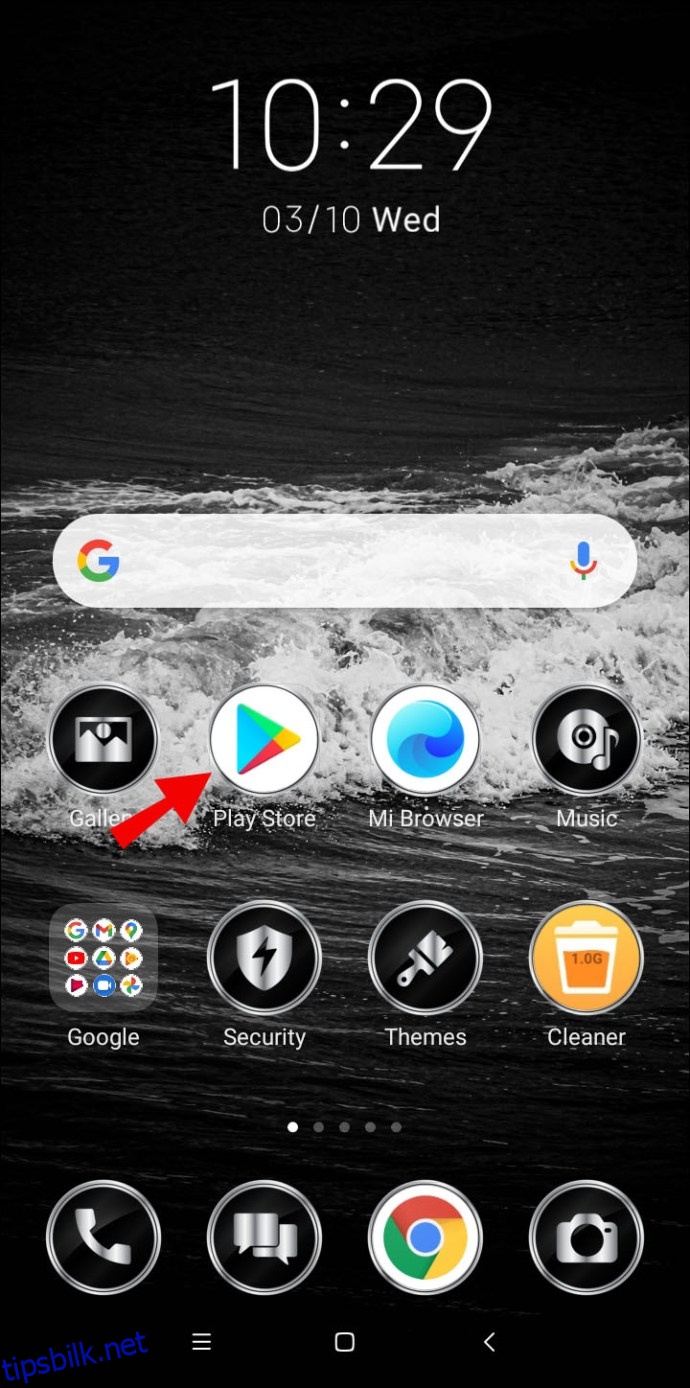
- Trykk på ikonet med tre linjer i øvre venstre hjørne.
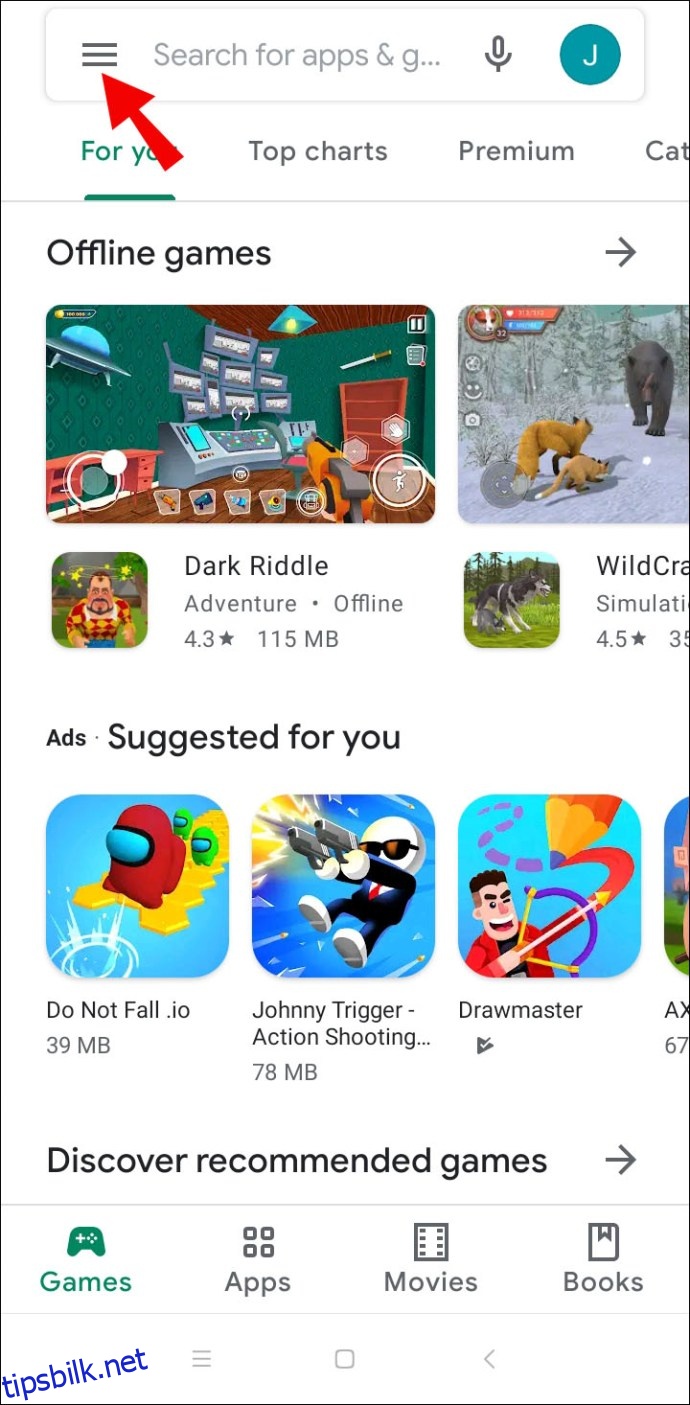
- Trykk på «Innstillinger», og deretter «Foreldrekontroll».
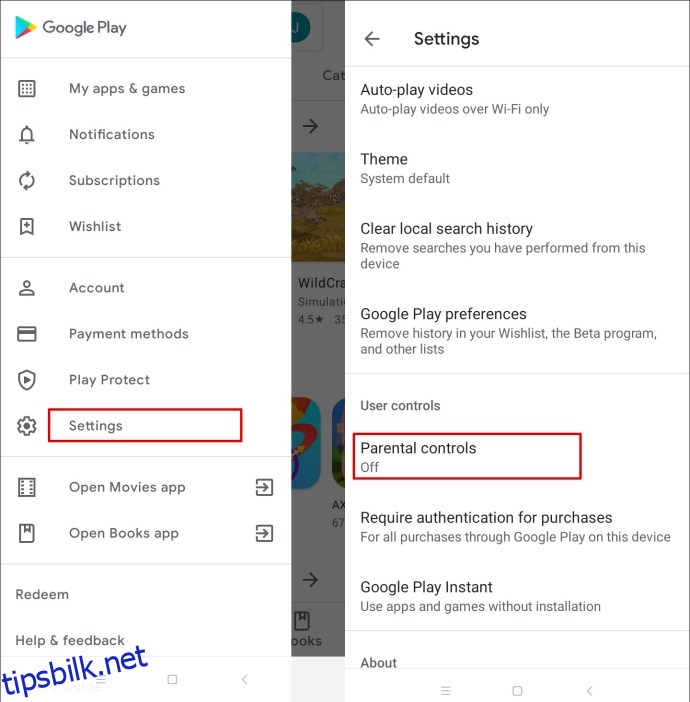
- Slå på «Foreldrekontroll er av».
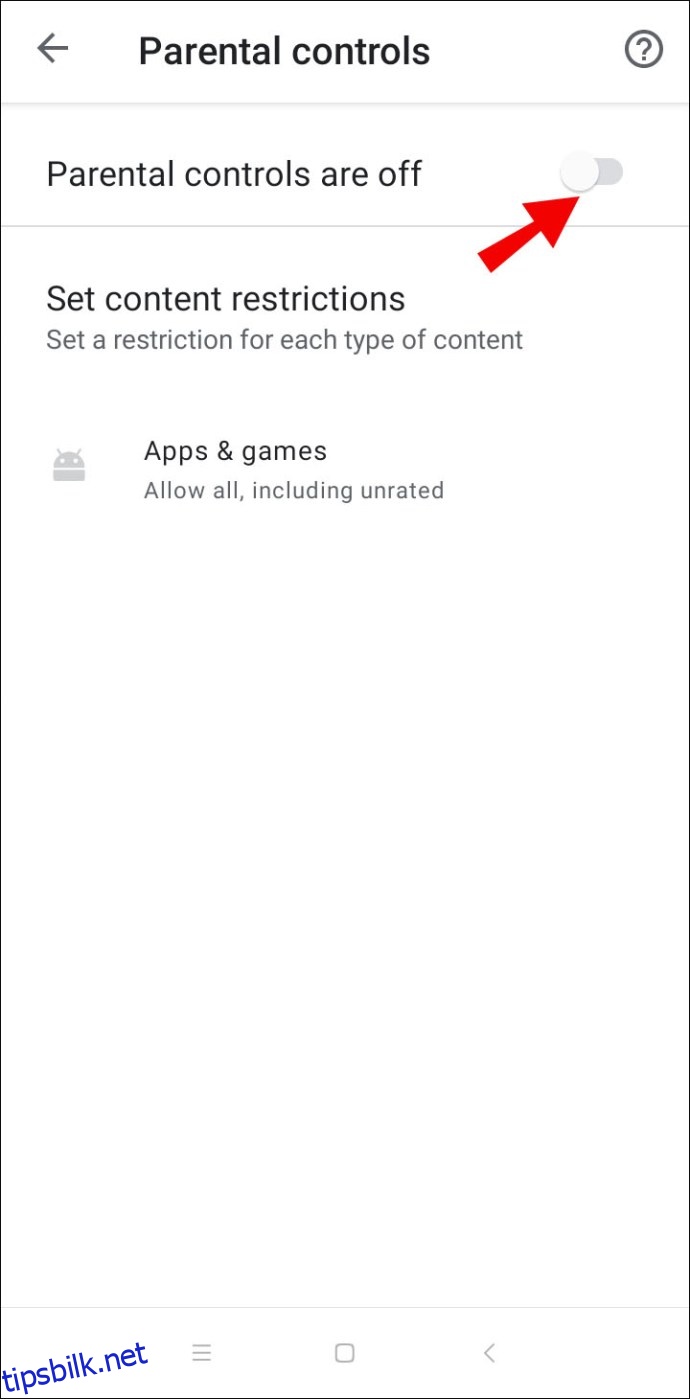
- Sett opp et passord, og bekreft.
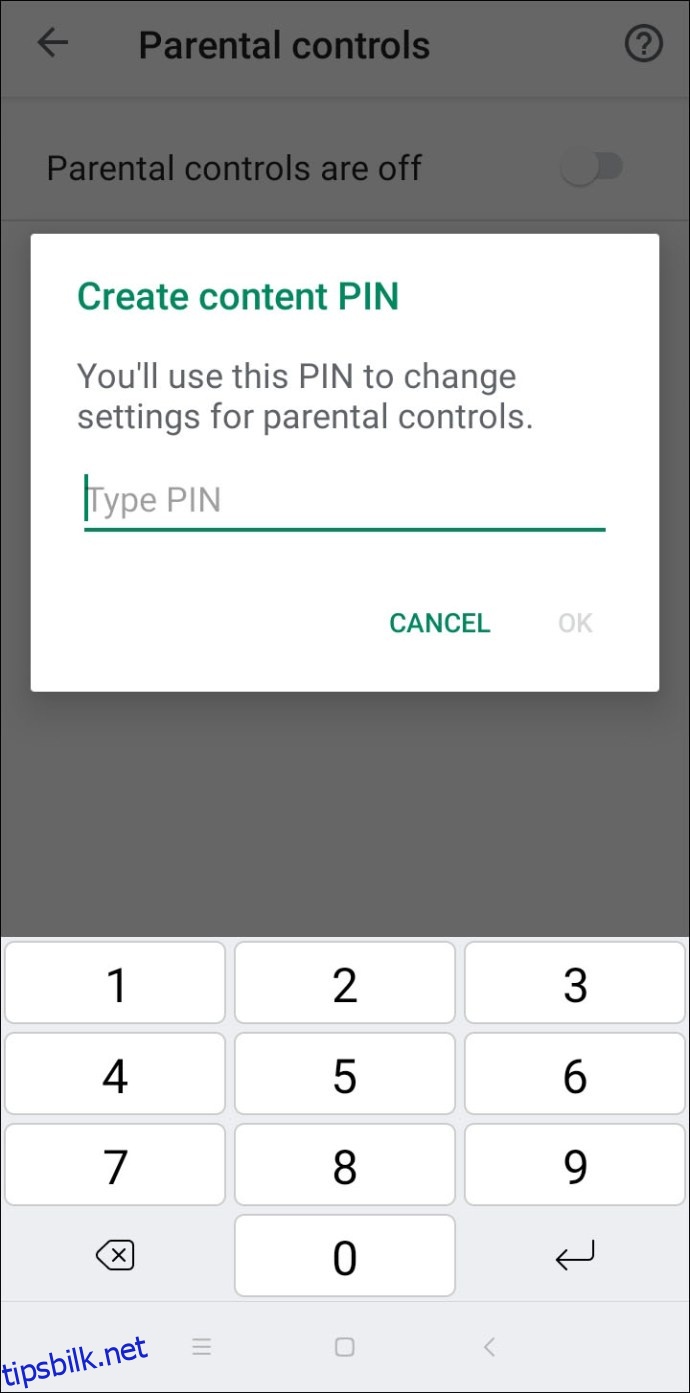
- Velg «Vurdert for 12+» eller yngre for å hindre barnet i å laste ned Discord, som er vurdert til 13+ i Play Store.
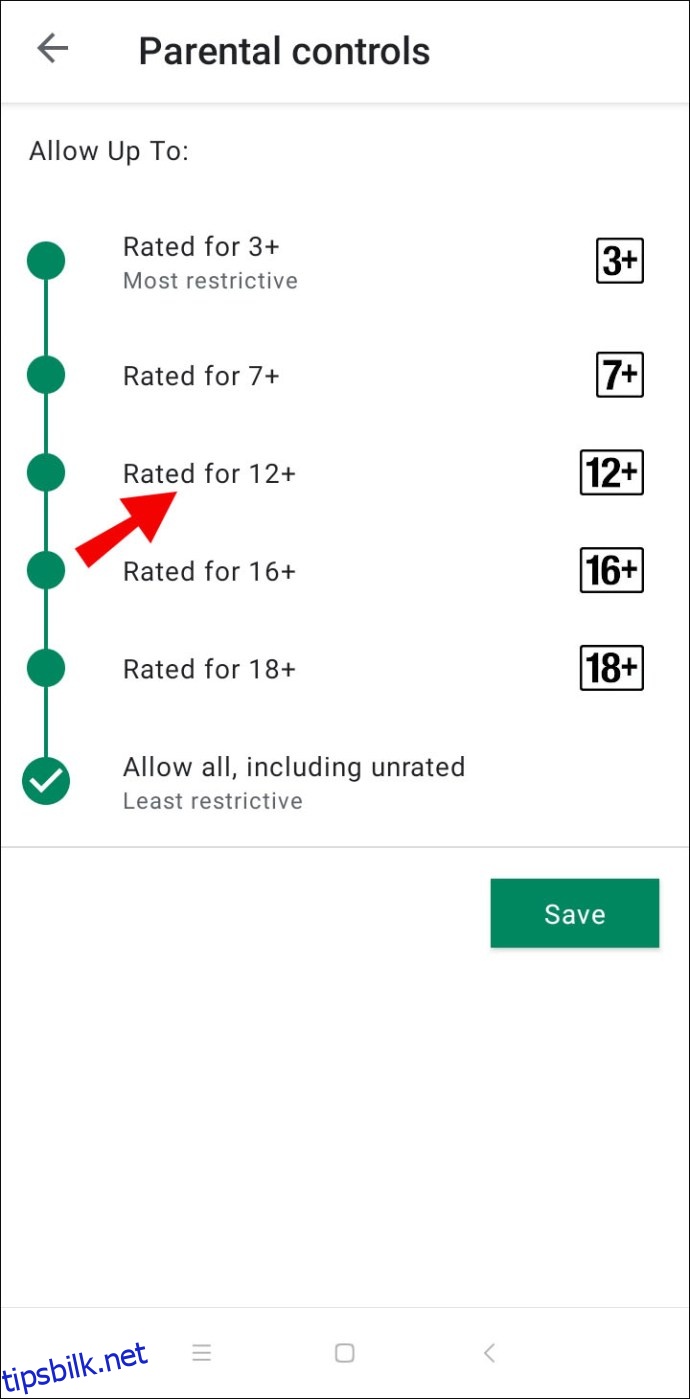
Blokkere Discord på en Netgear-ruter
Du kan begrense tilgangen til Discord-nettstedet gjennom Smart Wizard på Netgear-ruteren. Følg disse stegene:
- Åpne en nettleser på en datamaskin som er tilkoblet Netgear-ruteren.
- Logg på routerlogin.net. Bruk «admin» som brukernavn og «passord» som passord hvis du ikke har konfigurert noen påloggingsinformasjon.
- Gå til «Innholdsfiltrering», og så til «Blokkerte nettsteder».
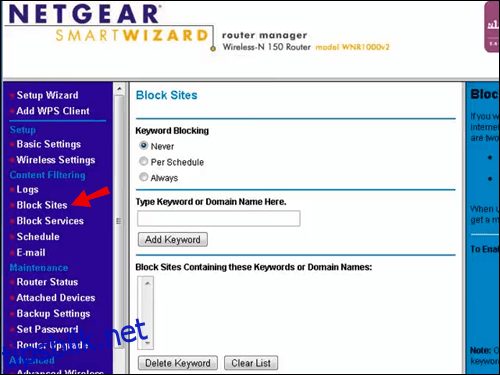
- Velg «Alltid» for å blokkere Discord fullstendig. For å blokkere Discord kun på visse tidspunkter, velg «Per tidsplan».
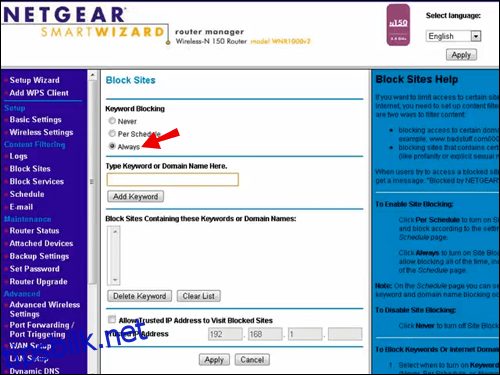
- Lim inn Discord URL i boksen «Skriv inn nøkkelord eller domenenavn her».
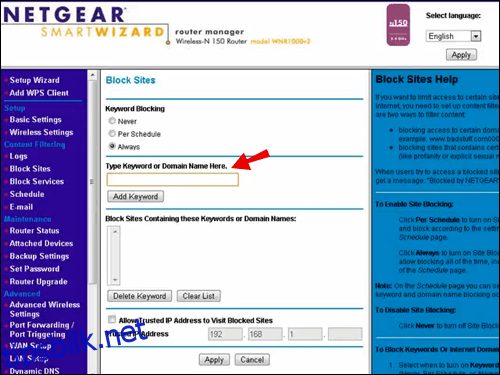
- Bekreft ved å klikke «Legg til søkeord» og deretter «Bruk».
Alternativt kan du sette opp foreldrekontroll på Netgear-ruteren:
- Last ned og åpne Orbi appen på telefonen, og trykk på «Foreldrekontroll».
- Velg en profil, og trykk på «Historie».
- Finn Discord-nettstedet og sveip fra venstre til høyre for å blokkere det.
- Velg «Sett som filtrert» for å blokkere Discord fullstendig.
Blokkere Discord på en Xfinity-ruter
Xfinity-ruteren lar deg blokkere nettsteder gjennom foreldrekontroll. Følg disse instruksjonene for å begrense tilgangen til Discord:
- Logg inn på Xfinity nettsted.
- Velg «Foreldrekontroll» fra venstre sidefelt.
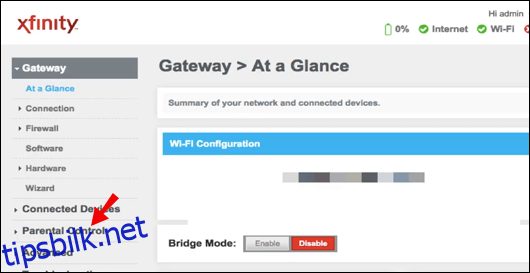
- Velg «Administrerte nettsteder» fra rullegardinmenyen.
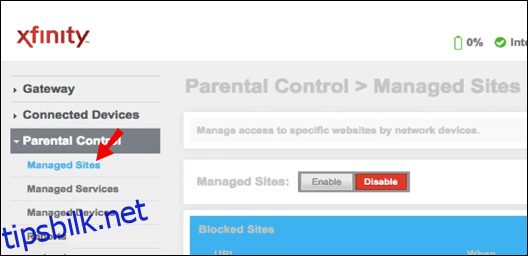
- Klikk «Aktiver» og deretter «Legg til».
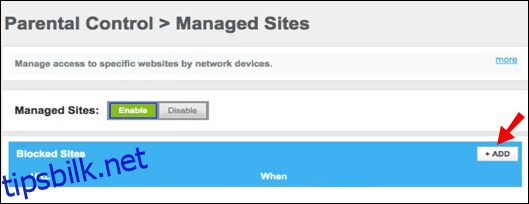
- Lim inn Discord URL i tekstboksen og bekreft.
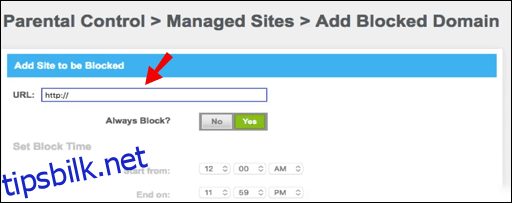
- Eventuelt kan du klikke på «Administrerte enheter» for å begrense tilgangen til Discord kun for spesifiserte enheter.
- Klikk «Aktiver», deretter «Legg til» og velg en enhet.
Blokkere Discord på en Asus-ruter
For å blokkere Discord på en Asus-ruter, følg disse stegene:
- Logg inn på Asus-ruteren nettsted.
- Velg «Brannmur» fra venstre sidefelt.
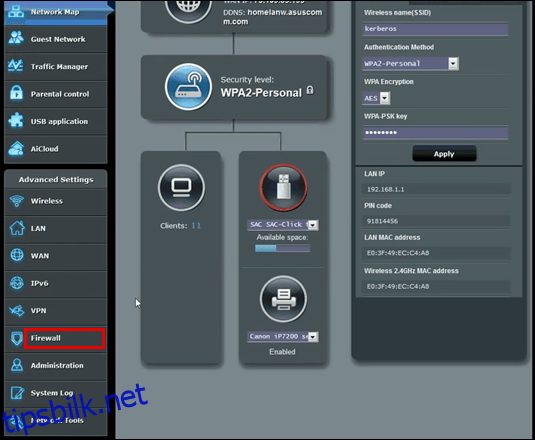
- Gå til «URL Filter»-fanen.
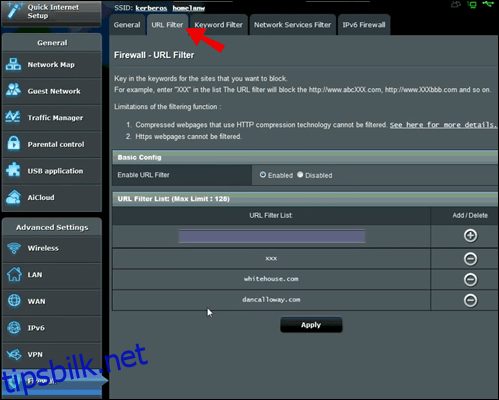
- Lim inn Discord URL i tekstinndatafeltet nederst på skjermen.
- Klikk «Bruk».
Blokkere Discord på Chrome
For å begrense tilgangen til Discord i Google Chrome, følg disse trinnene:
- Sørg for at barnet har en egen Google-konto.
- Start Family Link-appen.
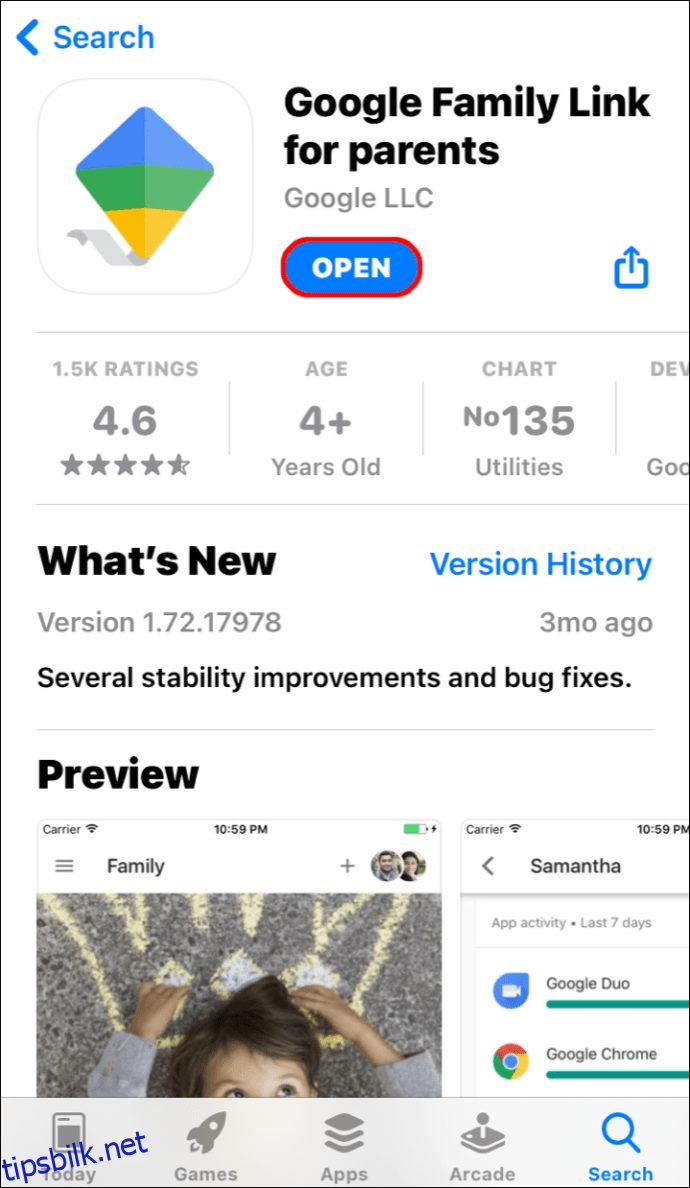
- Klikk på barnets profil.
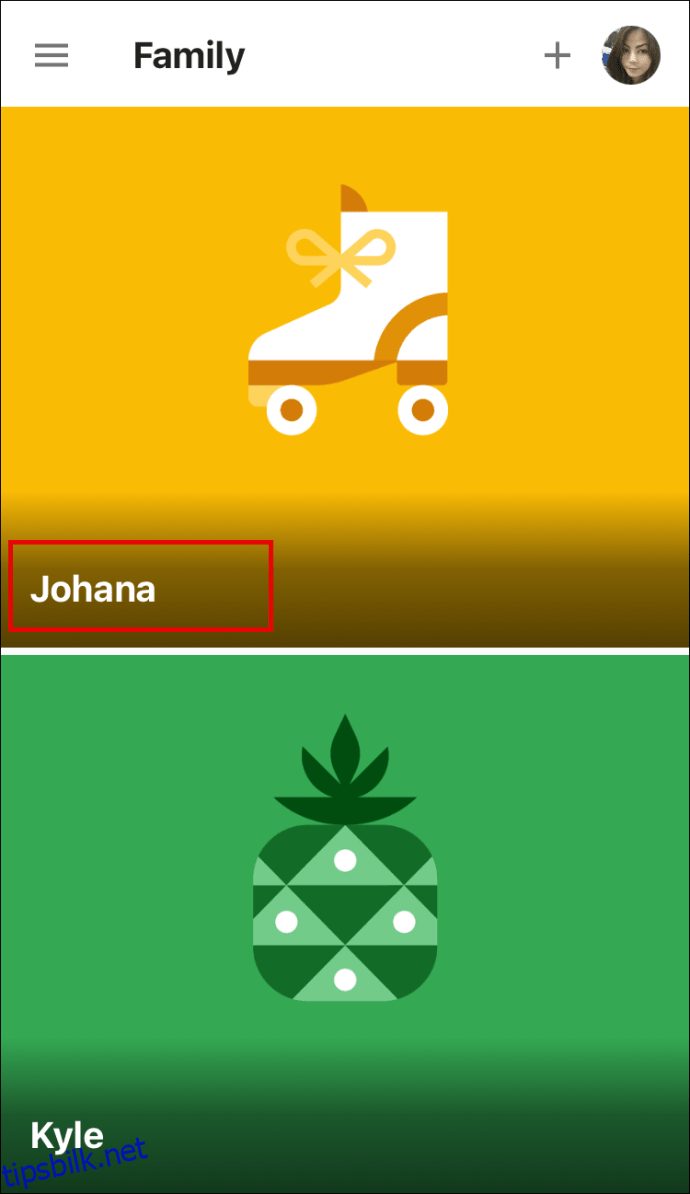
- Åpne «Innstillinger». Klikk på «Administrer innstillinger» og deretter «Filtre» på Google Chrome.
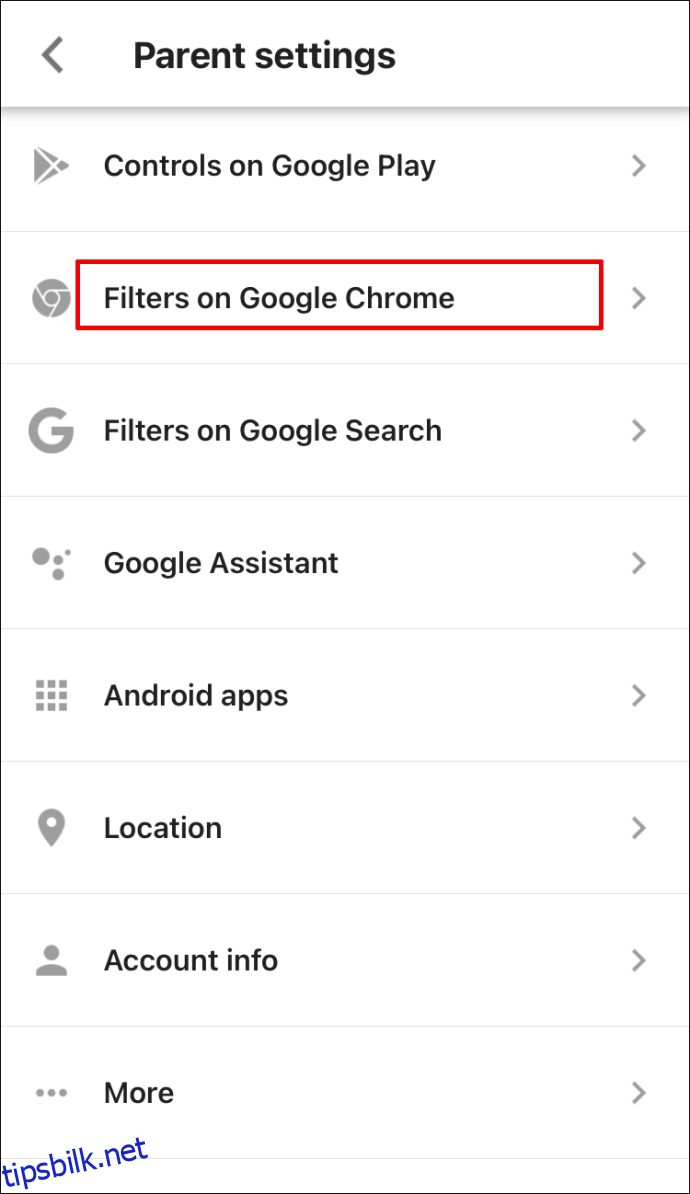
- Klikk «Administrer nettsteder» og deretter «Blokkert».
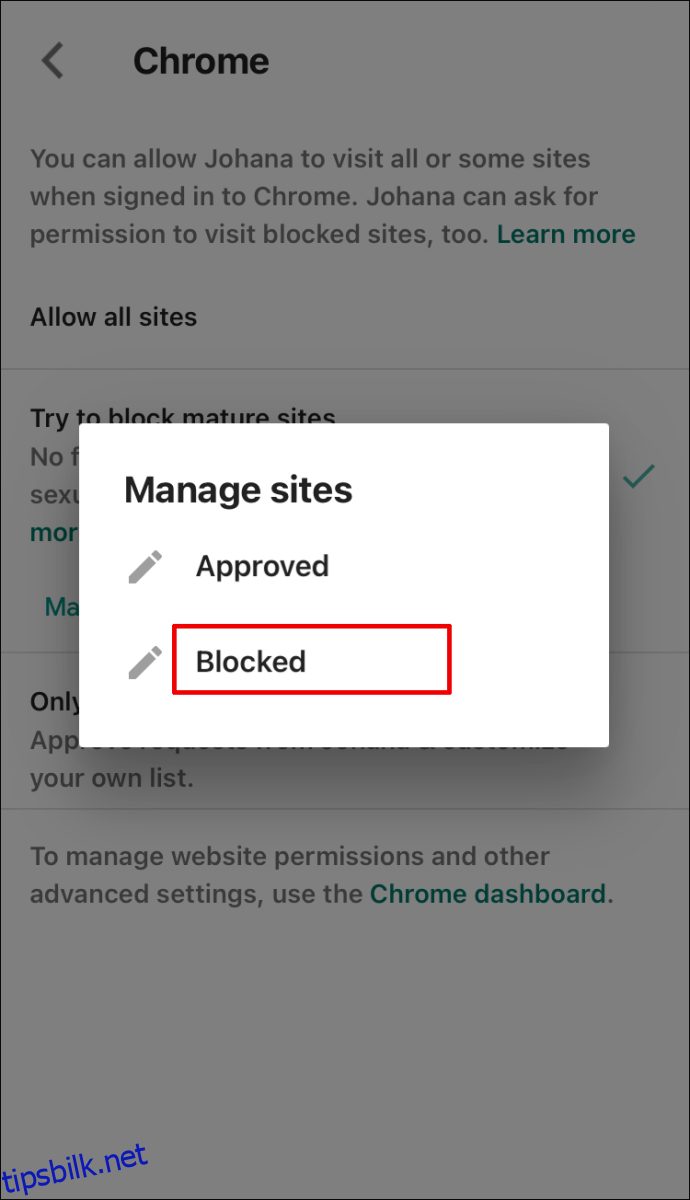
- Klikk på plussikonet nederst til høyre på skjermen.
- Lim inn Discord URL i adresseinndatafeltet, og lukk deretter vinduet.
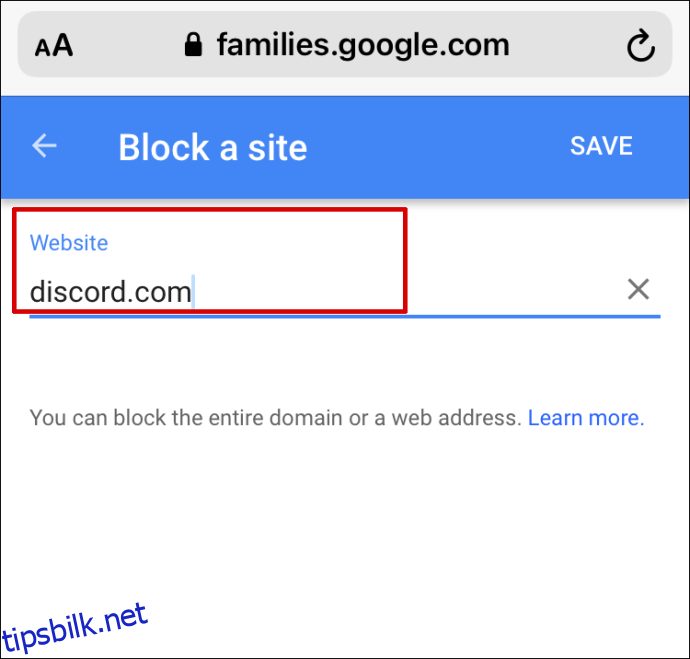
Merk: Family Link sine begrensninger for nettsteder fungerer ikke på iPhone eller iPad. Du må blokkere Discord gjennom Skjermtid.
Blokkere Discord på Obs
Du kan blokkere lyd fra Discord på OBS ved å gjøre følgende:
- Start OBS.
- Gå til «Kilder»-panelet.
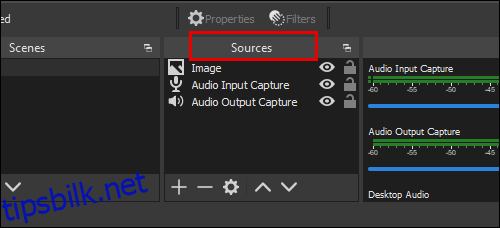
- Velg «Audio Output Capture».
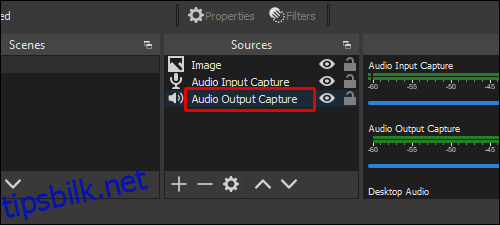
- Finn kategorien Enhet og velg enheten du bruker for å streame på Discord.
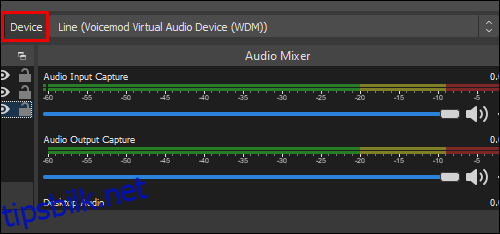
- Klikk «Slett».
Administrere Discord-tilgang
Forhåpentligvis kan du nå, ved hjelp av denne guiden, blokkere Discord uansett hvilken enhet du bruker. Foreldrekontroll er et nyttig verktøy for å administrere barnets innhold. Det er ikke nødvendig å begrense tilgangen til Discord fullstendig. Vurder heller å sette en tidsbegrensning. På den måten kan barnet bruke appen uten å bruke all tid på den.
Hva synes du om barn som bruker Discord? Del dine tanker i kommentarfeltet nedenfor.