Internett er i bunn og grunn et globalt nettverk som knytter sammen utallige datamaskiner og enheter over hele verden. Det har redusert avstandene mellom mennesker og steder, og i dag er det vanskelig å forestille seg en verden uten internett. Nesten alle er avhengige av denne teknologien for å utføre arbeidsoppgaver, få tilgang til informasjon og kommunisere med andre. Internett muliggjør utveksling av data og kunnskap på tvers av geografiske grenser og er en kollektiv samling av ulike nettverk.
Internett har funnet anvendelse i så å si alle samfunnsområder. Det er uunnværlig for næringslivet, bankvirksomhet, digital markedsføring, reklame, utdanning, underholdning, regnskap, nyhetsoppdatering, sport og mange andre felt. De fleste foretrekker å bruke internett på mobilenheter eller datamaskiner. Forretningsfolk og arbeidstakere benytter seg i stor grad av internett på datamaskiner, både på kontoret og hjemme.
Samtidig som internett gir oss mange fordeler, finnes det også ulemper, som tilgang til upassende innhold og skadelige nettsider. For å beskytte våre barn mot slikt innhold, er det nødvendig å blokkere tilgangen til disse nettsidene. Hvis du er usikker på hvordan du kan blokkere nettsider på datamaskinen din, trenger du ikke bekymre deg. Vi skal i denne artikkelen forklare forskjellige metoder for å sperre de nettsidene du ønsker. Vi har tidligere berørt lignende temaer, som tilgang til blokkerte nettsider. Det er også mulig å blokkere visse nedlastingssider for å redusere databruken. For en nettverksadministrator er det avgjørende å ha kontroll over innholdet som er tilgjengelig i det lokale nettverket, og å kunne begrense tilgangen til uønsket materiale.
Hvordan blokkere en nettside på datamaskinen din?
Metode 1: Bruk av vertsfilen.
1. Først må du logge inn på din Windows-datamaskin med administratorrettigheter.
2. Deretter åpner du følgende mappe, uten anførselstegn: «C:\Windows\System32\drivers\etc\»
3. Finn filen som heter «hosts». Høyreklikk på den, velg «Rediger» og deretter «Notisblokk» for å åpne filen.
4. For å blokkere en nettside, skriver du inn navnet på nettsiden på en ny linje etter «127.0.0.1» nederst i filen. For eksempel: «127.0.0.1 www.eksempel.com» (uten anførselstegn). Lagre endringene i «hosts»-filen.
5. Det kan forekomme situasjoner der du ikke får lagret endringene. Hvis det skjer, høyreklikker du på «hosts»-filen og velger «Egenskaper».
6. Velg fanen «Sikkerhet», marker administratorkontoen og klikk på «Rediger».
7. I neste dialogboks, velg kontoen din på nytt, og huk av for «Full kontroll». Klikk «Bruk» og deretter «Ja» for å lagre endringene.
8. Du kan blokkere så mange nettsider du ønsker, men hver nettside må legges til på en egen linje.
Blokkere en nettside på MAC OS X ved å redigere «hosts»-filen.
1. Du må være logget inn som administrator på din MAC-enhet.
2. Åpne «Terminal» og skriv inn følgende kommando (uten anførselstegn) : «sudo nano /etc/hosts» og trykk Enter.
3. Du finner «Terminal» under /Programmer/Verktøy/Terminal.
4. Skriv inn brukernavn og passord hvis operativsystemet ber om det.
5. «hosts»-filen åpnes nå i en tekstredigerer. Legg til nettsiden du vil blokkere på en ny linje. For eksempel «127.0.0.1 www.vg.no» (uten anførselstegn).
6. Du kan legge til så mange nettsider du vil, hver på en ny linje. Trykk ctrl+wasx og deretter «Y» for å lagre endringene.
7. Start MAC-enheten på nytt for å bekrefte at nettsidene er blokkert.
Metode 2: Blokkering i nettleseren.
Du kan også blokkere en nettside direkte i nettleseren. Når du forsøker å åpne en blokkert nettside, vil nettleseren omdirigere deg til localhost i stedet for å vise nettsiden.
For nettleserne Chrome og Firefox.
Du kan enkelt blokkere nettsider i Google Chrome og Mozilla Firefox ved å installere en utvidelse som heter «Block Site».

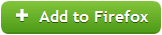
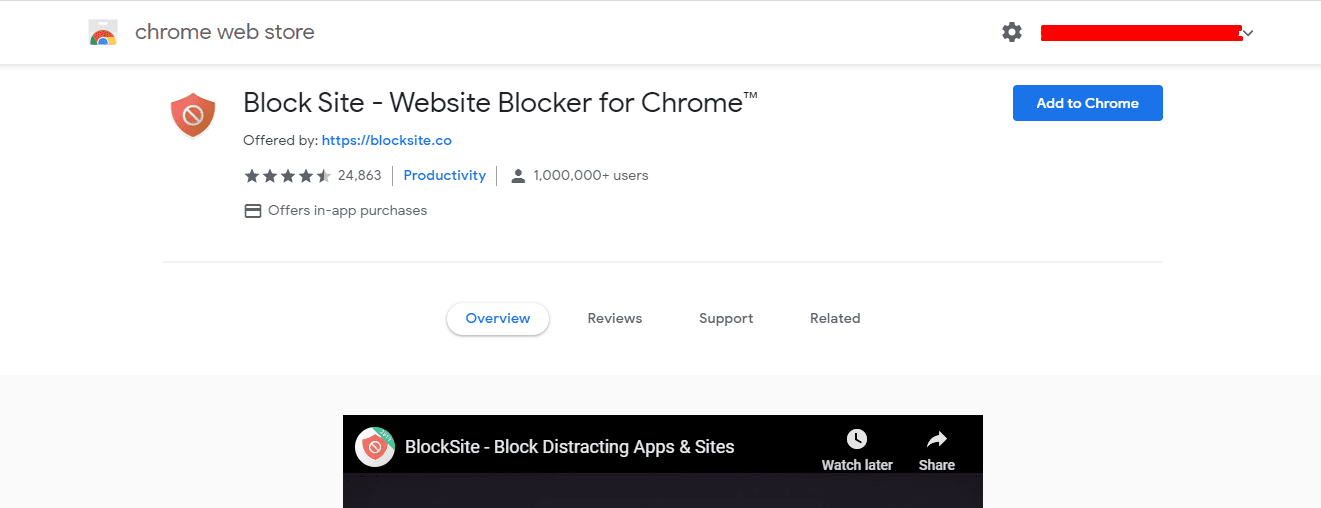
Konklusjon.
Ved å bruke en av metodene som er beskrevet over, kan du enkelt blokkere nettsider på datamaskinen din. Dette kan hjelpe deg med å unngå upassende eller uønskede nettsider. Del gjerne denne informasjonen med dine venner og fortell oss om dine erfaringer. Vi kommer snart tilbake med en ny artikkel. Takk for denne gang.