Viktige punkter
- I Outlook skjuler «Blind Carbon Copy» (BCC) mottakernes e-postadresser, noe som er ideelt for å sende personaliserte e-poster til flere mottakere samtidig.
- Du kan enkelt aktivere BCC-funksjonen i Outlooks innstillinger, noe som gir deg rask tilgang til å inkludere BCC-mottakere i dine utgående e-poster.
- Når du benytter BCC, mottar mottakerne e-posten på vanlig måte, men de kan ikke se andre BCC-mottakere eller inkludere dem i eventuelle svar.
Lær deg å mestre bruken av BCC-funksjonen i Outlook. Vi gir deg en detaljert veiledning for å legge til BCC i både mobil- og skrivebordsversjonen av Outlook. Du vil også forstå nøyaktig hva som skjer når du velger å sende e-post med BCC.
Hva innebærer BCC i e-post?
BCC er en forkortelse for «Blind Carbon Copy». Den grunnleggende forskjellen fra vanlig «Carbon Copy» (CC) er at mens CC-mottakere kan se hverandres e-postadresser, er BCC-mottakernes adresser skjult for de andre mottakerne.
BCC er en meget praktisk funksjon når du ønsker å sende en e-post til mange, uten at det skal virke som en masseutsendelse. For eksempel kan det være aktuelt å sende en e-post til alle ansatte i en bedrift, men uten å eksponere alle de andre mottakernes adresser i CC-feltet.
Det er også fordelaktig å bruke BCC i Outlook (eller andre e-postklienter) når du ønsker å beskytte mottakernes personvern. Dette kan være situasjonen hvis du sender en e-post til flere venner som ikke kjenner hverandre fra før.
Et annet scenario der BCC er nyttig, er ved store kunngjøringer, som for eksempel en invitasjon til et selskap. Hvis du primært bruker Outlook til jobb, bør du unngå disse vanlige feilene i jobbrelaterte e-poster.
Slik bruker du BCC i Outlook på din datamaskin
Når du skal lære å bruke BCC i Outlook på datamaskinen din, er det greit å se på hvordan dette gjøres både i skrivebordsapplikasjonen og i nettleserversjonen. Under finner du en steg-for-steg-guide for hver av disse.
Slik bruker du BCC i Outlook på nettappen
Før du tar i bruk BCC i Outlook, er det lurt å sørge for at funksjonen alltid er synlig. Dette justeres i innstillingene dine:
- Klikk på innstillingsikonet, som ser ut som et tannhjul, øverst til høyre.
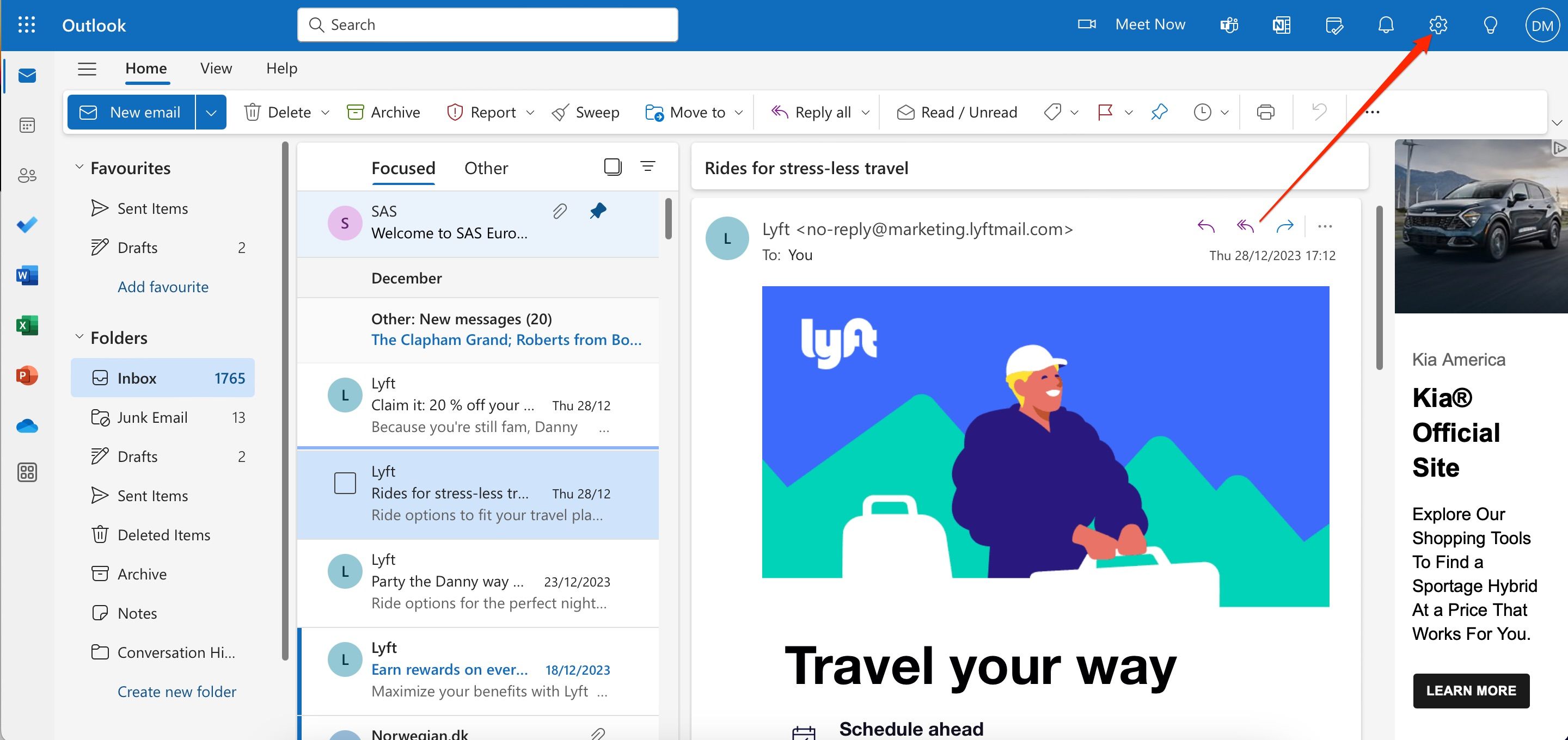
- Velg E-post > Skriv og svar. Under Meldingsformat krysser du av i boksen ved siden av Vis alltid blindkopi.
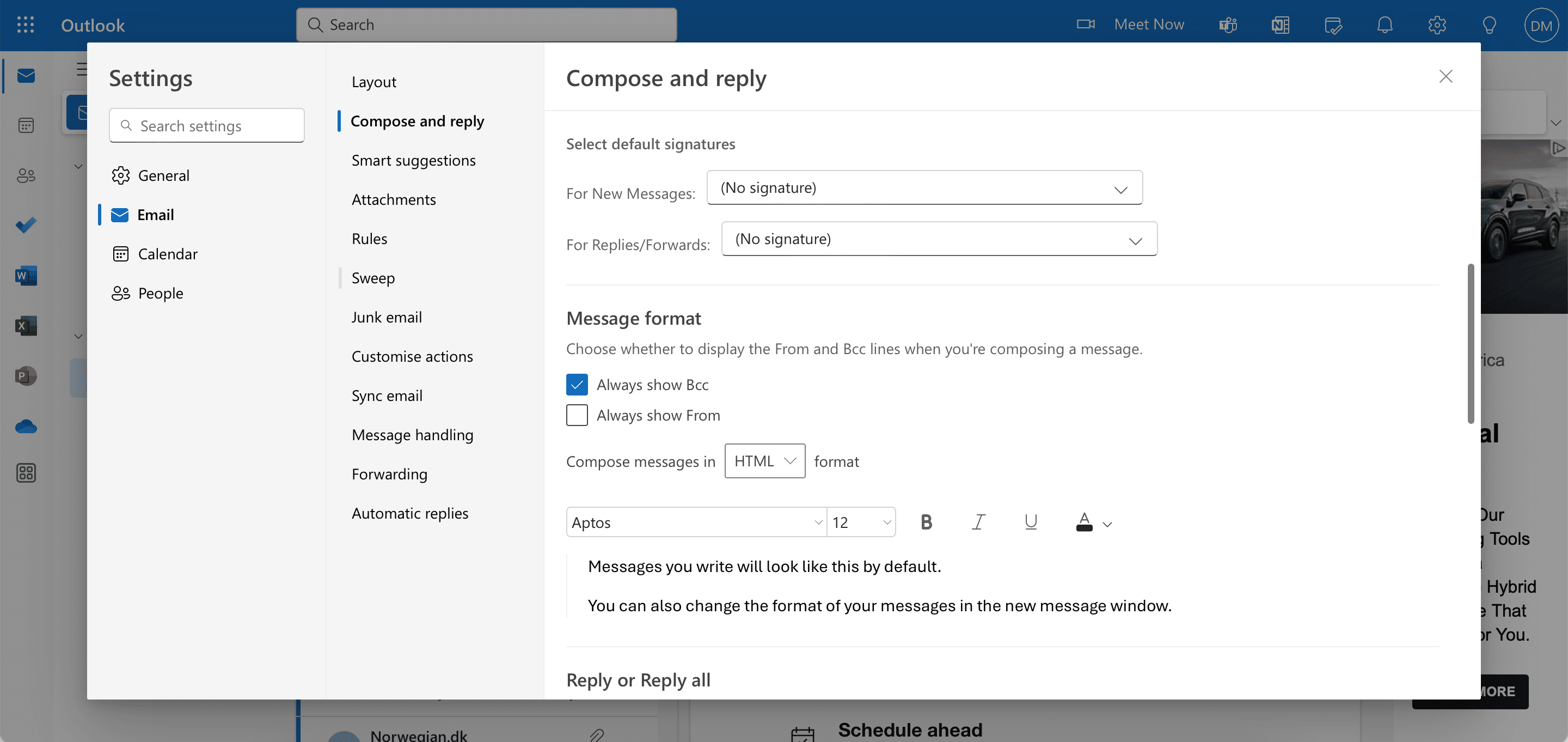
- Klikk på X-knappen for å lukke vinduet og lagre innstillingene dine.
Med innstillingene på plass, kan du nå følge disse instruksjonene for å benytte BCC-funksjonen i dine e-poster:
- Velg Ny e-post.
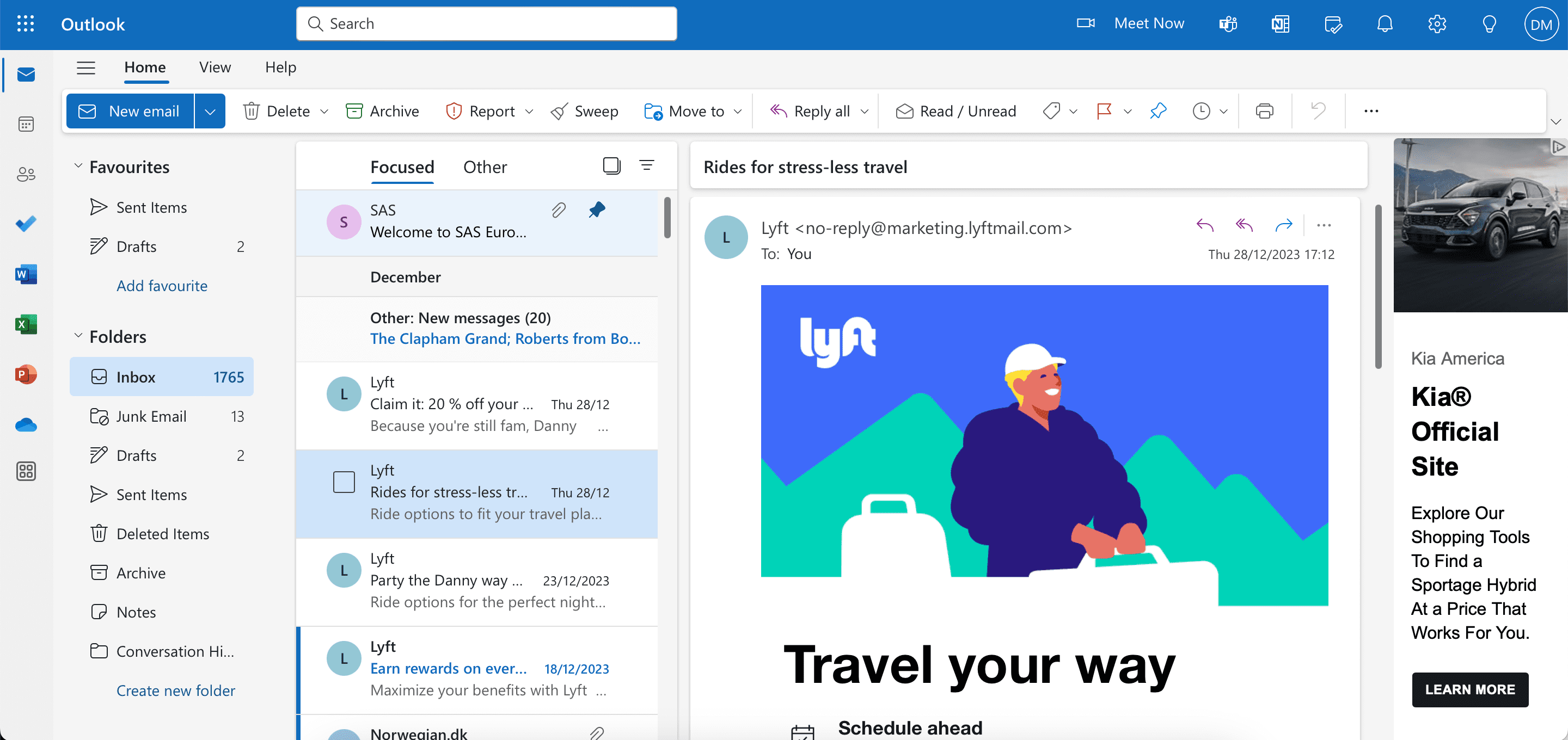
- Legg til ønskede kontakter i BCC-delen før du fyller ut de andre mottakerne og innholdet i e-posten.
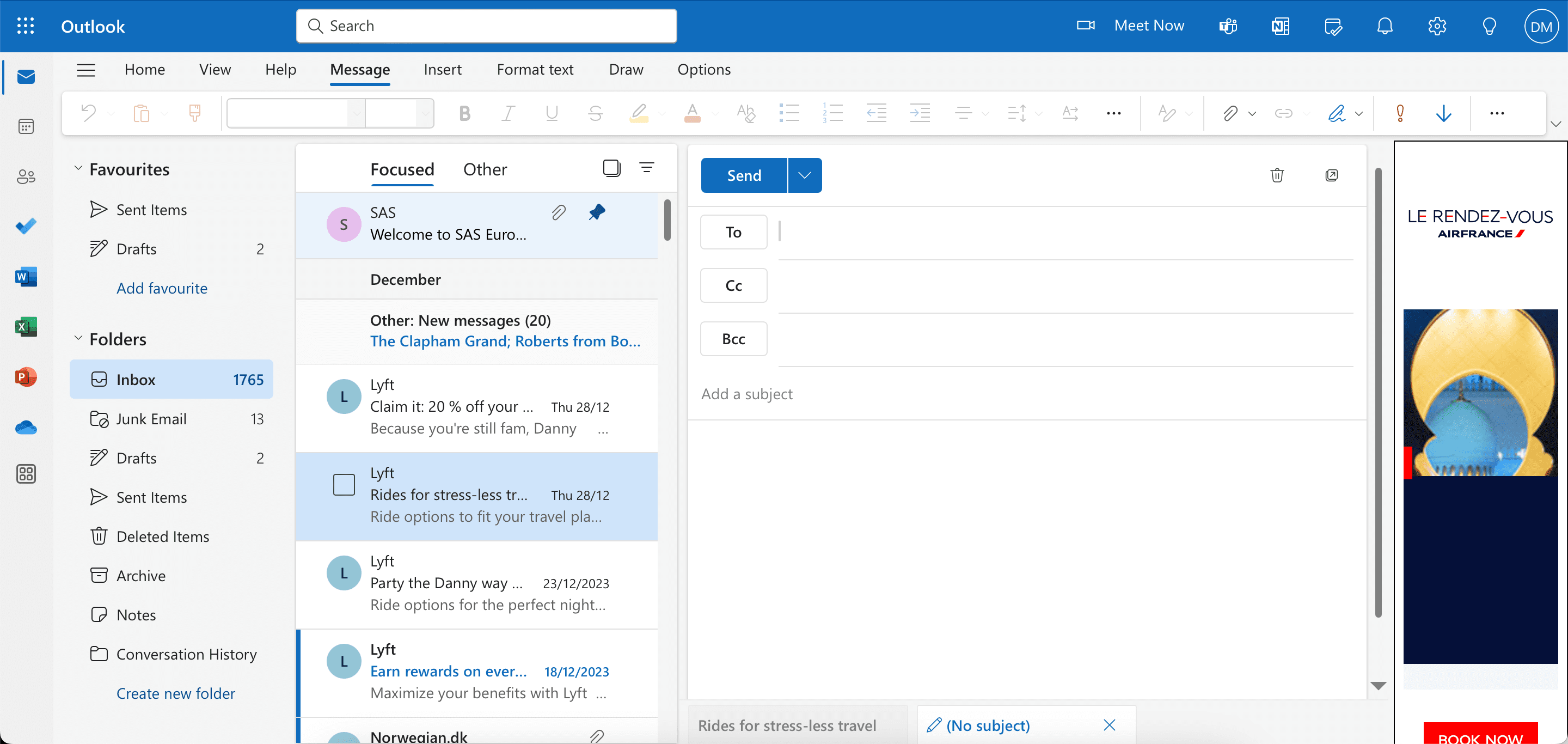
- Trykk på Send når e-posten er klar.
Slik bruker du BCC i Outlook skrivebordsapp
For å legge til BCC i Outlook på skrivebordet, er fremgangsmåten for å aktivere BCC-feltet litt annerledes for Windows og macOS. La oss starte med prosedyren for Mac:
- Gå til Outlook > Innstillinger.
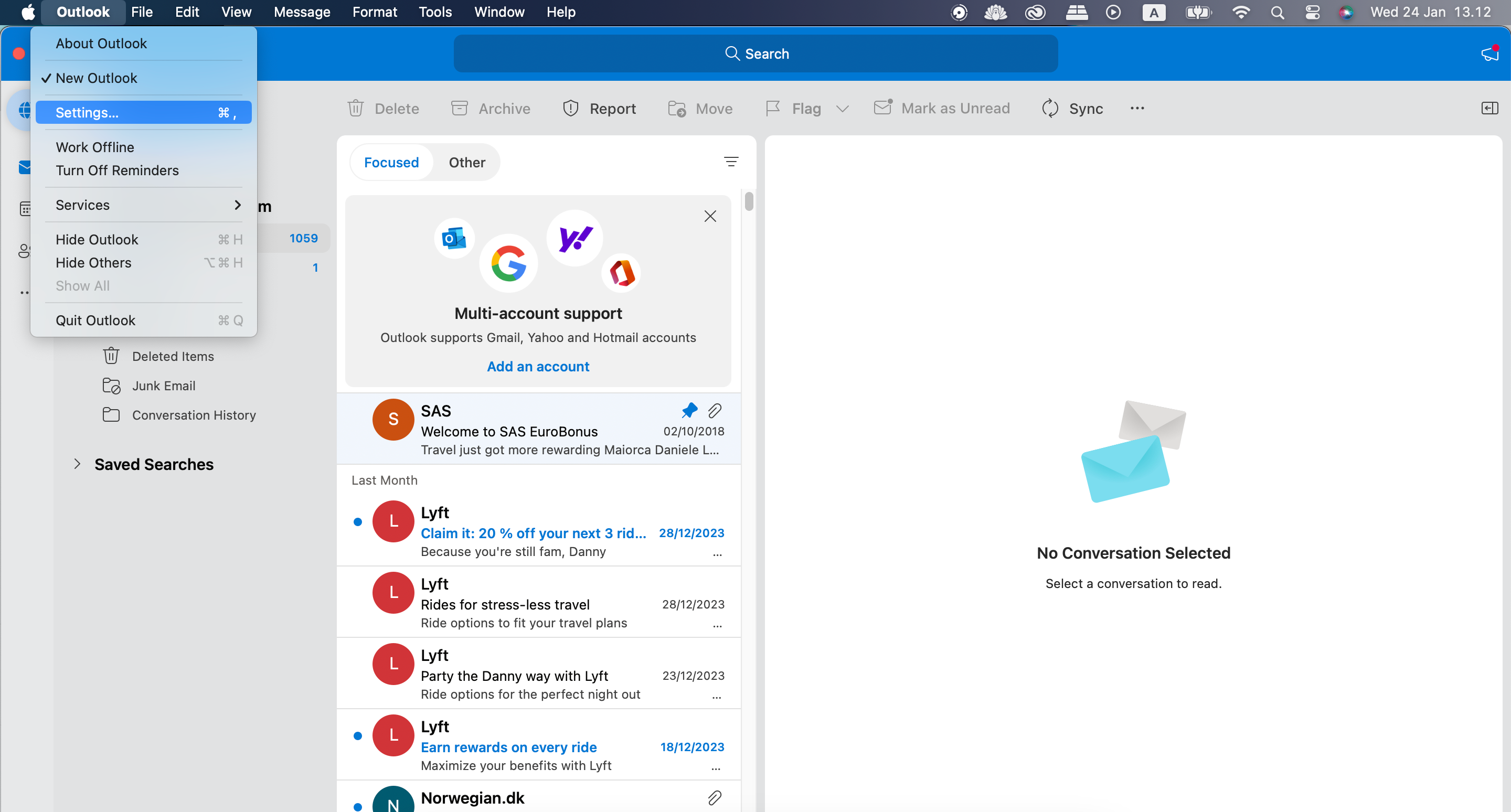
- Velg Skriving under E-post.
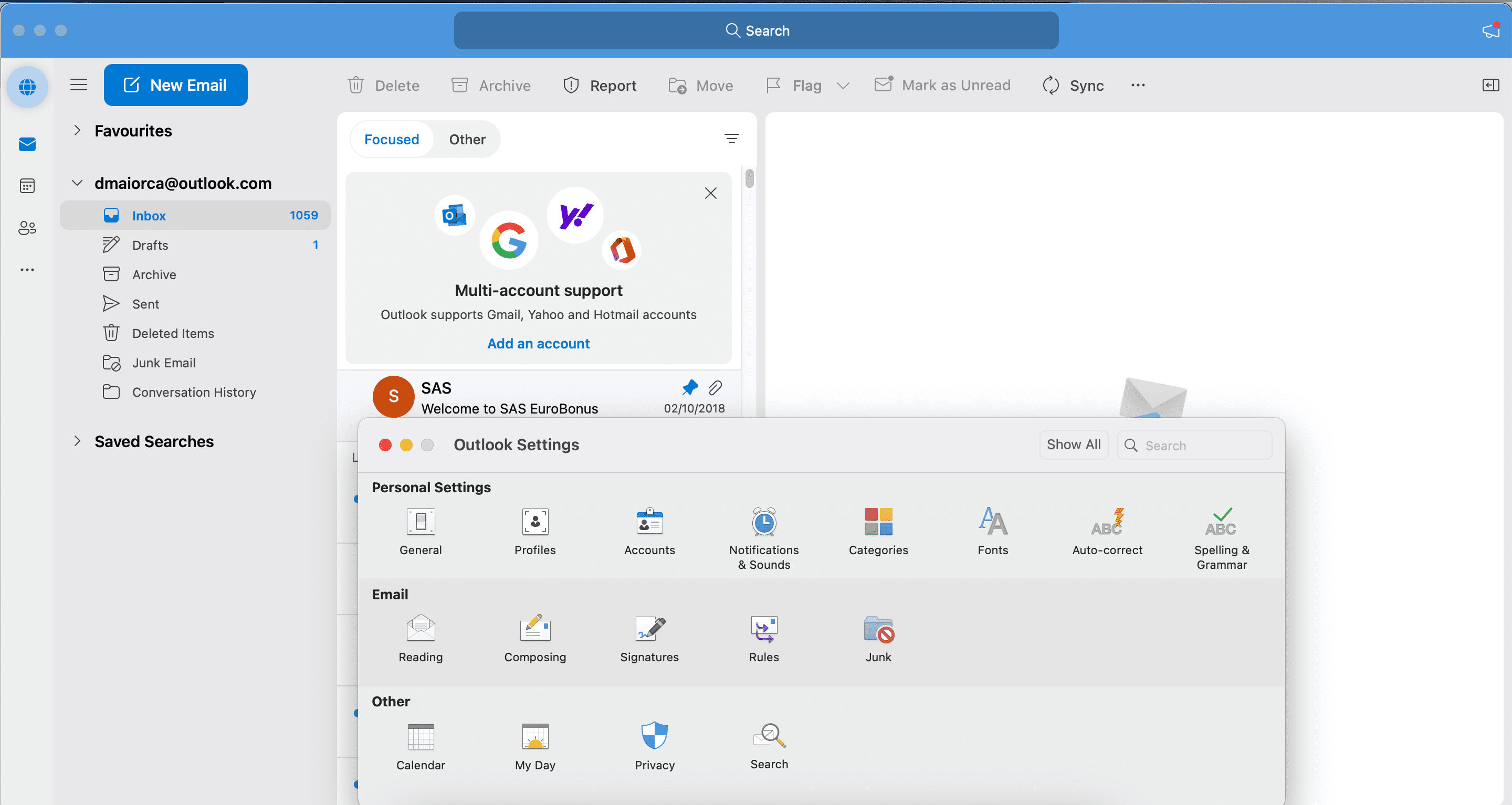
- Kryss av i boksen ved siden av Vis BCC-feltet som standard.
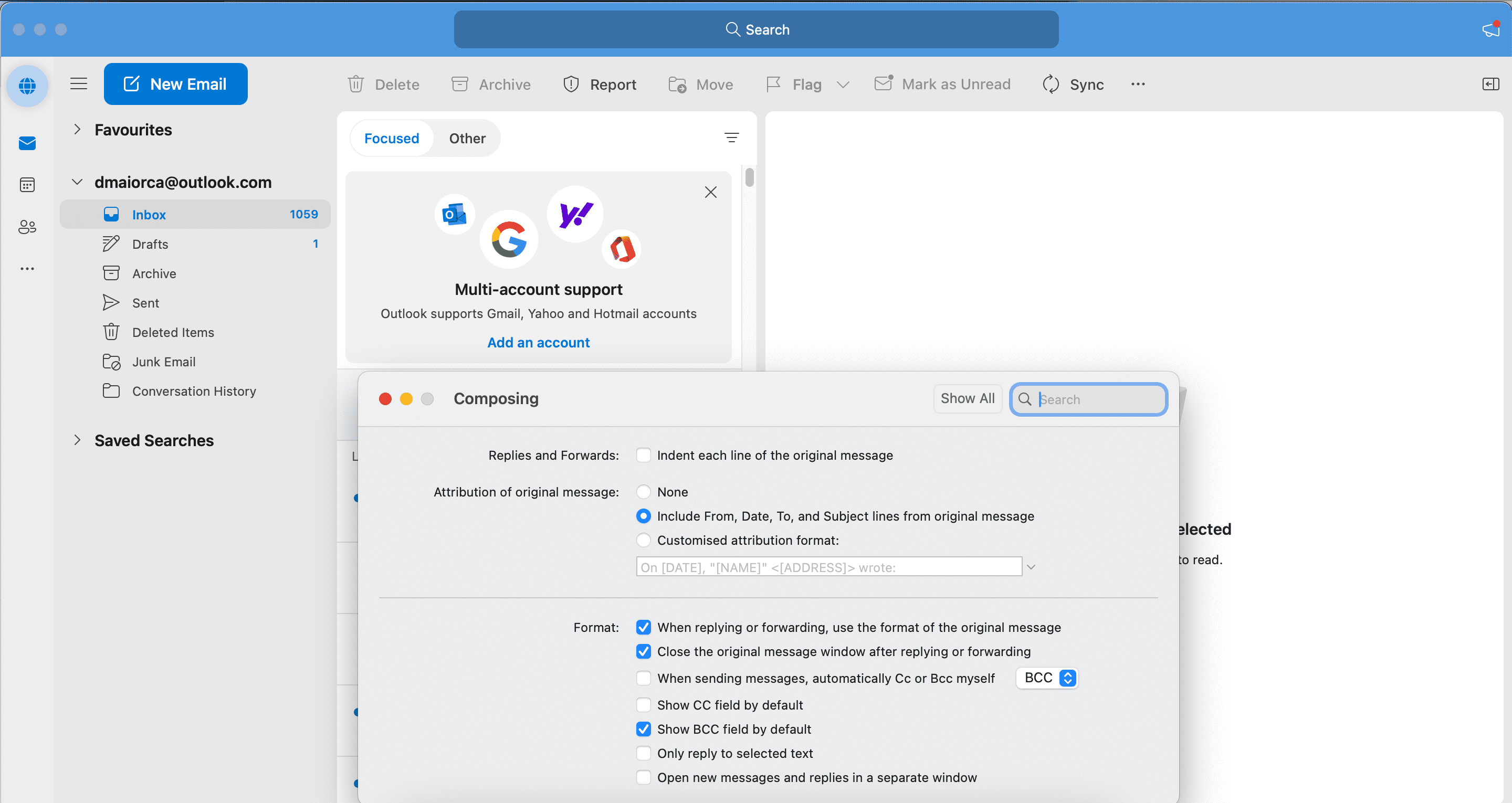
- Trykk på x-knappen når du er ferdig.
For Windows:
- Gå til Innstillinger > E-post > Skriv og svar.
- Kryss av i boksen ved siden av Vis alltid Bcc.
I enkelte Windows-versjoner av Outlook kan du finne alternativet under Alternativer > Blindkopi.
Trinnene for å legge til BCC-e-postadresser er identiske, uavhengig av om du bruker Windows eller macOS. Her er instruksjonene:
- Velg Ny e-post.
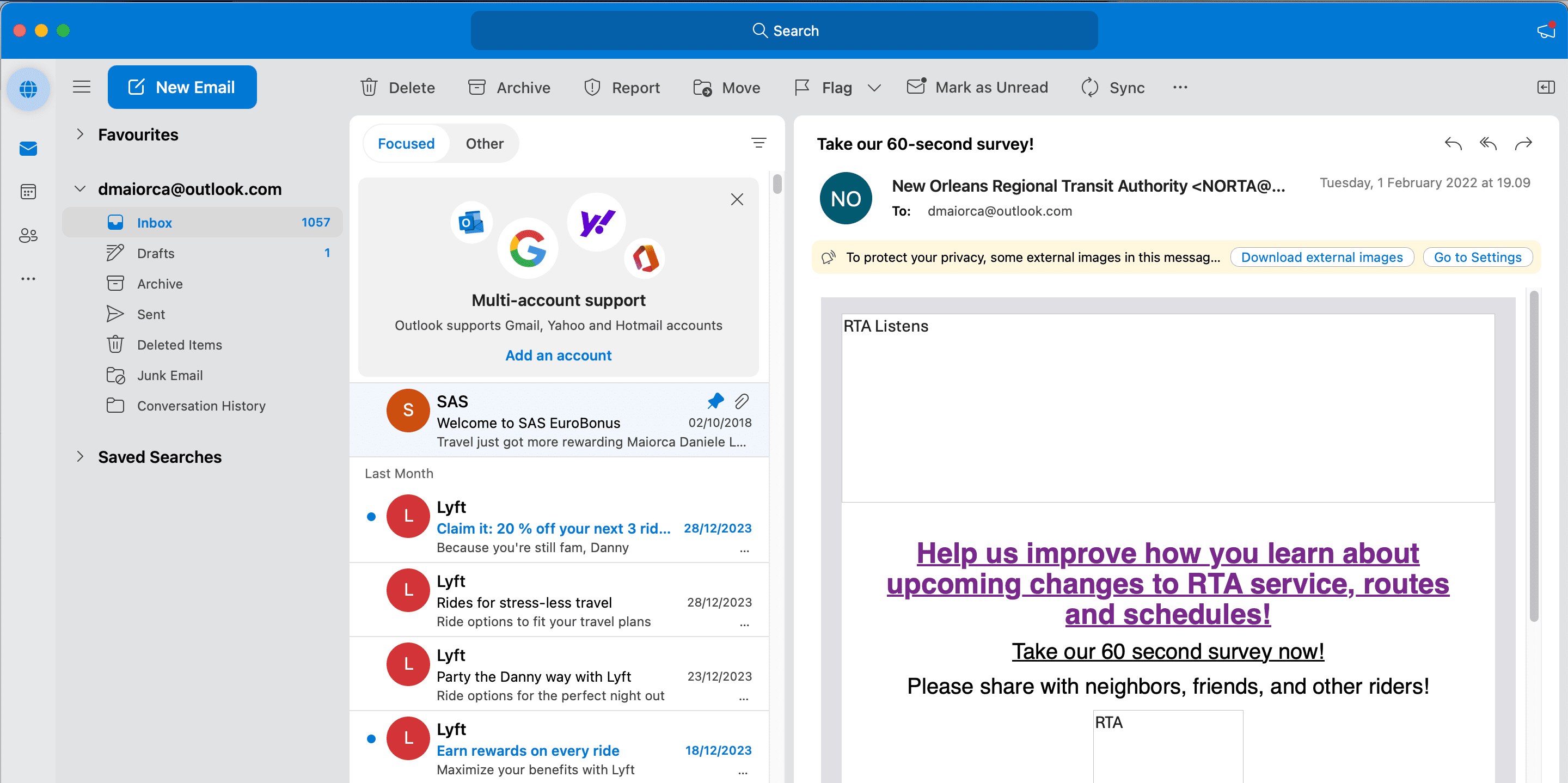
- I BCC-feltet skriver du inn de aktuelle e-postadressene.
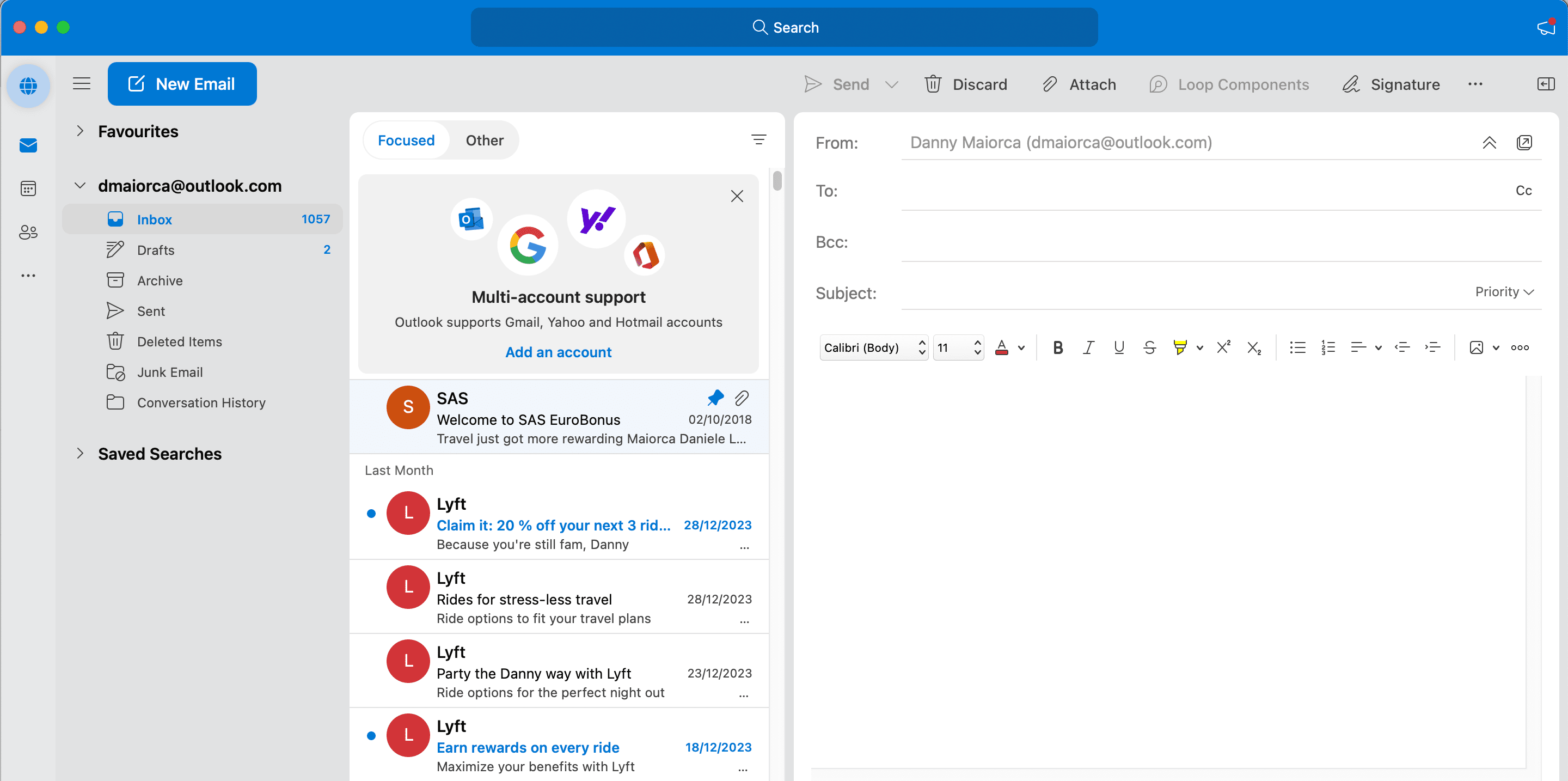
- Fyll ut resten av e-posten og klikk Send.
Slik bruker du BCC i Outlook på mobil
Det er også lett å legge til en BCC i Outlook på din smarttelefon eller nettbrett. Følg disse enkle trinnene:
- Trykk på Ny e-post på skjermen.
- Utvid pilen ved siden av Til:-feltet.
- Skriv inn mottakerne du ønsker å BCC i BCC:-feltet, før du fyller ut de andre feltene.
- Trykk på Send-knappen (pilikon) nederst i høyre hjørne når du er klar til å sende e-posten.
I tillegg til å legge til BCC-e-postadresser manuelt, har du også mulighet for å automatisk CC eller BCC deg selv i Outlook.
Hva skjer når du bruker BCC i Outlook?
Når du bruker BCC i Outlook, vil alle mottakerne motta e-posten din. De vil se innholdet i meldingen din nøyaktig på samme måte som en hovedmottaker eller en CC-mottaker. Mottakerne kan også svare på e-posten, men i motsetning til e-poster med CC, vil ikke de andre BCC-mottakerne bli inkludert i svarene.