Viktige punkter
- Det finnes flere måter å dele skjermen i Windows 10, enten ved hjelp av musen eller hurtigtaster.
- For å dele skjermen manuelt med musen, må du ha minst to vinduer åpne. Dra et av vinduene til kanten av skjermen for å fylle en halvdel. «Snap Assist» vil foreslå alternativer for den andre halvdelen.
- Du kan dele skjermen i opptil fire deler ved å dra vinduene til hvert hjørne av skjermen. «Snap Assist» hjelper deg med å plassere vinduene, og lar deg velge hvilke vinduer som skal vises på den delte skjermen.
Det er i hovedsak to tilnærminger for å dele skjermen i Windows 10: manuelt (med mus) og ved hjelp av hurtigtaster. Den manuelle metoden gir deg flere valgmuligheter, men begge metodene har sine fordeler. Valget avhenger av ditt konkrete behov for å dele skjermen.
Slik deler du skjermen i Windows 10 med musen
For å sette opp en delt skjerm på datamaskinen din, må du ha minimum to vinduer åpne. La oss si at du venter på en viktig e-post samtidig som du jobber med et regneark. I stedet for å veksle mellom de to applikasjonene hele tiden, kan du åpne dem side om side. På den måten ser du umiddelbart når e-posten kommer.
Del skjermen i to
Først må du sørge for at minst ett vindu ikke er maksimert. Klikk på tittellinjen og dra det mot høyre eller venstre kant av skjermen, helt til musepekeren forsvinner.
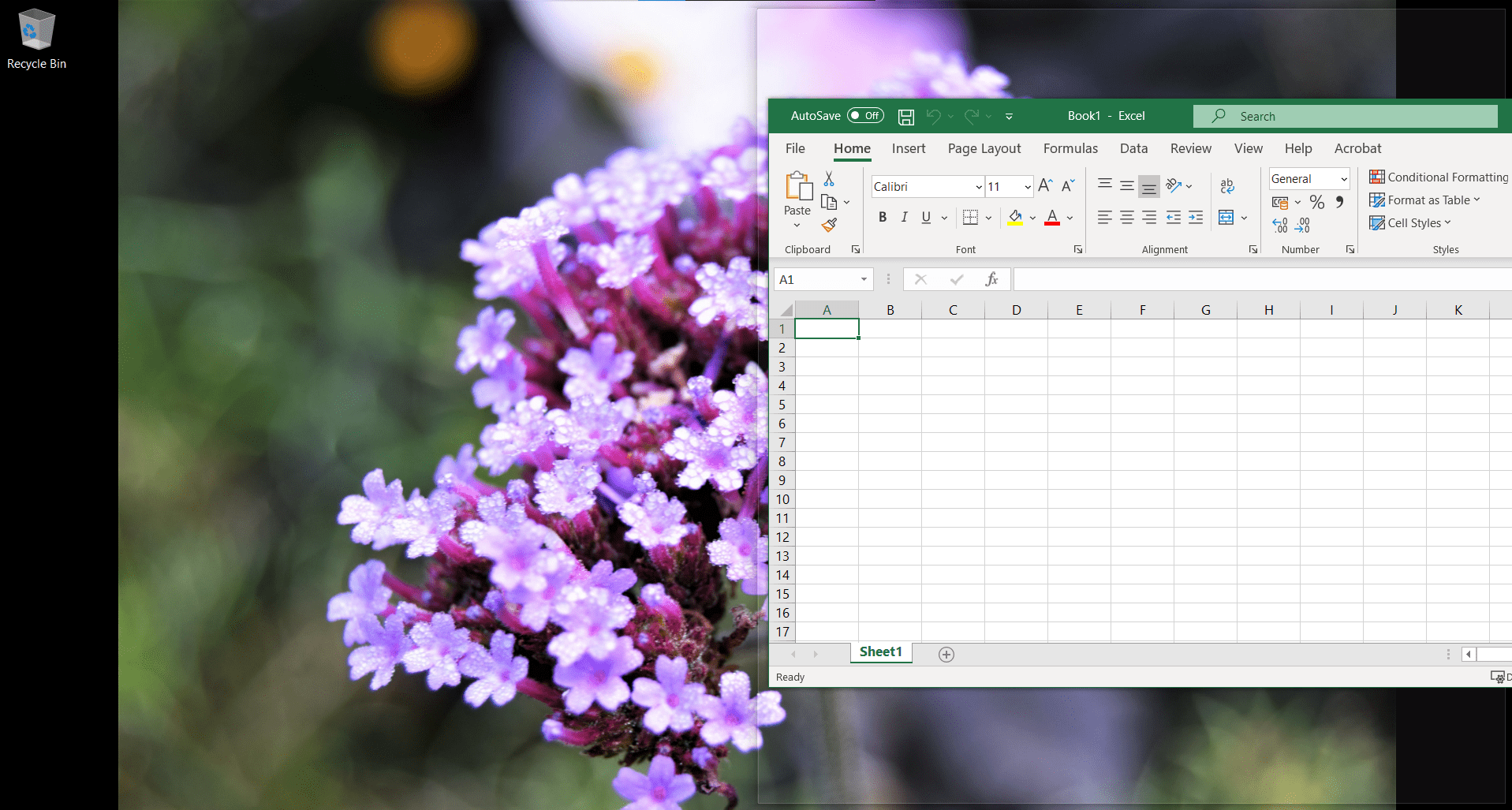
En kontur vil blinke som viser hvor vinduet vil plasseres når du slipper museknappen. Når du gjør det, vil det fylle den halvdelen av skjermen.
Windows 10 sin «Snap Assist» funksjon vil automatisk vise deg en liste over åpne applikasjoner som du kan plassere i den andre halvdelen av skjermen. Klikk på det vinduet du ønsker ved siden av det første, så vil det fylle den gjenværende plassen.
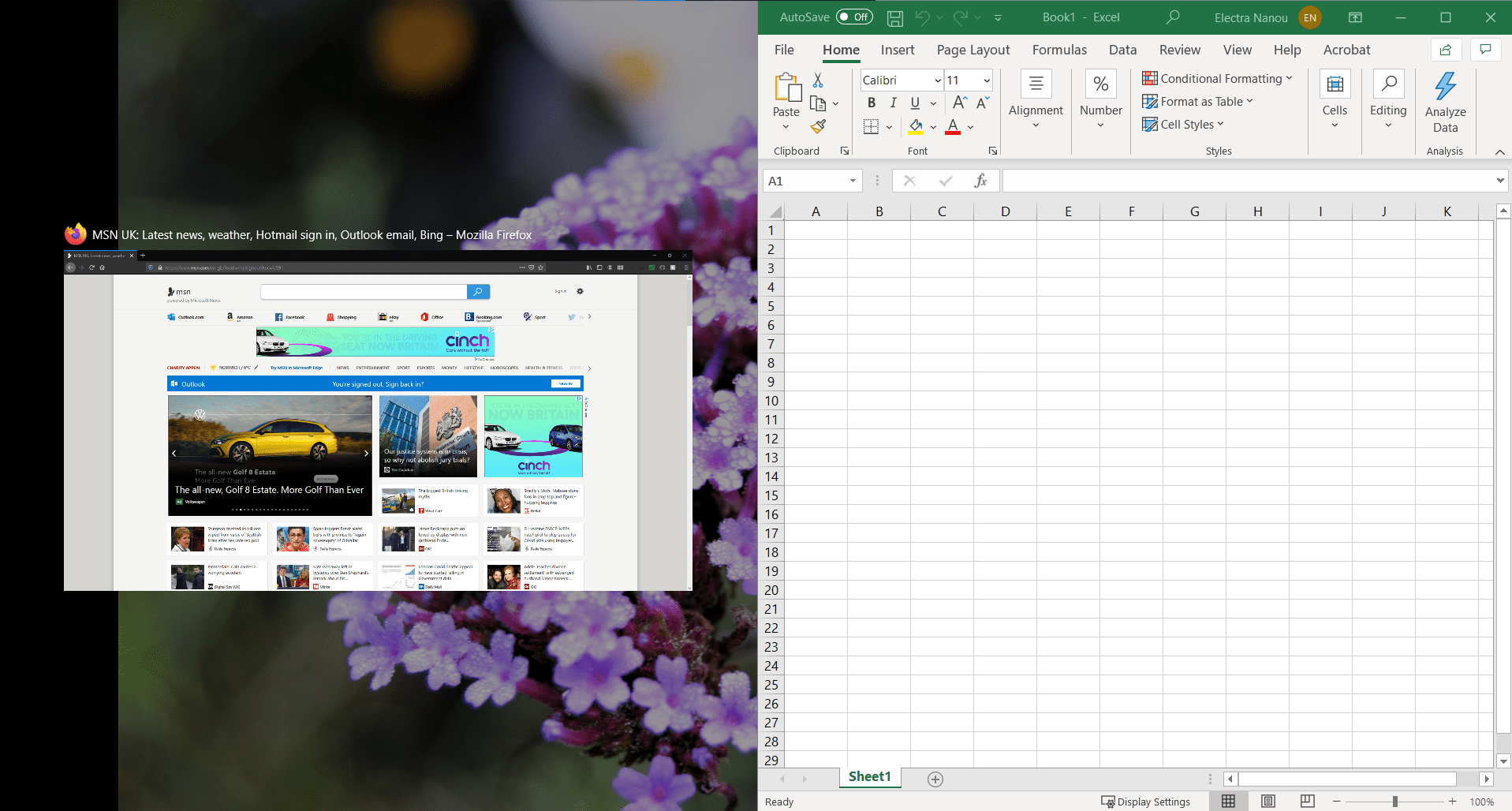
Hvis du ønsker et annet utvalg av vinduer i delt skjerm, trenger du ikke å lukke noen av dem. Bare ta tak i det nye vinduet du vil bruke, og dra det over det vinduet du ønsker å erstatte.
Du kan dele skjermen på flere enn to måter
Windows 10 lar deg dele skjermen i opptil fire vinduer. Dette fungerer best hvis du har en større skjerm. Se vår guide om skjermspesifikasjoner for mer informasjon om skjermstørrelse og oppløsning.
Fremgangsmåten er den samme, men istedenfor å dra vinduet til siden av skjermen, drar du det til et av hjørnene. Konturen vil dukke opp for å vise deg hvor vinduet vil plasseres.
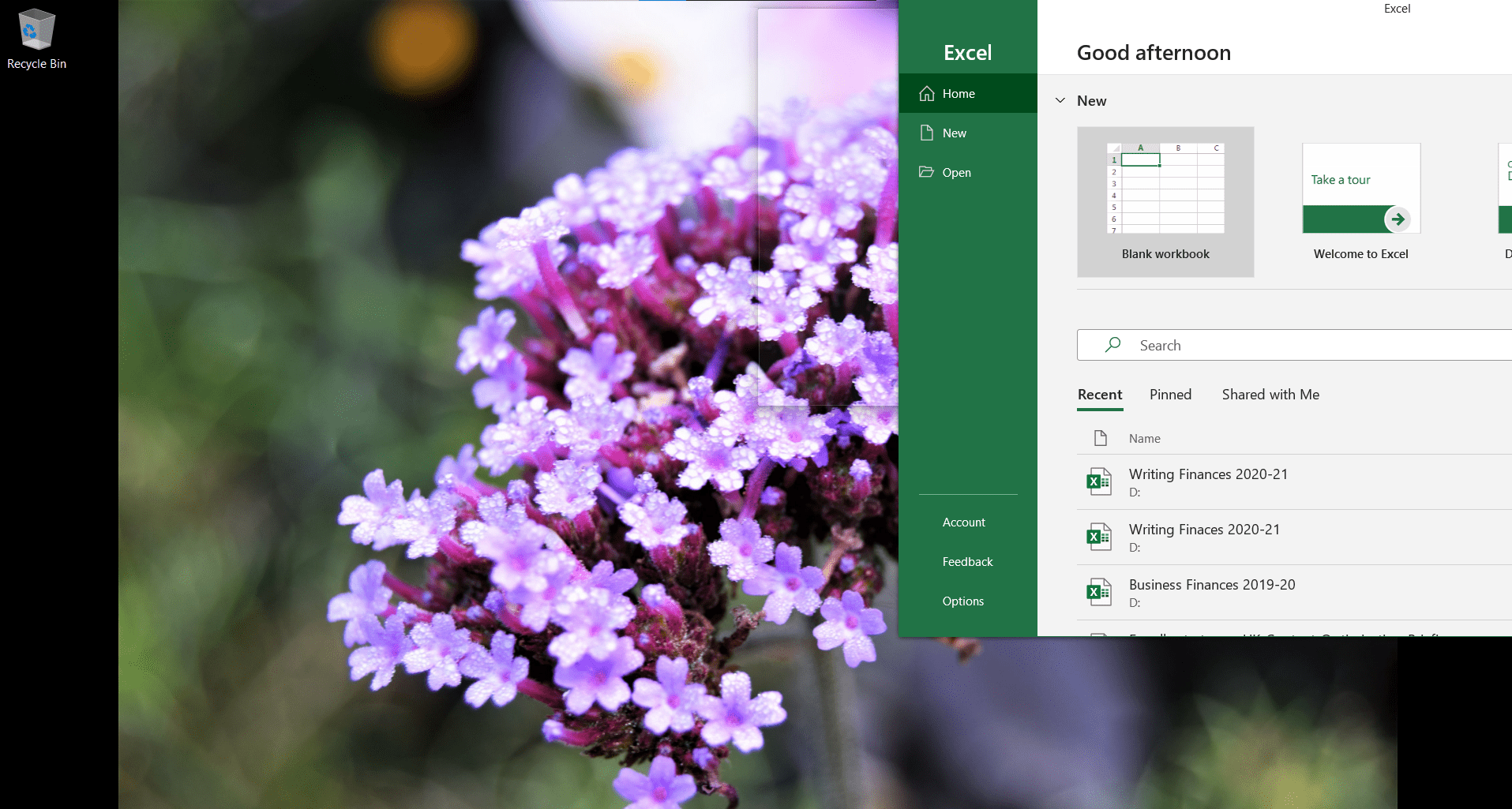
«Snap Assist» starter i to situasjoner:
- De to første vinduene fyller enten venstre eller høyre side av skjermen. Da vil «Snap Assist» hjelpe deg med å fylle den resterende halvdelen med et tredje vindu.
- Du har allerede plassert tre vinduer (i hvert sitt hjørne), og bare et fjerde hjørne er tomt. Da hjelper «Snap Assist» deg med å velge det fjerde vinduet som skal plasseres i det siste hjørnet.
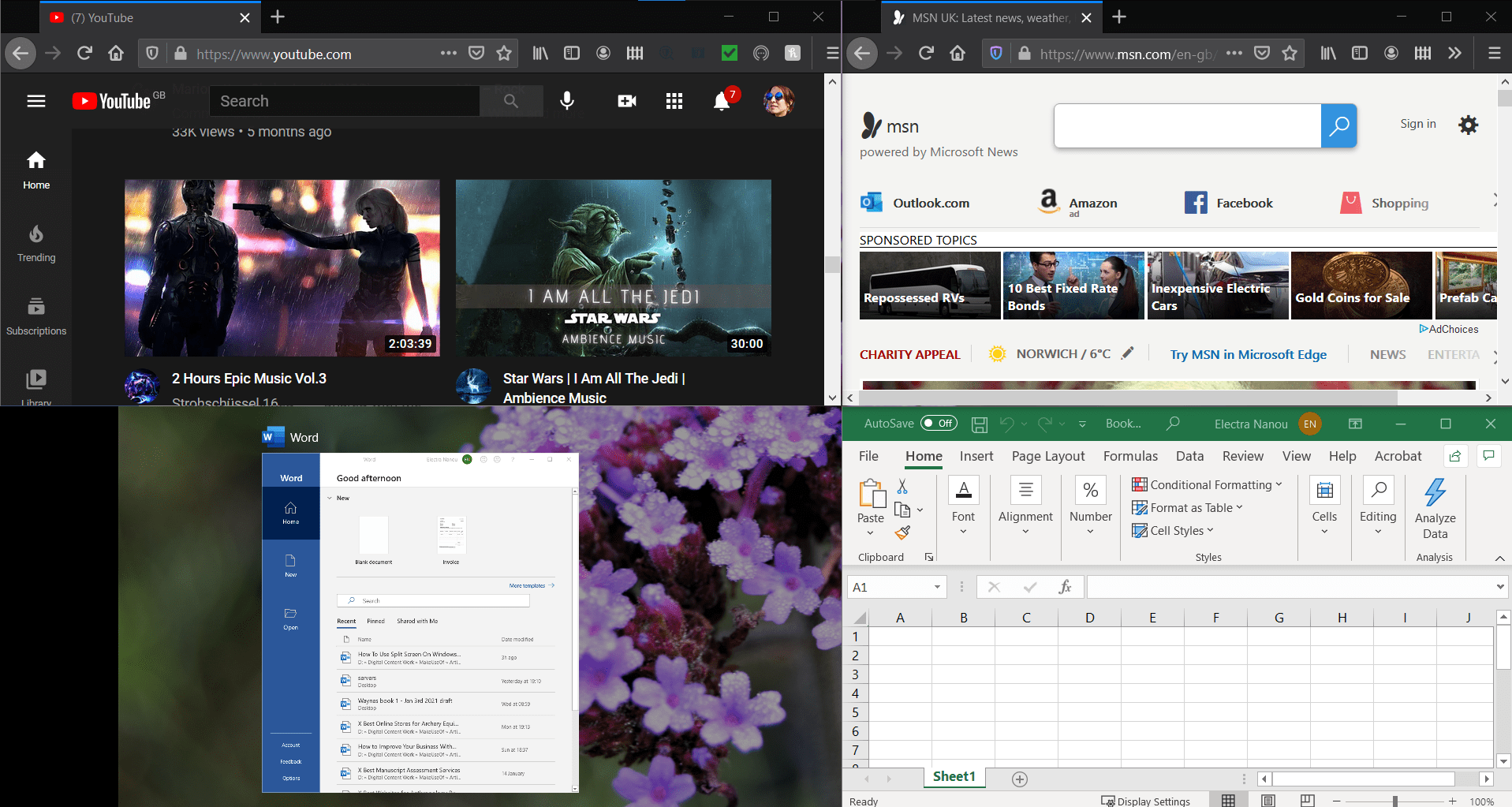
Husk at med tre vinduer vil ett av vinduene være større enn de andre. I et oppsett med fire vinduer vil alle fire være like små. Velg vinduene og deres plassering nøye.
Slik deler du skjermen i Windows 10 med tastaturet
Windows har mange praktiske tastatursnarveier som du kan utforske. Denne spesifikke snarveien gjør skjermdelingen raskere.
Del skjermen raskt i to halvdeler
Som tidligere, må du ha minst to vinduer åpne. Velg vinduet du ønsker å flytte først slik at det er aktivt. Trykk deretter på Windows-tasten + venstre/høyre piltast.
Når hovedvinduet ditt har hoppet på plass, starter «Snap Assist» og gir deg alternativer for å fylle den gjenværende halvdelen av skjermen. Du kan bruke piltastene for å velge det ønskede vinduet, og trykke Enter for å bekrefte.
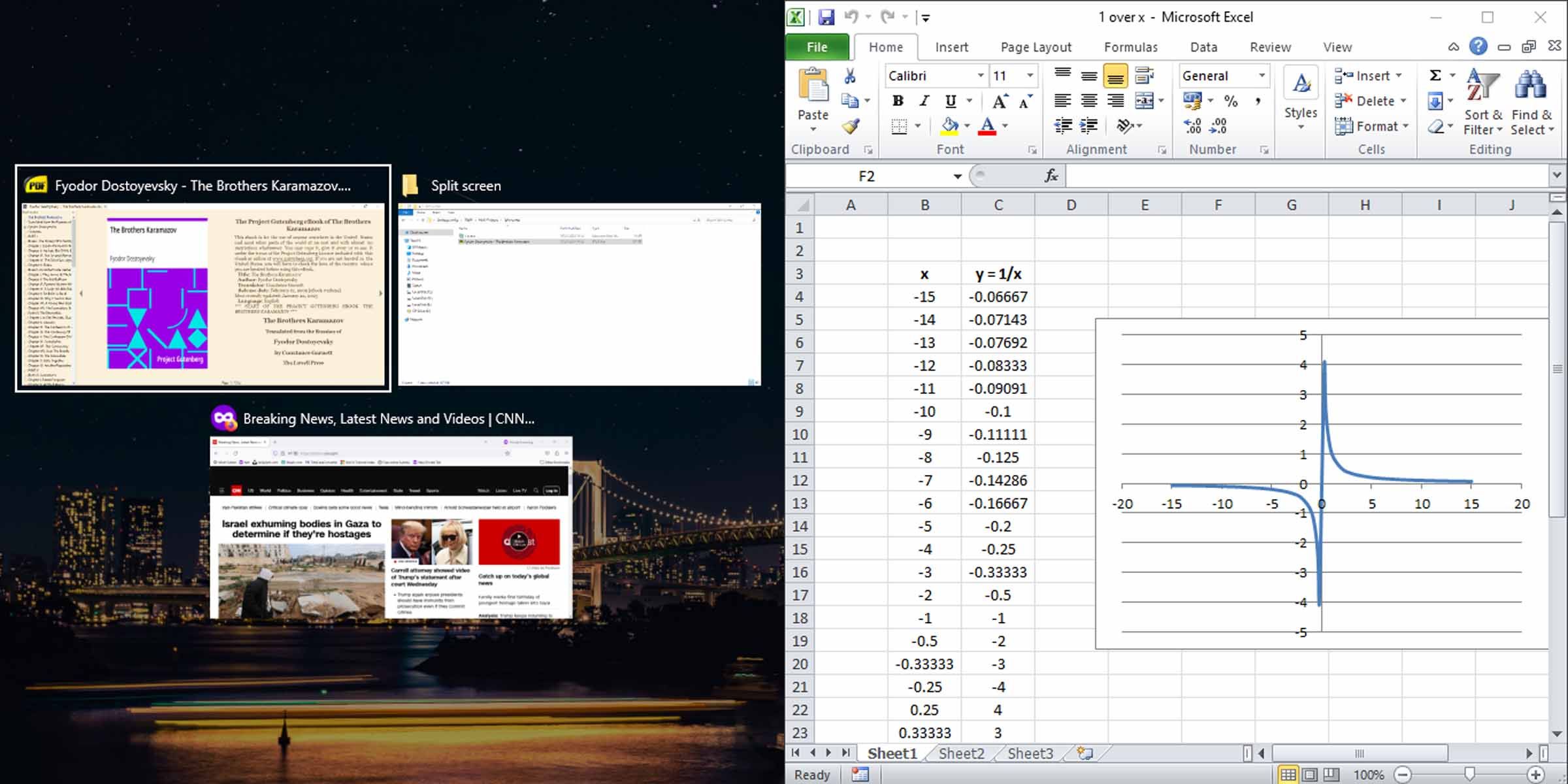
Lag en delt skjerm med tre eller fire vinduer med tastaturet
Dette krever noen ekstra trinn med piltastene. For eksempel kan du plassere et vindu øverst til høyre på skjermen ved å trykke Windows-tasten + opp- og høyre piltast, eller ved å først trykke Windows-tasten + opp, og deretter Windows-tasten + høyre. Det samme gjelder for andre deler av skjermen.
Vinduet vil forbli der det er fordi «Snap Assist» ikke er aktivert ennå. Bytt til et annet vindu og bruk piltastene til å plassere et nytt vindu for å fylle den andre delen av skjermen.
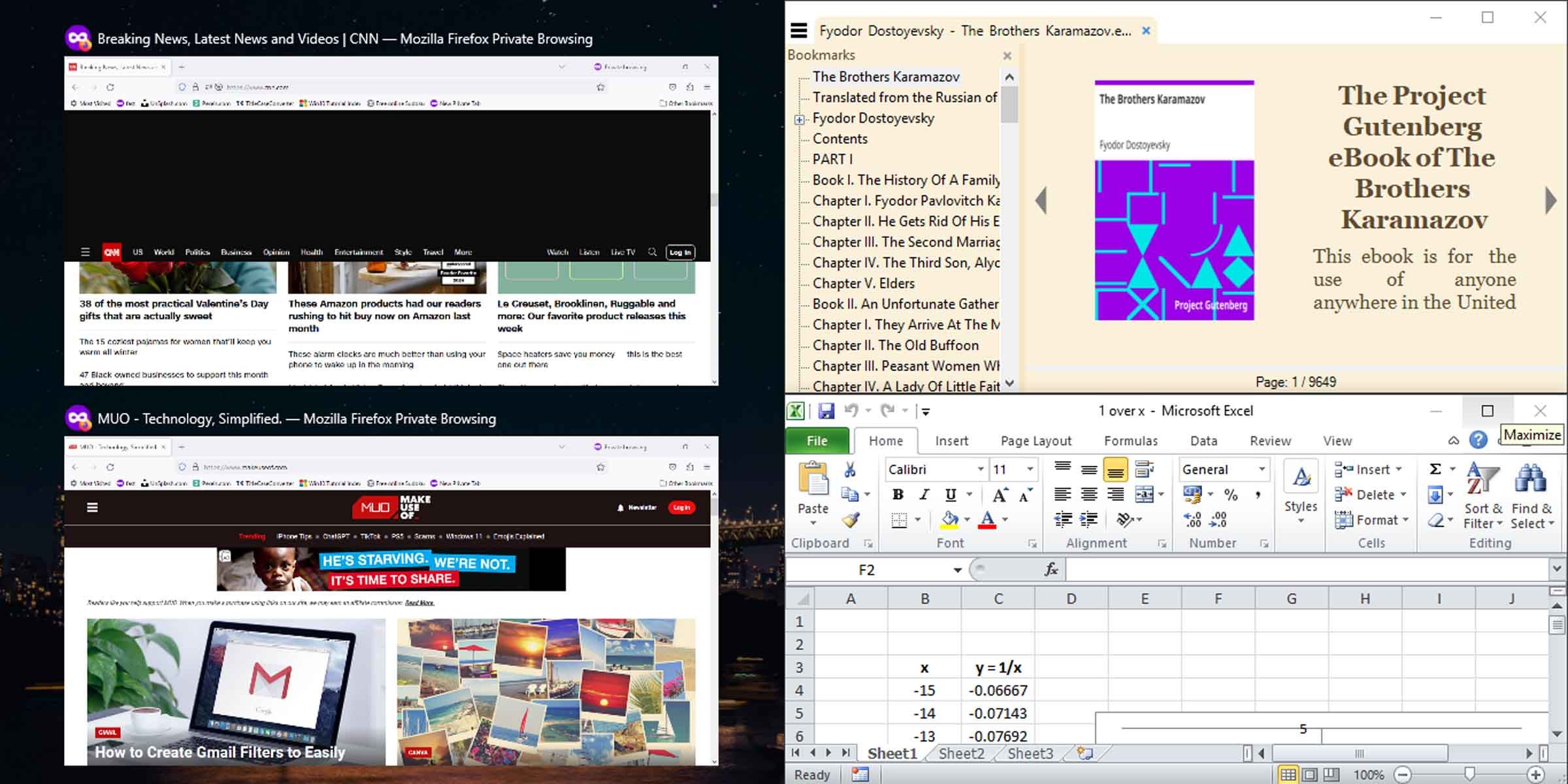
Nå vil «Snap Assist» aktiveres og foreslå alternativer for å fylle den gjenværende halvdelen av skjermen. Du kan velge mellom de tilgjengelige vinduene for en delt skjerm med tre vinduer. Du kan også fortsette med å bruke piltastene for å fylle skjermen med fire vinduer.
Deaktiver «Snap Assist» hvis du ikke trenger det
«Snap Assist» kan være nyttig, men den er ikke for alle. Hvis den er i veien for deg, kan du enkelt deaktivere den. Bare trykk Windows-tasten + I for å åpne Innstillinger, velg Multitasking, og deretter slå av «Fest vinduer».
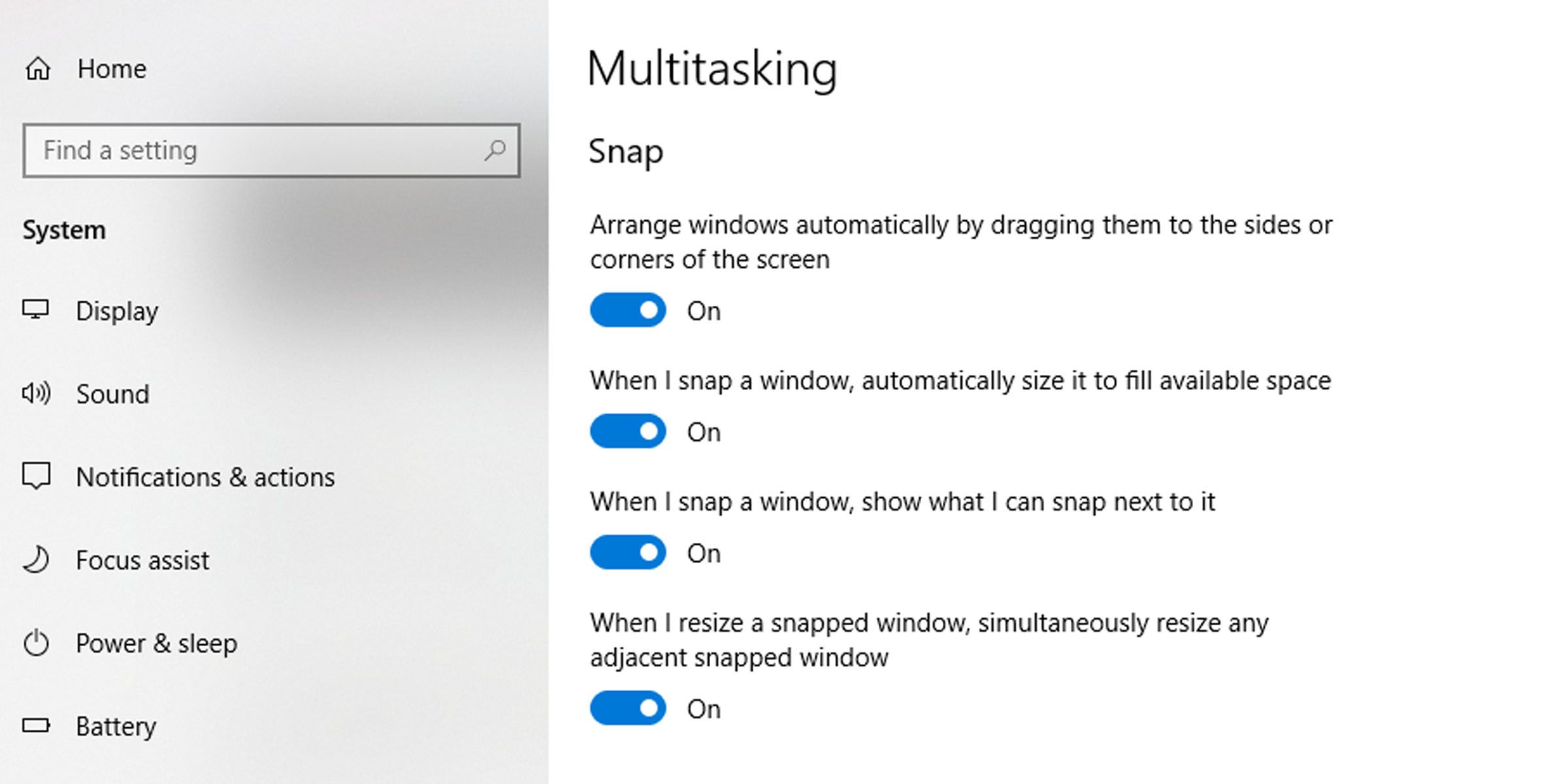
Hensikten med dette hendige verktøyet er å gjøre det så enkelt som mulig å navigere mellom flere vinduer. I tillegg utvides Windows sin delt skjermfunksjon til å inkludere flere tilkoblede skjermer. Du kan flytte de delte vinduene over alle skjermene ved å bruke en av metodene beskrevet ovenfor.