Det er en smart tanke å benytte en iPad som webkamera for videosamtaler. Dersom webkameraet ditt har sviktet, kan din iPad fungere som en glimrende reserve, eller dersom du er ute etter en forbedret bildekvalitet. Ikke bare er kameraet på en iPad eller iPhone overlegent et vanlig webkamera, men det gir deg også muligheten til å bevege deg fritt, i motsetning til å være bundet til datamaskinen din.

Heldigvis er det ganske enkelt å sette opp dette. Det finnes mange applikasjoner tilgjengelig for å transformere iPaden din til et webkamera. Når du kobler din iOS-enhet til et Wi-Fi-nettverk som webkamera, er du klar til bruk! Les videre for å lære hvordan du bruker din iPad som et webkamera.
Hvordan konfigurere en iPad som webkamera for PC
Ved å installere EpocCam på din iPad, med iPadOS 13 eller nyere, og de nødvendige driverne, kan du konvertere iPaden din til et webkamera. EpocCam støtter både video og lyd, og tilbys i en gratis og en betalingsversjon. Gratisversjonen leverer 640×480 videooppløsning med et vannmerke på videoen. For å ta i bruk iPad som webkamera med EpocCam, følg disse stegene:
- Start med å laste ned og installere «EpocCam»-appen fra App Store på din iPad.

- Deretter, gå til Elgato.com for å installere de nødvendige driverne på din datamaskin.
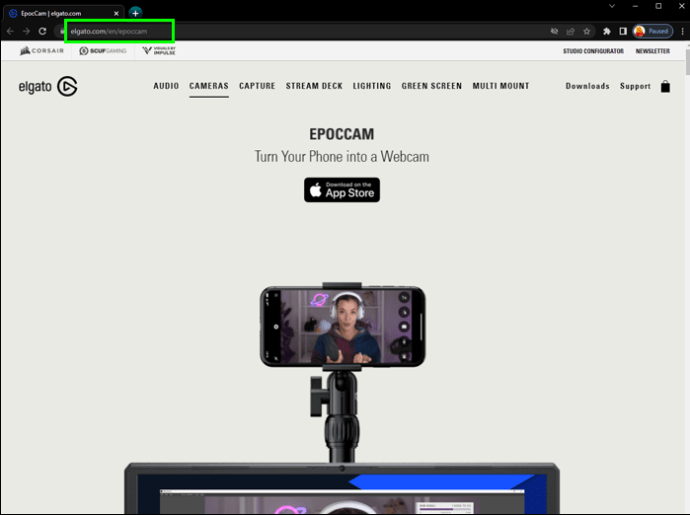
- Kontroller at både din iPad og datamaskin er koblet til det samme trådløse (Wi-Fi) eller kablede (LAN) nettverket.

- Åpne «EpocCam»-applikasjonen på din iPad, og start deretter den videokonferanseappen du ønsker å bruke på datamaskinen.

- Husk å velge «EpocCam» som kamera i innstillingene. Du vil få et varsel på datamaskinen som bekrefter at «EpocCam» er tilkoblet via Wi-Fi.
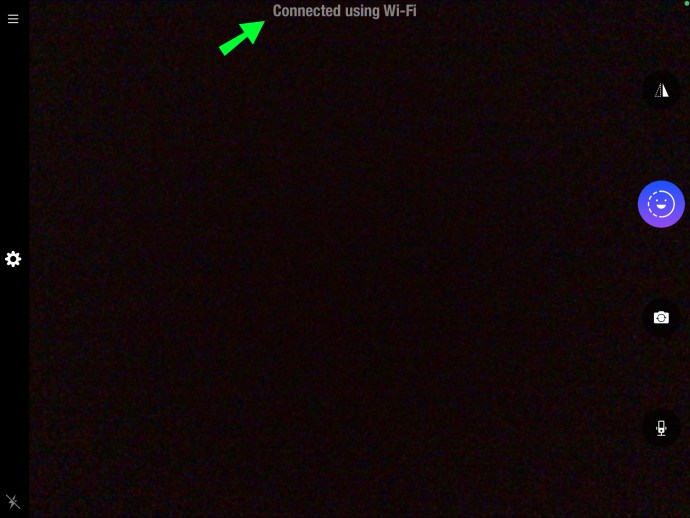
Slik aktiverer du iPad som webkamera for Windows-PC
Du kan transformere din iPad til et webkamera for Windows 10 ved å installere «EpocCam»-applikasjonen. «EpocCam» støtter både lyd og bilde og finnes i en kostnadsfri og betalt utgave. Det er imidlertid viktig å merke seg at gratisversjonen vil inneholde et vannmerke på videoen og har en oppløsning på 640×480. Følg disse punktene for å konfigurere dette:
- Sørg for at iPadOS 13 eller nyere er installert på din iPad.
- Last ned og installer «EpocCam» fra App Store.

- Gå til Elgato.com for å installere de nødvendige driverne for Windows 10.
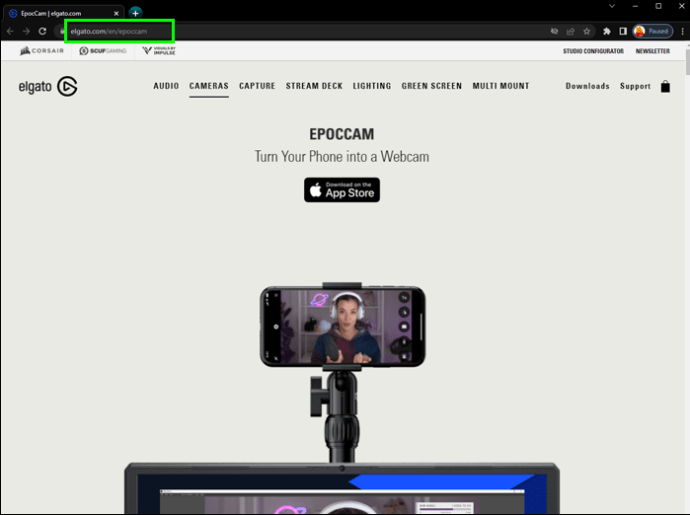
- Sørg for at både iPad og PC er tilkoblet det samme Wi-Fi- eller LAN-nettverket.

- Start «EpocCam» på din iPad, og åpne deretter den valgte videokonferanseapplikasjonen på datamaskinen.

- Sjekk at «EpocCam» er valgt under kamerainnstillinger. Et varsel vil vises på PC-en din for å bekrefte at «EpocCam» er tilkoblet.

Hvordan bruke en iPad som webkamera for en Mac
Ved å installere «EpocCam» på din iPad med iPadOS 13 eller nyere, kan du gjøre den om til et webkamera for din Mac. «EpocCam» håndterer både lyd og video og finnes i en gratis og betalingsversjon. Gratisversjonen vil ha et vannmerke på videoen og en oppløsning på 640×480. Her er trinnene for å starte:
- Åpne App Store fra din iPad og installer «EpocCam».

- Gå til Elgato.com for å laste ned og installere driverne som er nødvendige for din Mac.
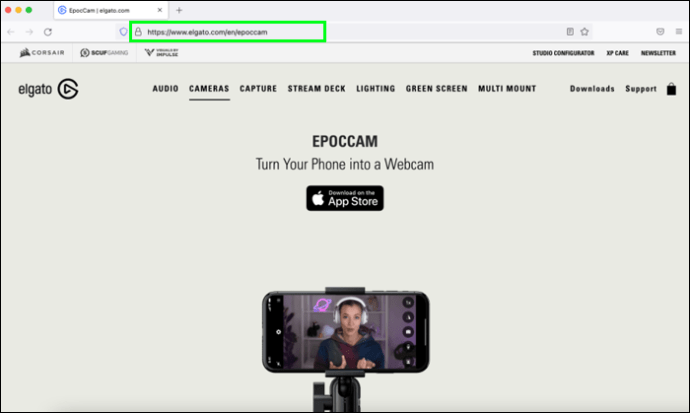
- Kontroller at både iPad og Mac er koblet til det samme Wi-Fi-nettverket.
- Start «EpocCam» på din iPad, og åpne den videokonferanseapplikasjonen du planlegger å bruke på Mac-en.

- Pass på at «EpocCam» er valgt som kamera i innstillingene. Du vil få et varsel på datamaskinen din om at «EpocCam» er tilkoblet via Wi-Fi.

Bruk iPad som webkamera for Mac uten app
Slik bruker du din iPad som webkamera for Mac uten å installere «EpocCam» eller lignende applikasjon:
- Begynn med å gå til obsproject.com på din Mac for å laste ned gratisversjonen av OBS Studio.
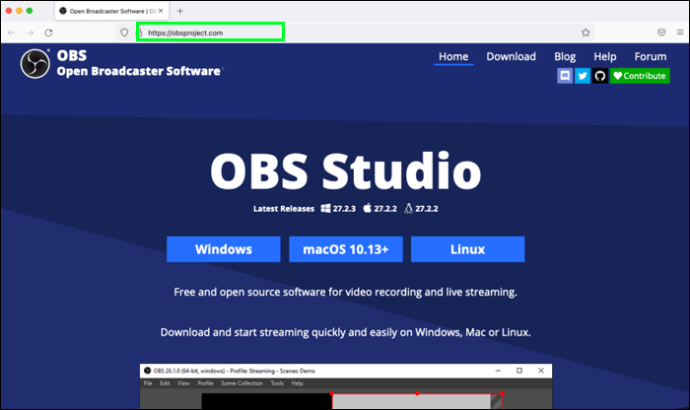
- Når OBS er lastet ned og installert, vil en dialogboks dukke opp som du kan se bort fra.
- Deretter må du instruere OBS om at du ønsker å bruke enheten din som et webkamera. Dette gjøres ved å gå til vdo.ninja på enheten din.
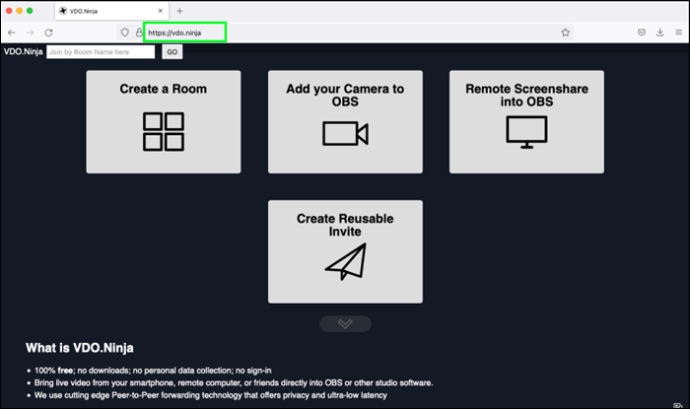
- Når siden lastes, klikk på alternativet «Legg til kameraet ditt til OBS». Gi tillatelse dersom du blir bedt om det.
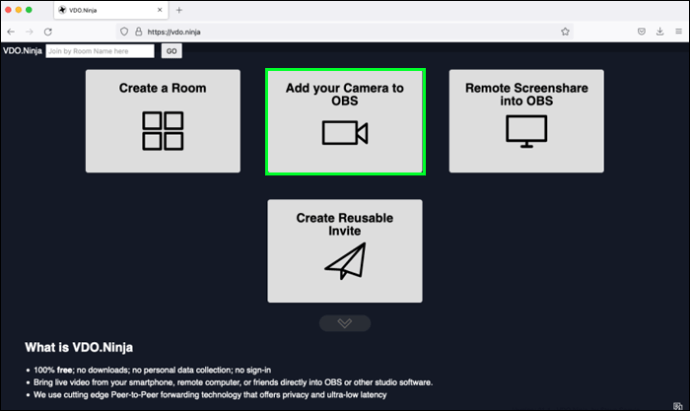
- Klikk «Start» under skjermen som vises.
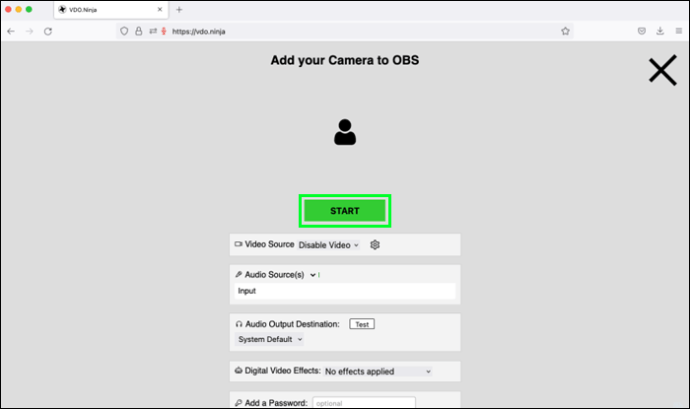
- Du vil se en URL i øvre høyre hjørne av skjermen. Denne trenger du senere for OBS, så kopier den til utklippstavlen eller noter den ned.
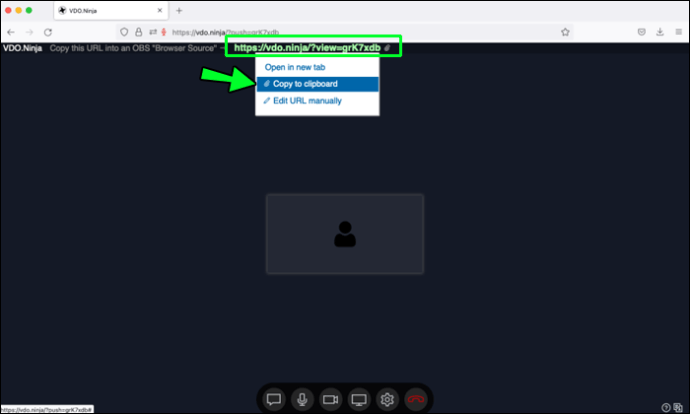
- Gå tilbake til OBS-programmet på din Mac. Velg «Kilder» nederst på skjermen og klikk på «+»-symbolet.
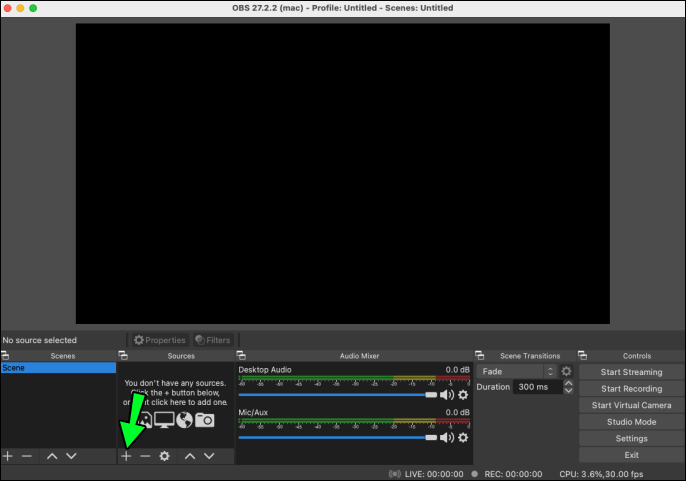
- Velg «Nettleser» fra listen, og skriv noe som «iPad webkamera» i tekstfeltet for å opprette ny. Trykk deretter «OK».
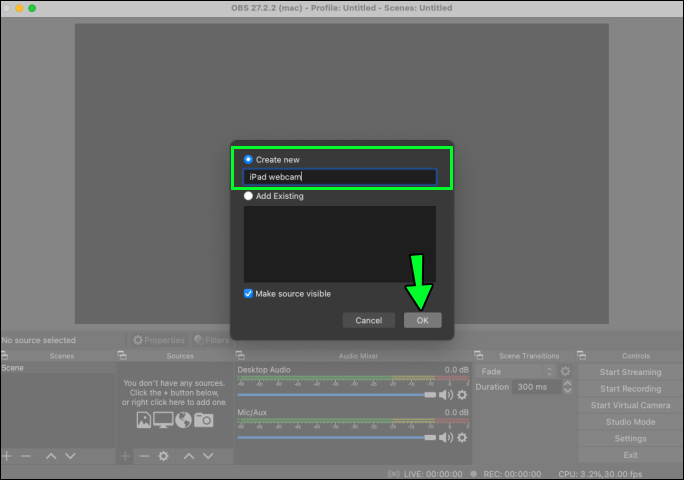
- I det neste skjermbildet, lim inn eller skriv inn URL-en fra trinn 6 i tekstfeltet «URL». I feltet «Bredde» skriv 1920 og 1080 i feltet «Høyde».
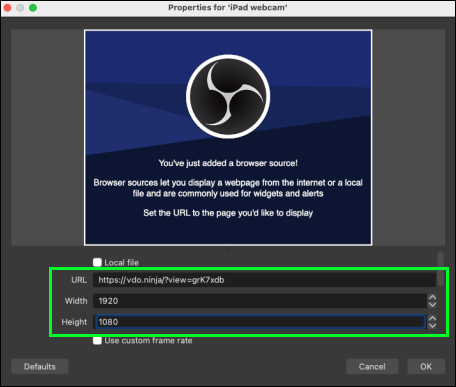
- Huk av for boksen som sier «Kontroller lyd via OBS».
- Bruk rullefeltet til høyre for å rulle ned til bunnen av den delen. Huk av for boksen «Oppdater nettleseren når scenen blir aktiv» og klikk «OK».
iPad til unnsetning
En iPad kan være redningen dersom webkameraet ditt svikter, eller bildekvaliteten er utilfredsstillende. Heldigvis kan du enkelt omforme din iPad til et mobilt webkamera ved å installere en applikasjon som EpocCam. «EpocCam» støtter både video og lyd og har en gratis og en betalt variant. Selv om gratisversjonen har et vannmerke på videoen, vil bildekvaliteten sannsynligvis være bedre enn på ditt vanlige webkamera. OBS Studio er et annet gratis alternativ for bruk på tvers av flere enheter og operativsystemer. Dessuten er den helt uten vannmerker!
Hvilken iPad-modell benytter du, og hvordan opplever du bildekvaliteten? Hvordan mener du at bruken av iPad som webkamera vil gagne deg? Del gjerne dine synspunkter i kommentarfeltet nedenfor.