Ved lanseringen av iOS 13 og iPadOS 13 overrasket Apple mange ved å introdusere støtte for mus. Denne funksjonen ble integrert i iOS 13 for iPhone, og den ble også tilgjengelig på iPads med iPadOS 13 fra og med 24. september.
Musestøtten på iPhone og iPad er fortsatt relativt ny, og den er ikke aktivert som standard. La oss utforske hvordan du aktiverer den, hvilke enheter den er kompatibel med, og hvilke fordeler det kan være med å bruke en mus på et operativsystem som i utgangspunktet er designet for berøringsskjerm.
Musfunksjonalitet på iPhone og iPad
I sin nåværende form føles musestøtten mer som en simulering av berøring, snarere enn en fullverdig musekontroll. Apple har ikke gjort noen endringer i operativsystemets funksjonsmåte for å tilpasse det til bruk med mus. iOS og iPadOS forblir primært berøringsbaserte systemer.
Et eksempel på dette er hvordan tekstbehandling fungerer med mus. På en tradisjonell datamaskin kan du markere tekst ved å flytte pekeren over ønsket område og klikke og dra. Dette fungerer imidlertid ikke på samme måte på de mobile operativsystemene. Du må enten dobbeltklikke og dra, eller dobbeltklikke for å markere et ord, og deretter dra tekstmarkøren.
Selv denne metoden fungerer ikke helt som forventet. Når du dobbeltklikker og drar, vil du markere hele ordet istedenfor å starte markeringen fra den nøyaktige plasseringen av pekeren. Dette kan virke som en liten detalj, og det er ikke vanskelig å tilpasse seg, men det gir fortsatt en følelse av at det er berøring simulert, snarere enn ekte musekontroll.
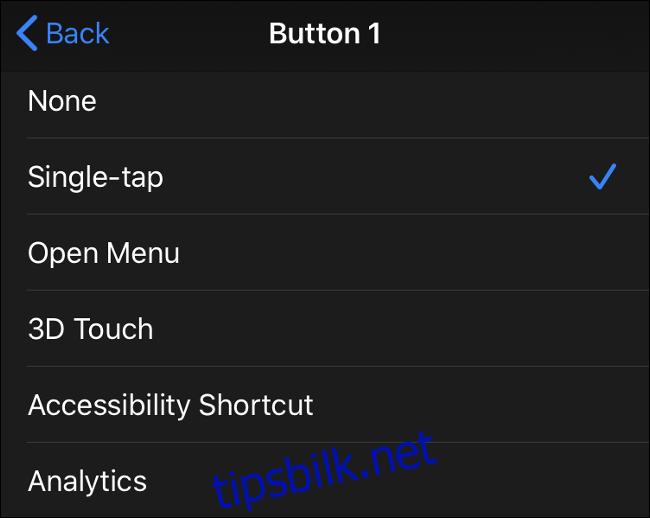
Et annet eksempel er tilordning av museknapper. Du kan tilordne museknappene til vanlige funksjoner i iOS og iPadOS. Som standard vil venstre museknapp fungere som et enkelt trykk, akkurat som en finger ville gjort.
Det finnes ingen mulighet for å legge til funksjoner som «venstre museklikk» eller «høyre museklikk», fordi operativsystemet ikke ble utviklet for å håndtere input fra en mus på denne måten.
Det er usikkert om Apple planlegger å utvide dette konseptet i fremtiden og gi iOS og iPadOS muligheten til å akseptere ekte museinndata. Dette vil i så fall bringe iPad Pro nærmere en posisjon som en fullverdig erstatning for bærbare datamaskiner, et felt Apple har utforsket med forsiktighet.
Oppdatering: Med lanseringen av iPadOS 13.4 har det blitt mulig å bruke styreflatebevegelser også på iPad.
Slik kobler du en mus til iPad eller iPhone
Du kan koble til de fleste typer mus til din iPhone eller iPad, inkludert:
- Trådløse Bluetooth-mus
- Kablede USB-mus (eller PS/2-mus med en adapter)
- Trådløse mus som bruker en RF-dongel
Koble til en Bluetooth-mus
Først må du sørge for at Bluetooth-musen din er i nærheten og har tilstrekkelig batteri. Følg deretter disse trinnene på din iPad eller iPhone:
- Gå til Innstillinger > Tilgjengelighet > Berøring.
- Velg AssistiveTouch og aktiver funksjonen.
- Scroll ned til «Pekeenheter» og trykk på «Enheter».
- Trykk på «Bluetooth-enheter» for å starte tilkoblingsprosessen.
- Sett Bluetooth-musen i synlig (eller sammenkoblingsmodus), og trykk på navnet når det vises på din iPad eller iPhone.
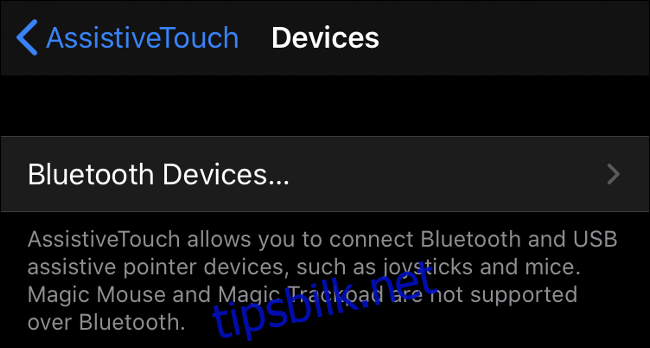
Hvis du har problemer med å koble til musen, prøv å slå både iPhone eller iPad og musen av og på igjen, og forsøk deretter tilkoblingen på nytt. Apple har ikke spesifisert nøyaktig hvilke mus som er kompatible med iOS 13 eller iPadOS 13, så du må kanskje teste for å se om din spesifikke modell fungerer.
Koble til en kablet mus
For å koble en kablet mus til din iPhone eller iPad, trenger du Apples Lightning til USB-kameraadapter, som tidligere ble kalt Camera Connection Kit. Denne adapteren ble opprinnelig utviklet for å overføre bilder fra et digitalkamera til enhetens interne lagring.
Hvis du har en nyere iPad Pro med en USB Type-C-kontakt, og bruker en eldre USB Type-A-mus, trenger du en USB-C til USB-adapter. Hvis du har en iPad med USB Type-C-adapter og en kompatibel mus, kan du bare koble musen direkte til enheten.
Adapteren er selvfølgelig ikke begrenset til kun fotobruk. I tillegg til mus, kan den brukes til å koble til USB MIDI-instrumenter, USB-mikrofoner, eller til og med andre smarttelefoner (inkludert Android) til iOS eller iPadOS enheten din. Her bruker vi den for å legge til støtte for en enkel, kablet USB-mus:
- Koble musen til USB-porten, og koble deretter Lightning-adapteren til din iOS- eller iPadOS-enhet.
- Gå til Innstillinger > Tilgjengelighet > Berøring.
- Velg «AssistiveTouch» og aktiver funksjonen.
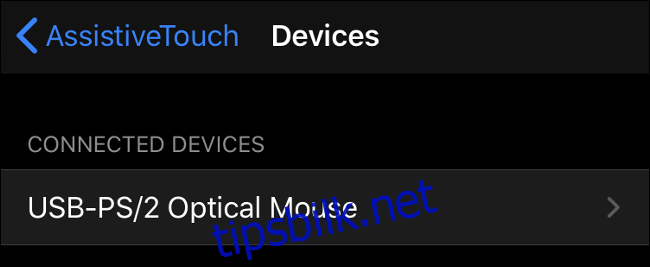
Koble til en trådløs mus med en dongel
Trådløse mus med dongel fungerer på samme måte som kablede mus, bortsett fra at de kommuniserer over en liten radiofrekvensdongel. Siden dongelen og musen er sammenkoblet fra fabrikken, er instruksjonene de samme som for en kablet mus:
- Koble dongelen til USB-porten, og koble deretter Lightning-adapteren til din iOS- eller iPadOS-enhet.
- Slå på musen og forsikre deg om at den har strøm.
- Gå til Innstillinger > Tilgjengelighet > Berøring.
- Velg «AssistiveTouch» og aktiver funksjonen.
Aktivere musestøtte og konfigurere musen
Musestøtte blir tilgjengelig når du har aktivert AssistiveTouch i Innstillinger > Tilgjengelighet > Berøring. Når pekeenheten er tilkoblet, skal du kunne se en sirkel som fungerer som «markør» på skjermen, omtrent på størrelse med en fingertupp.
Du kan konfigurere musen ved å gå til Innstillinger > Tilgjengelighet > Berøring > AssistiveTouch. «Sporingshastighet» lar deg justere hvor raskt markøren reagerer på bevegelser, og «Pekerstil» gir deg mulighet til å endre størrelse og farge på markøren på skjermen.
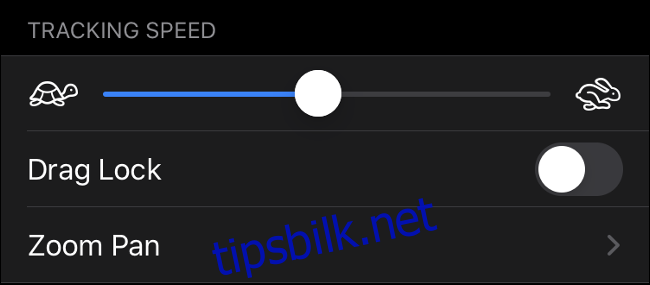
Trykk på «Enheter» og velg musen din (trykk enten på den øverst for en kablet mus, eller trykk på Bluetooth-enheter og trykk på den lille «i» ved siden av musen). Du vil se en liste over tilgjengelige museknapper. Trykk på hver knapp og tilordne en inndatafunksjon.
Hvis musen din har flere knapper enn de som er oppført, kan du trykke på «Tilpass tilleggsknapper» for å konfigurere dem. Du vil bli bedt om å trykke på en av knappene på musen, og deretter velge en handling. Fortsett denne prosessen til du har konfigurert musen slik du ønsker.
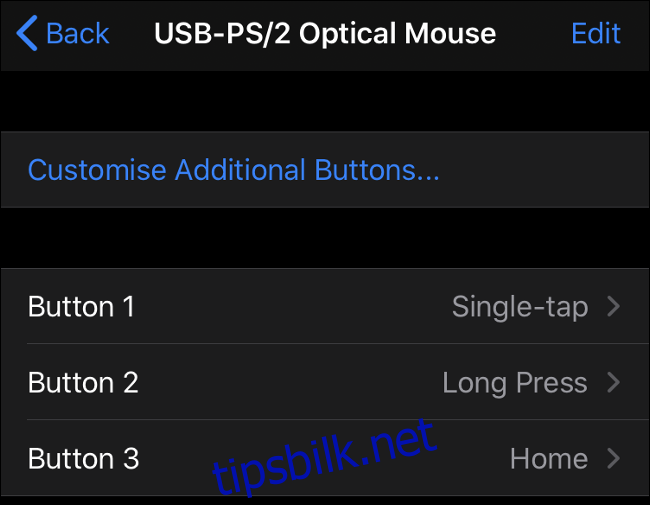
Den eneste innstillingen vi ikke klarte å endre på de to musene vi testet, var rullehjulets funksjon. Disse fungerer fint i apper som Safari og Notes, men ikke når du prøver å scrolle i visse UI-elementer (der var det nødvendig med klikk og dra, som en vanlig berøringsinput).
Hvilke pekeenheter fungerer med iOS 13?
Apple opprettholder ikke en liste over kompatible pekeenheter for iOS, så den eneste måten du kan være sikker på at musen fungerer er å prøve den. iOS 13 og iPadOS 13 markerer et stort skritt i retning av at Apple åpner for både kablet og trådløst tredjepartstilbehør, med både mus- og gamepad-støtte som ble introdusert i samme oppdatering.
Dette betyr at de fleste standard USB- og Bluetooth-mus skal fungere. Vi testet to mus med ledning (en rimelig HP-mus og en litt dyrere Microsoft-mus), og begge fungerte som forventet.
Apples Magic Trackpad 2 fungerer med iPhones og iPads, men kun via en kablet tilkobling. Magic Mouse 2 fungerer også, men som en Reddit-bruker påpekte, må du deaktivere Mac-ens Bluetooth og holde nede museknappen mens du kobler til, for at den skal fungere. Det er fortsatt problemer med berøringsbasert rulling på Apples pekeenheter.
Hva kan du gjøre med musestøtte på iPad eller iPhone?
Det er viktig å huske at musestøtte på iPhone og iPad først og fremst er en tilgjengelighetsfunksjon. Den er ikke laget for å forvandle iPaden din til en fullverdig erstatning for en bærbar datamaskin. Hvis du har vanskeligheter med å bruke berøringsgrensesnittet på grunn av en funksjonshemming, er dette en betydelig forbedring. Noen lurer kanskje på hvorfor Apple brukte så lang tid på å legge til denne funksjonen, spesielt med tanke på deres historie med å levere gode tilgjengelighetsfunksjoner.
Likevel finnes det noen bruksområder for musestøtte som kan være interessante. Det er et praktisk alternativ for iPad- og iPad Pro-brukere som ikke liker å strekke seg over tastaturet for å interagere med skjermen. Nå kan du holde musen koblet til og surfe på nettet som på en laptop eller stasjonær PC.
Musestøtte tilbyr en mer nøyaktig metode for å markere og redigere større tekstområder, selv om det ikke fungerer helt som på en vanlig datamaskin. Dette er et område der funksjonen utmerket seg, men det kan skyldes hvor tungvint berøringsbasert tekstmanipulering ofte oppleves.
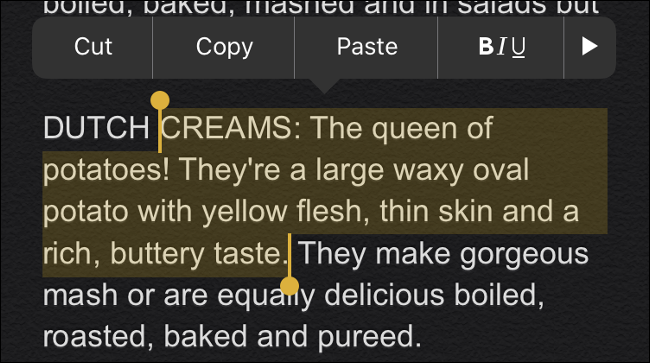
Noen profesjonelle brukere kan dra nytte av den ekstra presisjonen til en mus når de redigerer bilder eller arbeider med vektorgrafikk. Men siden mange kreative brukere velger iPad Pro for Apple Pencil-støtten, er ikke dette like viktig for alle.
Hvis du bruker fjernstyring for å få tilgang til andre datamaskiner over nettverket, vil en mus gi en mer naturlig opplevelse. Dessverre mangler du fortsatt full støtte for museknapper, men du kan kanskje konfigurere musen til å speile inndatametodene som brukes av ditt foretrukne fjernstyringsverktøy.
Til slutt må vi huske på at du kan kombinere musen med et eksternt tastatur for en mer tradisjonell brukeropplevelse. Bluetooth-tastaturer som Apples Magic Keyboard 2, samt de fleste standard USB-tastaturer, er kompatible med iOS og iPadOS – forutsatt at du har den nødvendige USB-adapteren for å koble dem til.
En lovende start
Musestøtte i iOS 13 og iPadOS 13 er ideell for det tiltenkte formålet som et tilgjengelighetsverktøy. For produktivitetsformål er fordelene ikke like klare, men hvem vet hva Apple har i tankene for fremtiden. Selskapet presser sakte på iPad og iPad Pro som nettbrett som kan utføre mange av de samme oppgavene som en bærbar PC, uten å forvandle den til en hybrid mellom nettbrett og laptop.
Hvis Apple mener alvor med å posisjonere iPad som en erstatning for bærbare datamaskiner, kan vi godt se en mer fullverdig musestøtte i iOS (eller iPadOS) 14.