BlueStacks er en populær Android-emulator som gir deg muligheten til å kjøre Android-spill direkte på datamaskinen din. Utviklerne av BlueStacks har dedikert utallige timer til å teste spill med tastatur, mus og spillkontroller, for å sikre en optimal og underholdende spillopplevelse. Det eneste du trenger å gjøre, er å finne ut hvilke taster som er tilordnet de ulike handlingene.

Denne artikkelen vil fokusere på tastatur- og muskontrollene som er nødvendige for å spille Minecraft og Among Us. Fortsett å lese for å lære mer om dette.
Hvordan bruke tastatur med BlueStacks
BlueStacks gir deg valget mellom å bruke et fysisk tastatur koblet til datamaskinen din, eller et virtuelt tastatur på skjermen. Her er hvordan du aktiverer skjermtastaturet i BlueStacks 5:
- Start BlueStacks og dobbeltklikk på mappen «System apps» på startskjermen.

- Velg deretter «Innstillinger».

- Klikk på alternativet «Velg IME».

- I «Velg IME»-menyen finner du alternativet «Aktiver tastatur på skjermen».
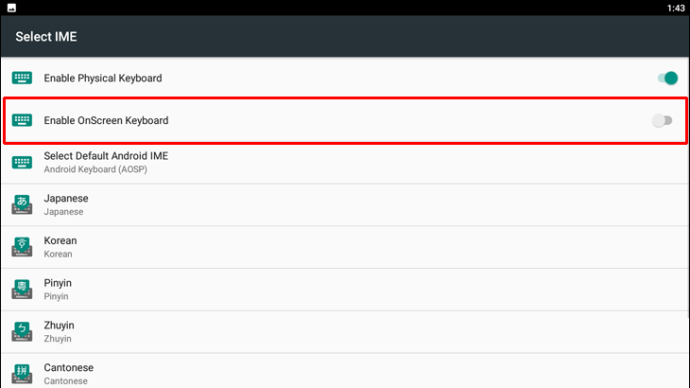
- Klikk på glidebryteren ved siden av «Aktiver tastatur på skjermen» for å slå det på.
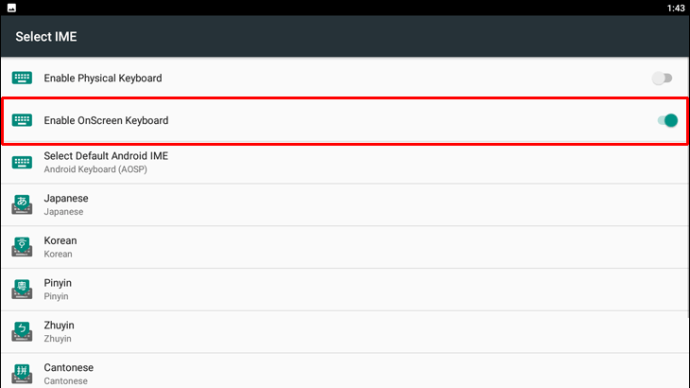
Merk: Det fysiske tastaturet ditt vil ikke fungere når det virtuelle tastaturet er aktivert. For å bruke det fysiske tastaturet igjen, må du deaktivere denne innstillingen. - Det virtuelle tastaturet er nå aktivert i BlueStacks.
Slik bruker du tastatur og mus i Minecraft på BlueStacks
Her er de grunnleggende tastaturkontrollene for å spille Minecraft på BlueStacks:
Tastaturbevegelse
- Frem: W
- Sprint: Dobbelttrykk W
- Bakover: S
- Høyre: D
- Venstre: A
- Snik: Shift
- Hopp: Space
Flyging
- I kreativ modus: Dobbelttrykk «Hopp».
- Mens du flyr: Trykk «Hopp» for å stige opp, og «SHIFT» for å synke.
Museknapper
Musen brukes til å snu og sikte.
Venstre museknapp
- For å slå – angripe fiender eller ødelegge blokker.
Dette vil også bruke elementet du holder i primærhånden din.
Høyre museknapp
Høyre museknapp har flere funksjoner, inkludert:
- Plassere blokker.
- Bruke verktøy, for eksempel hakke for å bearbeide jord, eller sakser for å klippe sauer.
- Skyte piler med bue. Hold for å samle kraft, og slipp for å skyte.
- Kaste missiler som snøballer, egg og drikker.
- Spise og drikke.
- Betjene spaker og knapper.
- Åpne dører.
- Bruke elementet i sekundærhånden.
- Få tilgang til beholdere som ovner, kister og bryggestativer.
Det kan være vanskelig å forutsi nøyaktig hva som vil skje når du trykker på høyre museknapp.
- Handlingen som er knyttet til gjenstanden du peker på, vil bli utført. Dette kan være en spak, bryter, kiste eller dør.
- Hvis elementet i din primære hånd kan brukes med et høyreklikk, vil denne handlingen bli utført. Dette inkluderer:
- Kaste en snøball eller skyte en pil.
- Plassere en blokk.
- Bruke hakke på jord eller for å lage gresssti.
- Den relevante handlingen vil bli utført hvis gjenstanden i sekundærhånden din kan plasseres eller brukes.
Verktøylinje og inventar
Tastatur
- Åpne inventar: E
- Slippe gjenstand: Q
- Slippe en stabel med gjenstander: Ctrl + Q
- Velge element i verktøylinjen: 1-9
- Bytte elementer mellom primær- og sekundærhånd: F
Primær og sekundær hånd
Venstre museknapp styrer hovedhånden din, som vanligvis er høyre hånd. Du kan endre denne preferansen i «alternativer»-menyen.
Sekundærhånden er den andre hånden. Du plasserer elementer i den ved å bruke skjoldsporet i inventaret. Du kan også trykke «F» for å bytte elementer mellom hendene.
Musekontroller
Hvis du har en midtre museknapp, kan du velge en blokk ved å peke på den med siktet.
- I overlevelsesmodus: Velger blokktypen du har i inventaret.
- I kreativ modus: Velger blokken du peker på og legger den eventuelt til i verktøylinjen.
Du kan bruke musehjulet for å velge elementer i verktøylinjen.
Hvis inventaret ditt er åpent, kan du trykke på et tall mellom 1 og 9 for å legge til elementet musen holder over til det angitte sporet i verktøylinjen.
Hvordan bruke tastatur i Among Us med BlueStacks
I Among Us kan du velge mellom to forskjellige kontrollskjemaer: «Joystick» og «Touch». Med «Joystick» bruker du tastaturet for å bevege deg, mens du med «Touch» bruker musen.
Slik bruker du disse skjemaene:
- Gå til Among Us og klikk på «Innstillinger»-ikonet.
- Velg enten «Joystick» eller «Touch».
- Fra sideverktøylinjen klikker du på «Spillkontroller»-ikonet.
- Aktiver «Spillkontroller» og velg «Joystick» eller «Touch».
- Kontrollskjemaet ditt er nå valgt. Nedenfor er kontrollene for hvert skjema:
Joystick Kontrollskjema
- Beveg venstre: A
- Beveg ned: S
- Beveg høyre: D
- Beveg opp: W
- Kart: Tab
- Handling: Space
- Drep: Q
- Rapporter: E
- Send chat: Enter
- Åpne chat: C
Touch Kontrollskjema
- Handling: Space
- Bevegelse: Museklikk
- Rapporter: E
- Kart: Tab
- Send chat: Enter
- Åpne chat: C
- Drep: Q
Slik endrer du språket på skjermtastaturet
Følg disse trinnene for å endre språket på det virtuelle tastaturet i BlueStacks 5:
- Åpne «System apps»-mappen på BlueStacks-hjemmeskjermen.

- Åpne «Innstillinger».

- Velg «Velg IME» på innstillingssiden.

- Velg språket du vil legge til i tastaturet på den neste skjermen.
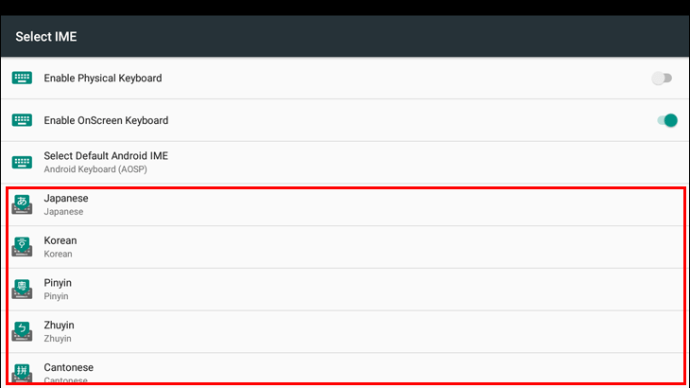
- Du vil bli bedt om å installere en APK for det valgte språket. Klikk «Installer» for å fortsette.
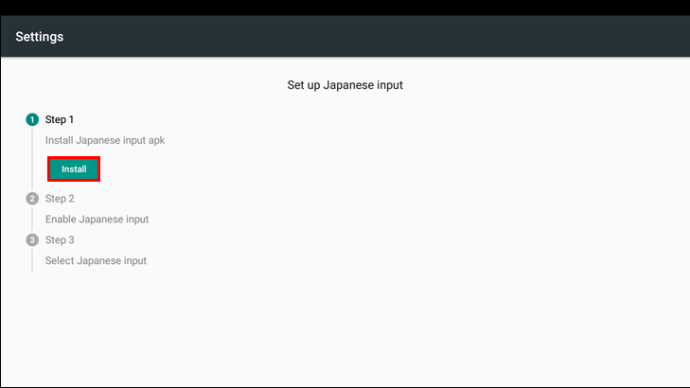
- Applikasjonssiden for språkpakken vil åpnes i Play Store. Velg «Installer» for å laste ned det nye språket.
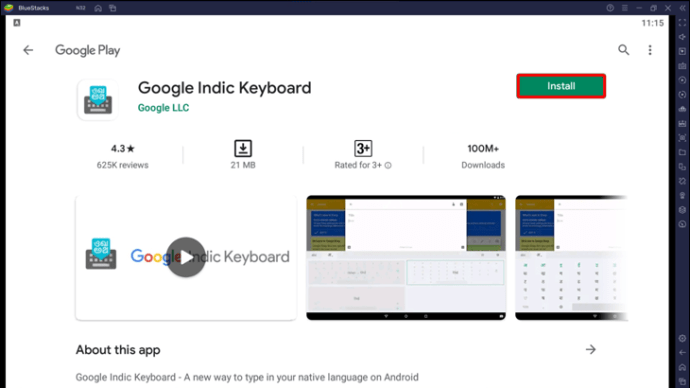
- Når installasjonen er fullført, starter du språkapplikasjonen.
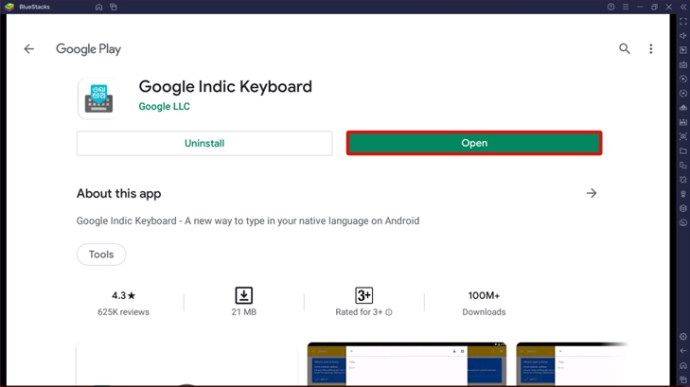
- Følg instruksjonene for å legge språket til i innstillingene for tastaturinndata, konfigurere standardtastaturet, og tillate de nødvendige tillatelsene.
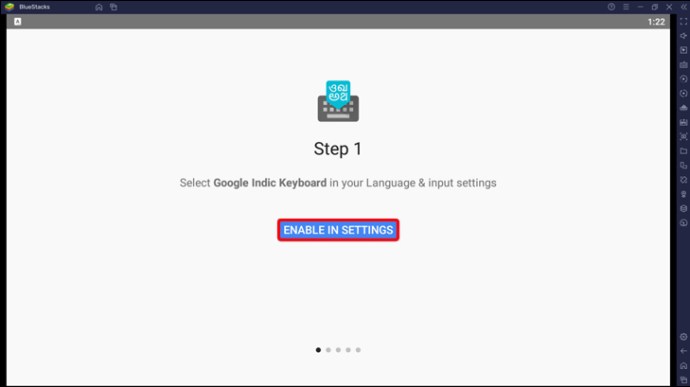
- Velg temaet for tastaturet og klikk «Kom i gang» når du er ferdig.
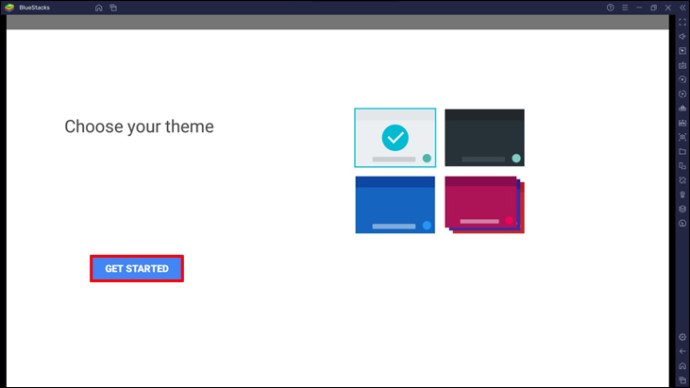
- Start appen der du vil skrive en melding. Når det virtuelle tastaturet vises, velg det nye språket ved å klikke på språkikonet.
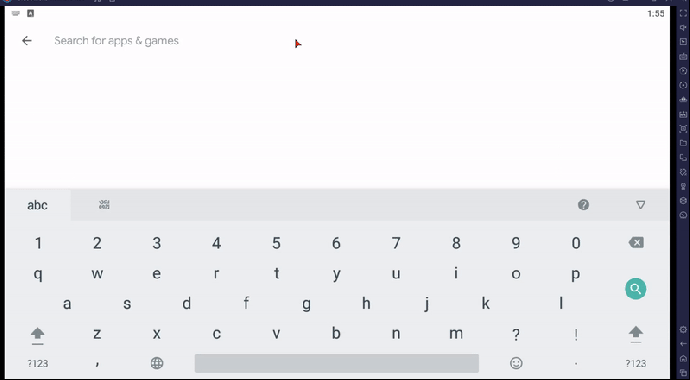
- Nå kan du skrive med det nye språket. Du kan også tilpasse oppsettet ved å klikke på den lille pilen rett under språkikonet.
Klikk på «Hjelp»-ikonet (?) på tastaturet for hjelp til å bruke det effektivt.
Hvordan tildele enkle eller doble hurtigtaster for funksjoner
Du kan tilordne enkle eller doble snarveier for forskjellige BlueStacks-funksjoner. Dette gjør at du kan utføre handlinger uten å måtte trykke på flere taster. Slik gjør du det:
- Fra BlueStacks-hjemmesiden klikker du på tannhjulikonet på sideverktøylinjen for å åpne «Innstillinger».
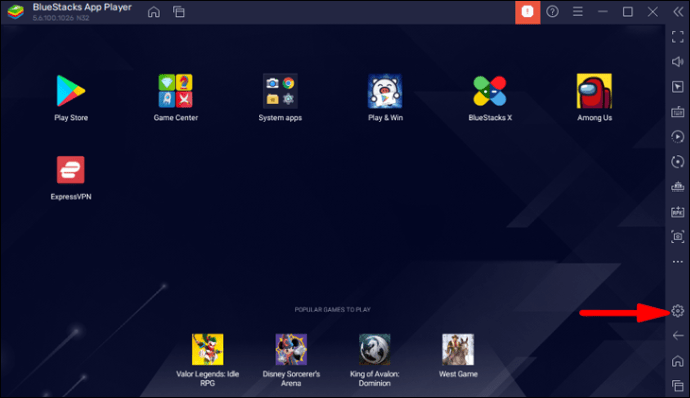
- Velg deretter «Snarveier» for å se dine hurtigtaster.
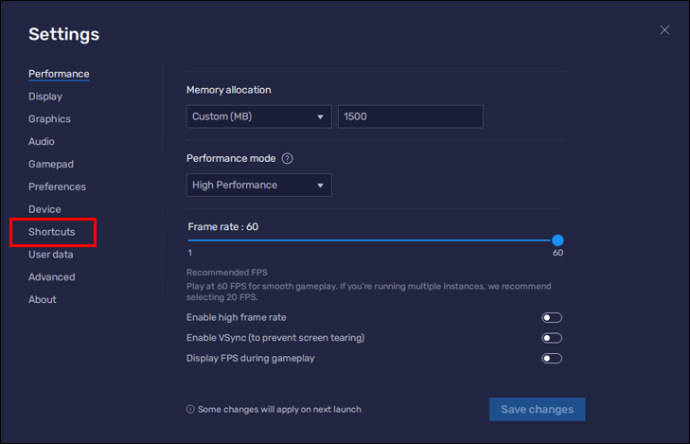
- For å redigere en snarvei, klikk i boksen foran handlingen og trykk på den eller de foretrukne tastene.
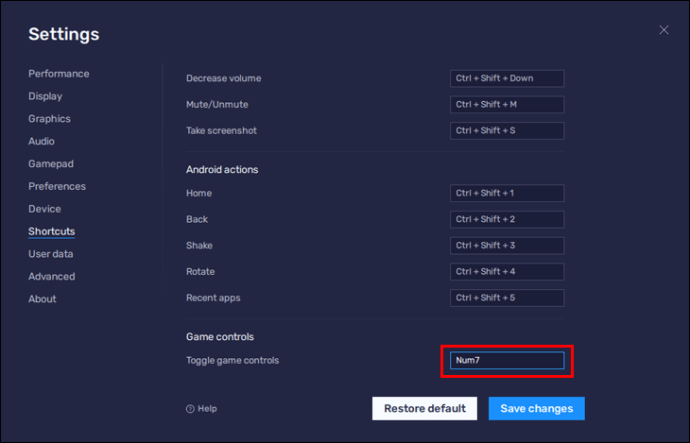
Merk: Kontroller at tastene du velger ikke er i bruk for andre handlinger. Du vil få en advarsel om de er i bruk. - For å bruke de nye hurtigtastene, trykk «Lagre endringer». Du vil få en bekreftelsesmelding.
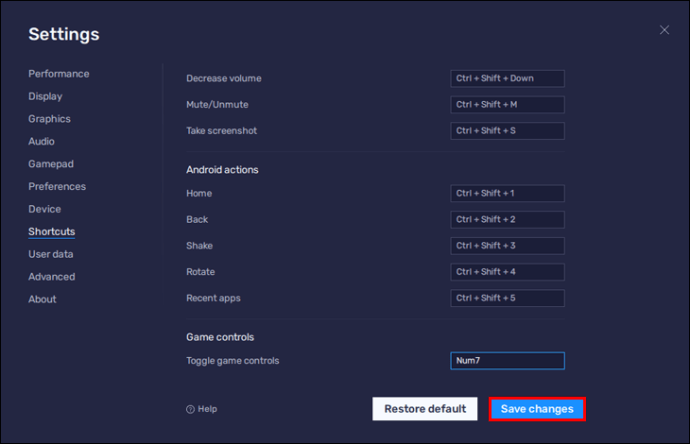
Merk: I BlueStacks 5 vil hurtigtastene være de samme for alle installasjoner. - For å gjenopprette hurtigtastene til standard, gå til «Snarveier» og velg «Gjenopprett standard».
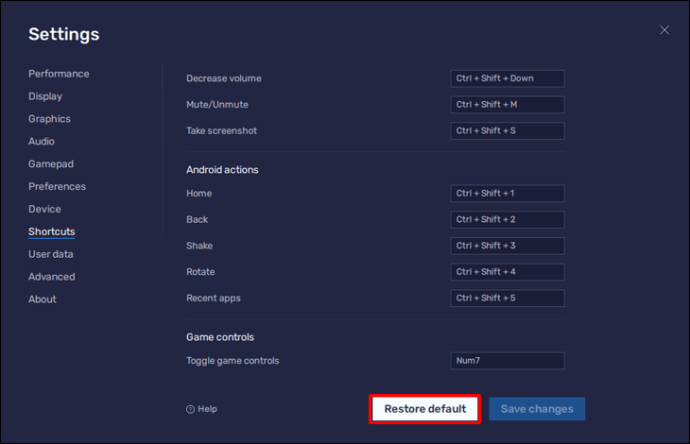
Tastatur- og musbevegelser i BlueStacks
BlueStacks gir deg muligheten til å nyte dine favoritt Android-spill på datamaskinen din. Appen tildeler spesifikke handlinger til bestemte tastatur- og musetaster for en best mulig spillopplevelse. Du kan endre disse standardinnstillingene til de du foretrekker.
Del gjerne hvilke spill du liker å spille i BlueStacks i kommentarfeltet nedenfor!