Apples FaceTime-app gjør det raskt og enkelt å videochatte med venner og familie via iPhone, iPad og Mac. Og nå kan du involvere andre i hjemmet ditt i samtalene dine med FaceTime-appen på Apple TV.
Det tar bare noen få klikk på Siri Remote og en iOS-enhet for å ringe og overføre FaceTime-anrop på storskjermen. Vi viser deg hvordan.
Innholdsfortegnelse
FaceTime på Apple TV: Hva du trenger

Som du kanskje forventer, må du oppfylle noen krav før du foretar FaceTime-anrop via Apple TV. For å starte må du oppdatere Apple TV 4K andregenerasjonsboksen til tvOS 17 eller nyere for å se FaceTime-appen – dessverre er ikke eldre Apple TV-er kompatible.
Siden Apple TV mangler innebygd kamera og mikrofoner, trenger du også en iPhone XR eller iPad 8. generasjon eller nyere som kjører iOS 17 med FaceTime aktivert i Innstillinger. FaceTime på Apple TV bruker Apples Continuity Camera-funksjon, som sender enhetens kamerastrøm trådløst til den store skjermen, så du må ha alt på samme Wi-Fi-nettverk også.
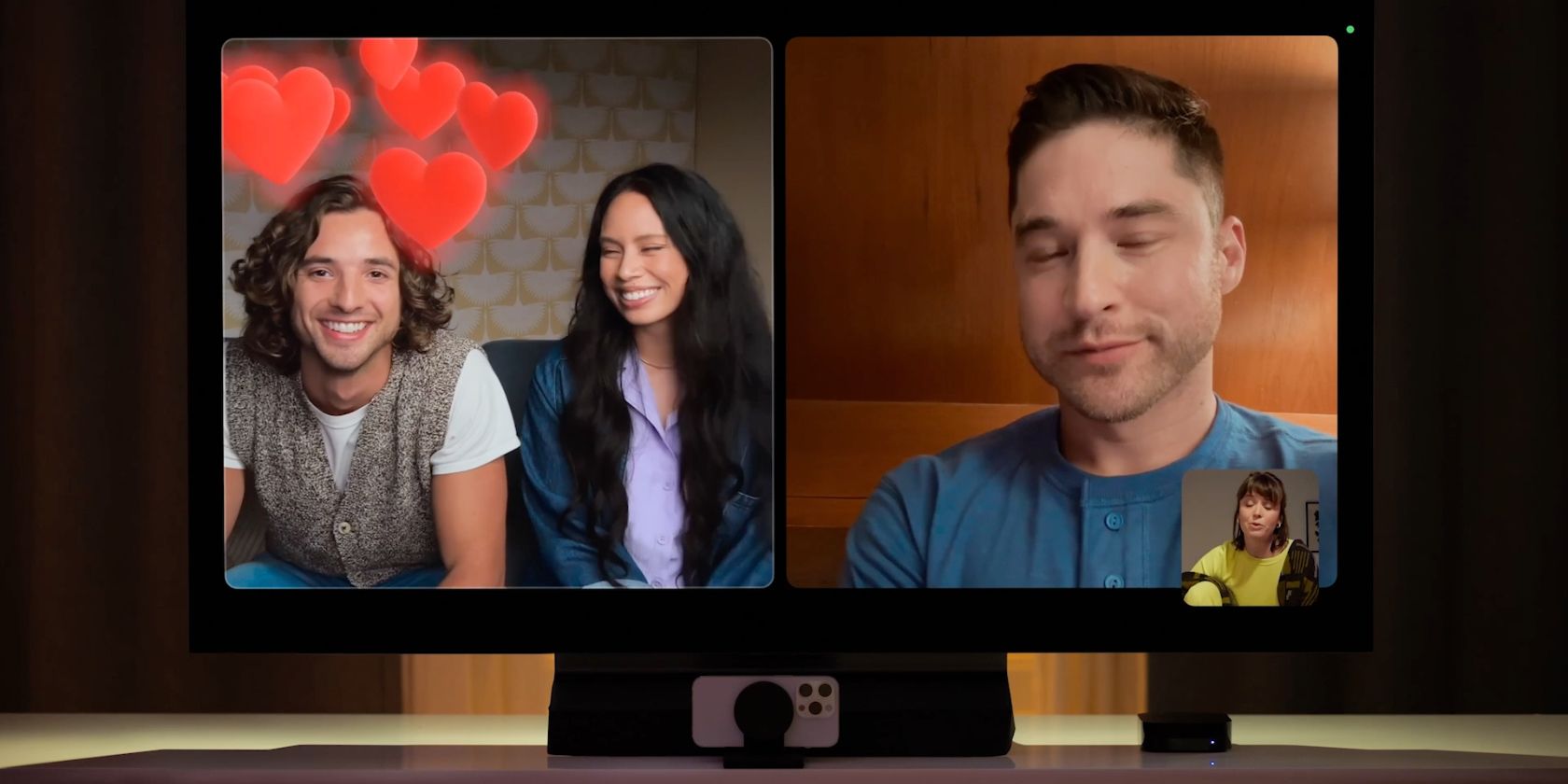 Bildekreditt: eple
Bildekreditt: eple
Selv om det ikke er teknisk nødvendig, trenger du også et iPad- eller iPhone-stativ for den beste bildekvaliteten. Med et stativ kan du plassere enheten i liggende retning under eller foran TV-en, med de bakre kameraene vendt mot deg for det optimale bildet.
Til slutt trenger du Apple TVs Siri Remote for å få tilgang til flere alternativer mens du er på telefon. Hvis du trenger hjelp til å spore den opp, kan du bruke tvOS 17 til å finne en tapt Apple TV-fjernkontroll med iPhone.
Slik foretar du et FaceTime-anrop på Apple TV
Som å foreta en FaceTime-anrop på iPhone, er det enkelt å bruke appen på Apple TV. Når du er klar, ta tak i Siri Remote og iPhone eller iPad for å begynne.
For å fremskynde prosessen for fremtidige samtaler, kan du hoppe over bildeforhåndsvisningsdelen ved å trykke på Hopp over på iPhone/iPad eller klikke på Spill av/pause-knappen på Siri Remote. De siste kontaktene dine vil også vises når du ringer dem via FaceTime, så du kan hoppe over noen få trinn ved å klikke på dem når appen starter i stedet for å bruke Legg til-knappen.
For å avslutte samtalen, klikk på Avslutt-knappen eller trykk på Koble fra på iPhone/iPad.
Slik overfører du et FaceTime-anrop til Apple TV
Hvis du allerede har en FaceTime-samtale på iPhone eller iPad, kan du raskt overføre den til Apple TV. Det er tre måter du kan overføre samtalen på.
Bruk Flytt-knappen på iPhone eller iPad:
Bruk Speaker-knappen på iPhone eller iPad:
Bruk FaceTime Control Center-innstillinger på Apple TV:
For å avslutte FaceTime-samtalen, klikk på Avslutt-knappen med Siri Remote eller trykk på Avslutt samtale og koble fra på iPhone.
Slik får du tilgang til PiP og flere FaceTime-alternativer på Apple TV
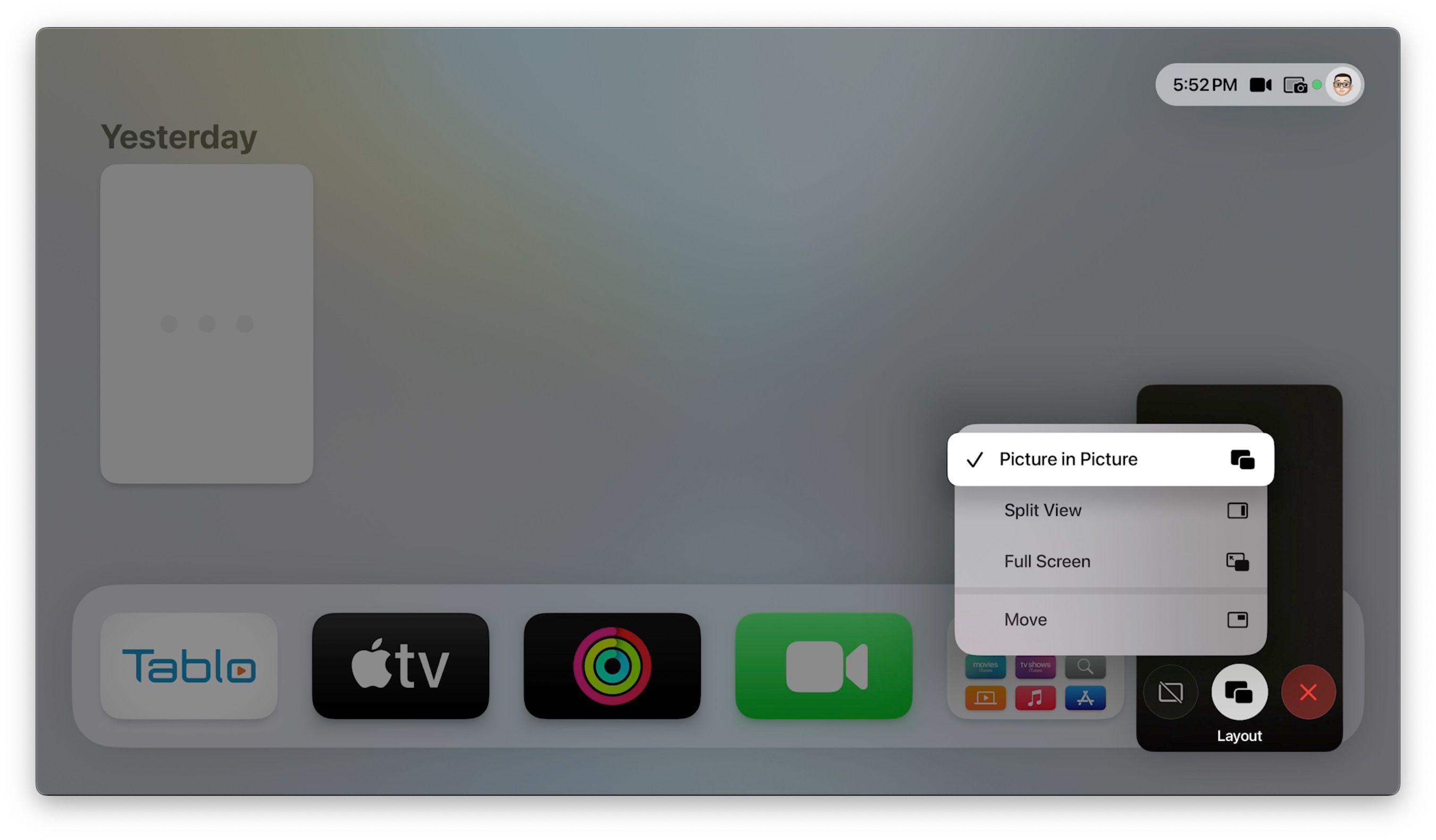
Mens du er på en FaceTime-samtale, kan du fortsatt starte andre apper og få tilgang til innstillinger som vanlig. Du vil bruke bilde-i-bilde-modus for FaceTime-anropet i disse tilfellene.
Alternativt kan du klikke på Flytt for å omplassere PiP-vinduet på skjermen eller skjule det helt ved å klikke på Skjul-knappen.
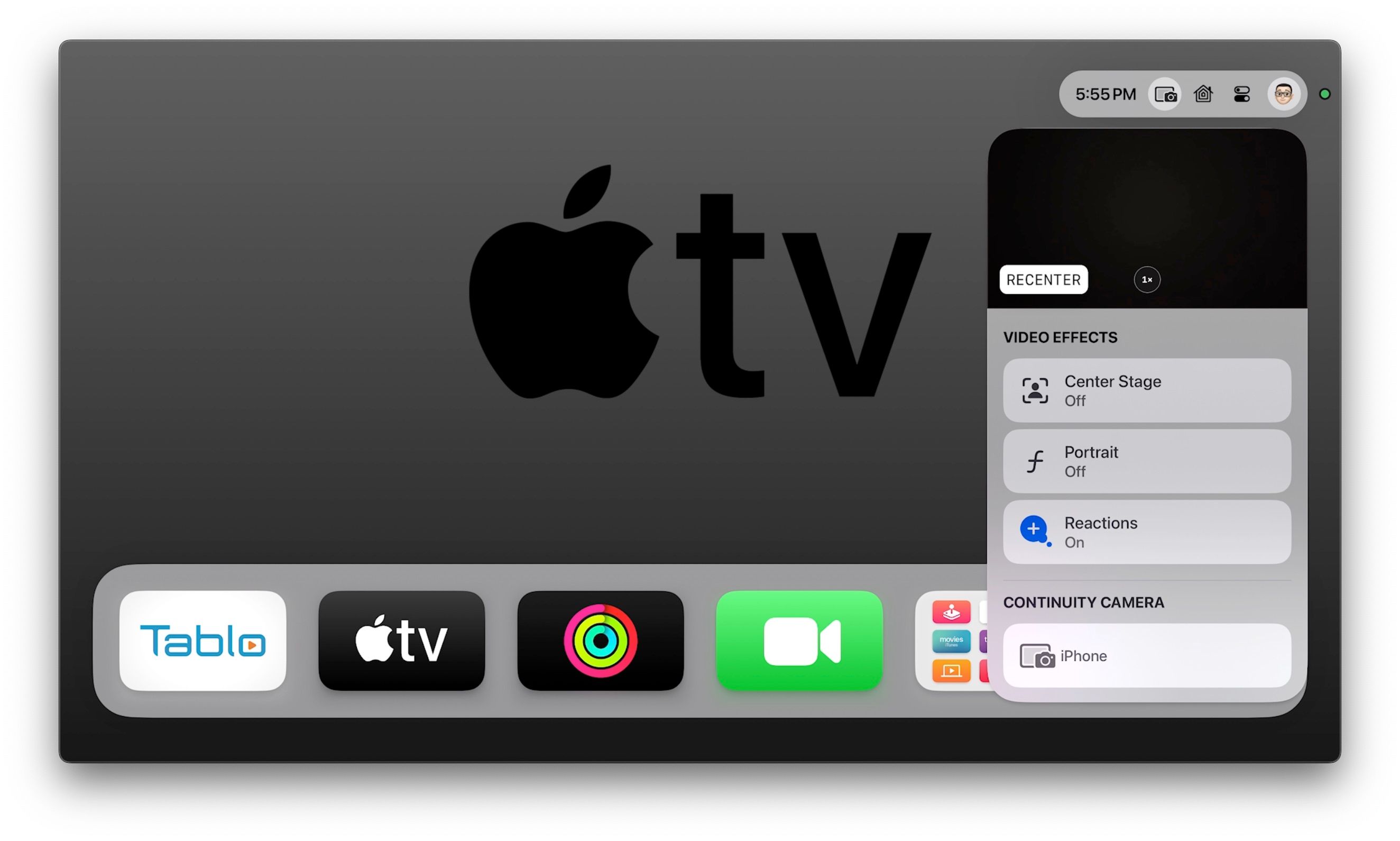
Ytterligere FaceTime-alternativer er også tilgjengelige under samtalen via kontrollsenteret. Disse inkluderer zoom- og sentreringsalternativer, videoeffekter og kamerakilden din.
Slik får du tilgang til zoom- og sentreringsalternativer:
Slik justerer du videoeffekter:
Slik bytter du kameraet til en annen enhet:
Hvordan sende animerte reaksjoner under en FaceTime-samtale
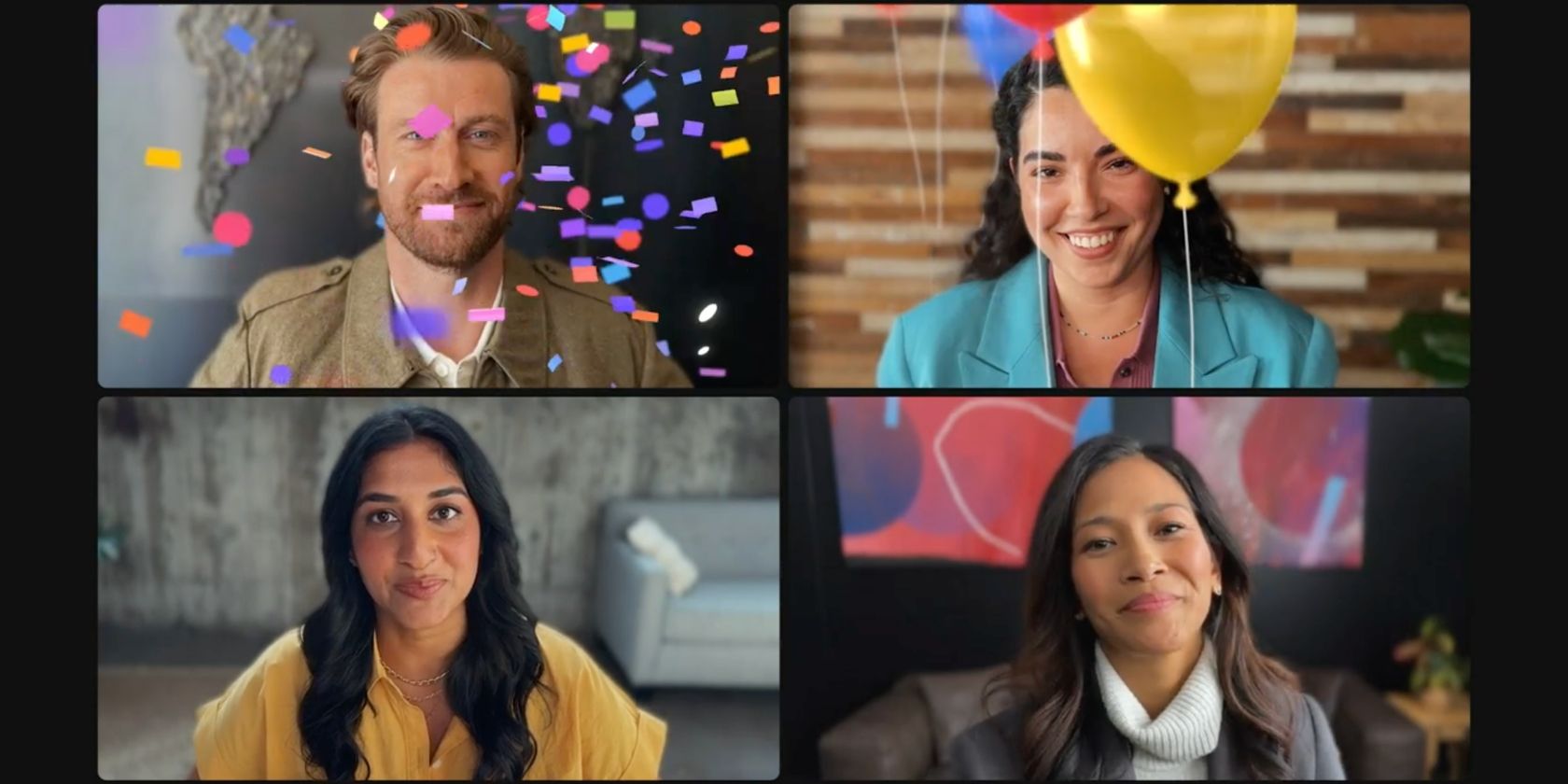 Bildekreditt: eple
Bildekreditt: eple
Nytt for FaceTime i iOS og tvOS 17 er også muligheten til å sende animerte reaksjoner under en samtale. I stedet for å bruke Siri Remote, må du bruke håndbevegelser foran kameraets visning for å sende dem.
Det er for øyeblikket åtte bevegelser du kan bruke til å sende effekter.
Enkelthåndsbevegelser:
- Tommel opp for å dele et like.
- Tommel ned for å mislike.
- Lag et fredstegn for å sende ballonger.
To håndbevegelser:
- Tommelen opp med to hender for å sende fyrverkeri.
- Tommel ned med to hender for å få det til å regne.
- Lag et hjerte med begge hender for å sende en kjærlighetseffekt.
- Lag to fredstegn for å sende en gratulasjon.
- Lag to «klippehorn» for å utløse en laser.
Få alle med på FaceTime på Apple TV
Med FaceTime på storskjerm er Apple TV-en din nå den beste måten å få alle involvert i din neste familievideosamtale. I stedet for å krype rundt iPhonen din, kan husholdningen din ta igjen sine kjære fra sofaen din og til og med sende morsomme animerte reaksjoner med gestgjenkjenning.

