Ønsker du å øke produktiviteten på din Mac? Vurder å koble til en ekstra skjerm. Dette reduserer behovet for å bytte mellom ulike områder, faner og vinduer. Med Catalina får du også muligheten til å benytte en iPad som en utvidelse av skjermbildet ved hjelp av den smarte «Sidecar»-funksjonen.
Valg av Ekstra Skjerm
Før du investerer i en ekstra skjerm, er det viktig å vurdere dine behov. Pris er ofte en betydelig faktor, så start med å tenke gjennom hva du skal bruke skjermen til og hvilke egenskaper som er mest relevante for deg.
Her er noen punkter du bør tenke over:
Oppløsning: Dette refererer til antallet piksler som vises på skjermen, målt horisontalt og vertikalt (for eksempel 1920 x 1080). Generelt gir høyere oppløsning et klarere og mer detaljert bilde. Oppløsninger som 4K og 5K krever imidlertid kraftigere maskinvare.
Skjermstørrelse: De fleste skjermer ligger rundt 27 tommer. Mindre skjermer på 24 tommer er fortsatt populære blant gamere og de med begrenset plass på skrivebordet. Større skjermer, som 32-tommers eller ultravide modeller, er også tilgjengelige. Valget avhenger av budsjett og tilgjengelig plass.
Pikseltetthet: Dette måles i piksler per tomme (PPI) og beskriver hvor tett pikslene er plassert på skjermen. Høyere tetthet gir et skarpere bilde, da man ikke lett ser individuelle piksler.
Skjermtype: Valget av panelteknologi (LCD med IPS, TN eller VA) eller avanserte OLED-paneler er avgjørende for bildekvalitet og ytelse.
Oppdateringsfrekvens: Dette måles i hertz (Hz) og angir hvor mange ganger skjermen oppdateres per sekund. Standard skjermer har 60 Hz, som er tilstrekkelig for kontorarbeid og surfing. Skjermer med høyere frekvens (f.eks. 144 Hz) er ofte foretrukket av gamere.
Fargenøyaktighet: Hvilke fargeprofiler støtter skjermen? For kreativt arbeid, som bilderedigering eller design, er det essensielt med høy fargenøyaktighet. Et kalibreringsverktøy kan også være nyttig.
Ekstra funksjoner: Ønsker du en buet skjerm? En som kan roteres til portrettmodus? Er det viktig med VESA-feste for montering?
Hvis du har ressurser til en 4K-skjerm, anbefales HP Z27 av flere anmeldere, inkludert Wirecutter. En rimeligere 1440p-versjon av samme skjerm finnes også.
Apple peker på LG Ultrafine 5K-skjermen som et godt alternativ for sine nyere bærbare datamaskiner. Denne skjermen benytter Thunderbolt 3 for strømforsyning og gir 85W lading via USB-C. For en ultrawide-løsning, vurder Acers XR342CK 34-tommers buet skjerm, som også er høyt vurdert.
Er Din Mac Kraftig Nok?
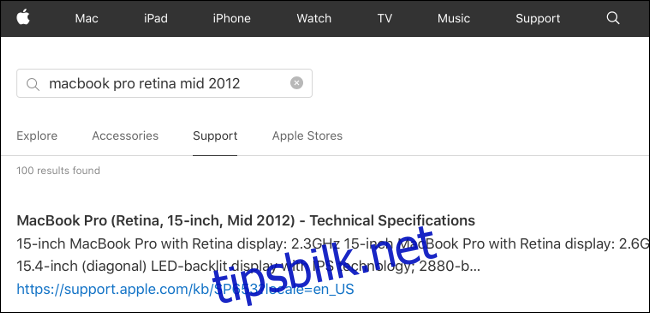
Det er viktig å forsikre seg om at Mac-en din har tilstrekkelig ytelse for å håndtere den oppløsningen og oppdateringsfrekvensen du ønsker. En enkel måte å sjekke dette på, er å se på de tekniske spesifikasjonene for din modell. Gå til Apple-logoen øverst til venstre og velg «Om denne Macen» for å finne din modell.
Søk deretter etter din spesifikke modell på Apples nettside (f.eks. «MacBook Pro Retina midten av 2012»). Klikk på «Support» for å finne tekniske spesifikasjoner. Under «Grafikk og videostøtte» (eller lignende), bør du finne informasjon som «Støtter full oppløsning på den innebygde skjermen, og opptil 2560 x 1600 piksler på opptil to eksterne skjermer.»
Nyere MacBook Pro-modeller kan støtte fire eksterne skjermer på 4K, eller to på 5K. Noen har til og med koblet til flere skjermer enn anbefalt, men dette kan påvirke ytelsen betydelig.
Adaptere og Tilkoblinger

Avhengig av hvilken Mac du har, kan du ha det du trenger for å koble til en ekstra skjerm. Men med en nyere MacBook trenger du muligens en hub for å få HDMI- eller DisplayPort-utganger.
Det finnes tre typer skjermtilkoblinger du mest sannsynlig vil komme borti:
HDMI: Dette er den samme teknologien som brukes til å koble Blu-ray-spillere og konsoller til TV-en din, og den støtter både video og lyd. HDMI 1.4 støtter opptil 4K-oppløsning ved 30 bilder per sekund (fps), mens HDMI 2.0 kan håndtere 4K ved 60 fps.
DisplayPort: Dette er en standard tilkoblingstype for datamaskinskjermer som støtter både lyd og video. Den foretrekkes ofte av gamere på grunn av høy båndbredde, som gir mulighet for høyere oppdateringsfrekvenser.
Thunderbolt: Denne høyhastighetstilkoblingen, utviklet av Intel og Apple, støtter funksjoner som USB-strømforsyning for lading av bærbare datamaskiner. Den gir også mulighet for seriekobling av flere enheter.
Du må velge en USB-C-hub som passer til dine tilkoblingsbehov. CalDigit tilbyr en minidokk med dobbel HDMI og andre tilkoblinger. Et rimeligere alternativ er en enkel adapter, som Thunderbolt 3 dobbel DisplayPort-adapter fra OWC. Uansett hva du velger, ikke bruk for mye penger på dyre kabler.
Thunderbolt 3-skjermer er også et godt alternativ. De bruker en enkel «aktiv» Thunderbolt 3-kabel som ofte også lader den bærbare datamaskinen. Apples offisielle kabler koster en del, men det finnes rimeligere alternativer som disse fra Zikko. Pass på at du velger en sertifisert 40 Gbps-kabel som støtter opptil 100 W lading.
Du kan også komme over skjermer med DVI- og VGA-tilkoblinger, men disse er eldre. Single-link DVI støtter så vidt bedre enn 1080p-oppløsning og overfører ikke lyd. VGA er en utdatert analog tilkobling. Hvis du skal koble til en DVI- eller VGA-skjerm, trenger du også en dedikert adapter.
Organisering av Skjermene
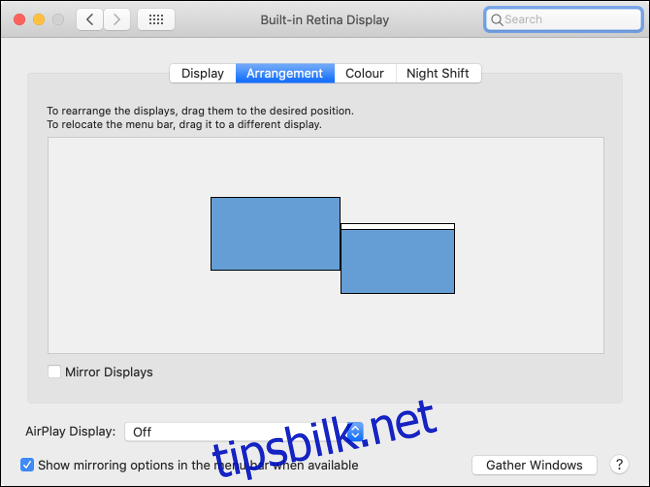
Nå som skjermene dine er fysisk plassert, koblet til og slått på, er det tid for å justere programvareinnstillingene for en optimal brukeropplevelse. Du vil at musepekeren skal flyte naturlig mellom skjermene i den rekkefølgen de er plassert.
Når den eller de eksterne skjermene er tilkoblet, åpne Systemvalg > Skjermer. Klikk på «Ordning»-fanen på den primære skjermen (MacBook- eller iMac-skjermen). Alle oppdagede skjermer vises i et diagram. Hold musepekeren over en skjerm for å se en rød ramme rundt den tilsvarende skjermen. Fjern haken for «Speil skjermer» hvis du ikke ønsker at begge skjermer skal vise samme bilde.
Klikk og dra skjermene for å plassere dem i samme rekkefølge som de fysisk står på skrivebordet. Du kan plassere skjermene ved siden av hverandre, over eller under hverandre. Vær oppmerksom på forskyvningen mellom skjermene, da dette påvirker overgangen av markøren. Prøv deg litt frem til du er fornøyd med oppsettet.
Oppløsning, Fargeprofil og Rotasjon
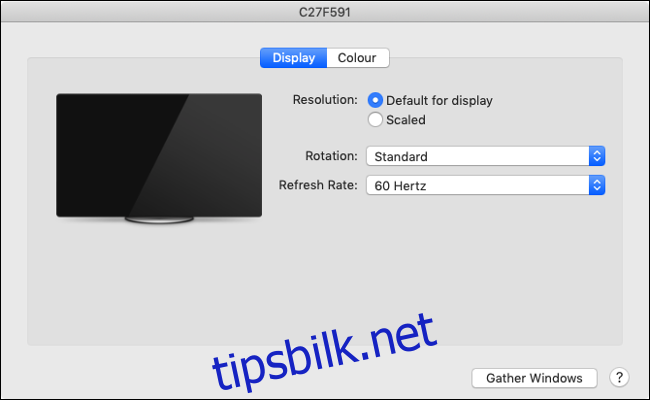
I Systemvalg > Skjermer ser du innstillingene for hver skjerm. Her kan du endre oppløsning og oppdateringsfrekvens. Behold oppløsningen på «Standard for denne skjermen» for å bruke skjermens opprinnelige oppløsning (anbefalt), eller klikk på «Skalert» for å se en liste over tilgjengelige oppløsninger.
Hvis du bruker en skjerm i portrettmodus for mobilutvikling eller tekstbehandling, kan du angi gjeldende vinkel i «Rotasjon»-menyen. Velg 90 eller 270 grader, avhengig av hvordan skjermen står. Hvis skjermen er montert opp ned, velg 180 grader.
Klikk på «Farge»-fanen for å se listen over skjermens støttede fargeprofiler. Merk av for «Vis profiler kun for denne skjermen» for å se en liste over offisielt støttede profiler. Med mindre skjermen spesifikt støtter en tredjeparts fargeprofil (som Adobe RGB), kan du oppleve fargeunøyaktigheter ved bruk av andre innstillinger.
Flere Skjermer og Dokken
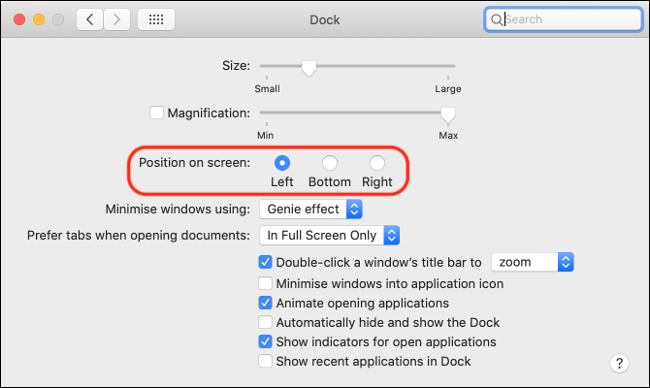
Plasseringen av dokken kan by på utfordringer ved bruk av flere skjermer. Dokken skal i utgangspunktet bare vises på den primære skjermen, men hvordan skjermene er ordnet kan påvirke dette. For å endre den primære skjermen, gå til Systemvalg > Skjermer og klikk på «Ordning»-fanen.
En av skjermene har en hvit stripe øverst. Klikk og dra denne hvite linjen for å angi en annen skjerm som primær. Hvis dokken er plassert nederst på skjermen, skal den nå vises på den primære skjermen.
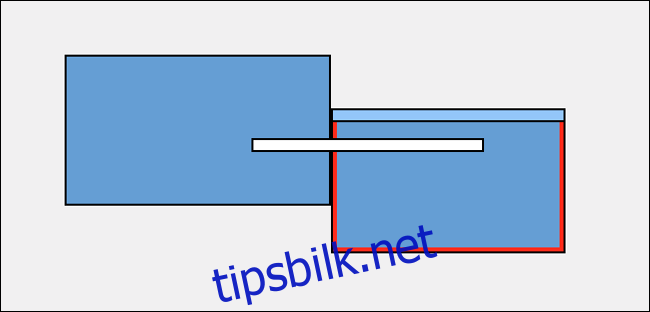
Hvis dokken er plassert på siden av skjermen der den eksterne skjermen er koblet til, vil dokken uansett vises på den eksterne skjermen. Det er ikke mulig å «tvinge» dokken til å vises på iMac- eller MacBook-skjermen. Du må enten akseptere dokken nederst på skjermen, endre skjermarrangementet, eller se på den eksterne skjermen for å bruke dokken.
Du kan endre dokkjusteringen under Systemvalg > Dokk.
Ytelse med Flere Skjermer
Selv om du ikke overskrider det maksimale antall støttede skjermer, er det viktig å være klar over hvordan eksterne skjermer kan påvirke ytelsen. Mac-en din har begrensede prosessorkrefter, spesielt når det gjelder grafikk.
Jo flere skjermer du bruker, desto mer ressurser vil Mac-en din benytte. Det er lettere for Mac-en å håndtere en ekstern 1080p-skjerm (1920 x 1080 = 2 073 600 piksler) enn en 4K-skjerm (3840 x 2160 = 8 294 400 piksler). Du kan oppleve redusert ytelse, som generell treghet, hakking eller økt varmeutvikling.
Hvis du bruker krevende programmer som videoredigeringsverktøy, vil nedgangen i ytelse bli enda mer merkbar. Hvis du bruker Mac-en til slike oppgaver, kan en ekstern GPU (eGPU) gi den ekstra kraften du trenger for å bruke eksterne skjermer og jobbe effektivt.
Eksterne Skjermer og MacBooks

En av de beste tingene du kan gjøre for produktiviteten din, er å koble en ekstern skjerm til din MacBook (hvis maskinen støtter det). Du kan velge å bare bruke den eksterne skjermen, men da trenger du et ekstra tastatur og en mus eller Magic Trackpad.
Koble til den eksterne skjermen, logg på som normalt og lukk lokket på den bærbare datamaskinen. Den interne skjermen går i dvale, og MacBook-tastaturet og styreflaten deaktiveres, men den eksterne skjermen vil fungere som normalt.
Dette lar deg dra nytte av en større ekstern skjerm, samtidig som du reduserer ytelsesbelastningen som kommer av å bruke flere skjermer. Det er en fin måte å få en standard «desktop»-opplevelse fra din MacBook. Ulempen er at MacBooken kan produsere mer varme når lokket er lukket, fordi den hindrer passiv kjøling gjennom tastaturet.
Bruk iPad som Skjerm med Sidecar
Hvis du har en iPad som støtter iPadOS 13, kan du bruke den som en ekstern skjerm. Med kompatible apper kan du til og med bruke Apple Pencil i macOS. Dette er en av de nye funksjonene i macOS 10.15 Catalina, som du kan laste ned gratis fra App Store.