Viktige Punkter
- Tilpass utseendet på hver skjerm i Windows 10 og 11 ved å bruke forskjellige bakgrunnsbilder, noe som kan forbedre både estetikk og produktivitet.
- Bruk personaliseringsinnstillingene i Windows for enkelt å velge og justere bakgrunnsbilder individuelt for hver skjerm.
- Aktiver funksjonen for lysbildefremvisning for å la en samling av dine egne bakgrunnsbilder automatisk rotere på hver skjerm.
Når man jobber med et oppsett med flere skjermer, kan det være en fordel å bruke forskjellige bakgrunnsbilder på hver skjerm. Dette gir ikke bare en visuell appell, men kan også øke produktiviteten, kreativiteten og fungere som et utstillingsvindu for kunst eller annet visuelt materiale. Windows 10 og 11 gir deg heldigvis muligheten til å tilpasse bakgrunnen individuelt for hver skjerm, og prosessen er svært brukervennlig.
Slik bruker du separate bakgrunnsbilder på forskjellige skjermer i Windows 11
Windows 11 har flere forhåndsinstallerte bakgrunnsbilder som kan brukes. Hvis du ønsker mer personlige bakgrunner, kan du enkelt bruke bilder du har lagret, eller laste ned høyoppløselige bilder fra internett og bruke disse som bakgrunn på hver skjerm.
For å tilpasse bakgrunnsbilder for hver skjerm:
- Trykk på Win + I for å åpne Innstillinger.
- Gå til Personalisering, og velg deretter Bakgrunn.
- Kontroller at rullegardinmenyen «Tilpass bakgrunnen din» er satt til «Bilde».
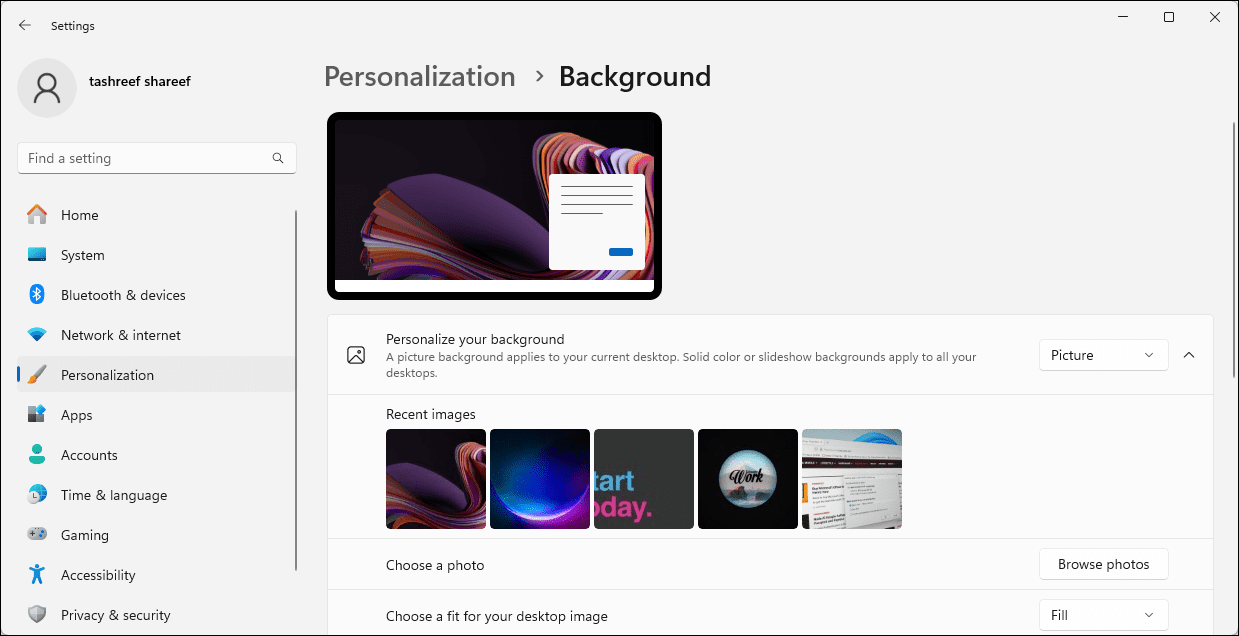
- Klikk på «Bla gjennom bilder» og velg bildet du ønsker å bruke som bakgrunn. Gjenta for å legge til flere bilder.
- Høyreklikk på bildet du vil bruke som bakgrunn på hovedskjermen og velg «Angi for skrivebord» > «Skrivebord 1». Gjør det samme for en annen bakgrunn og velg «Angi for skrivebord» > «Skrivebord 2». Gjenta denne prosessen for alle dine skjermer.
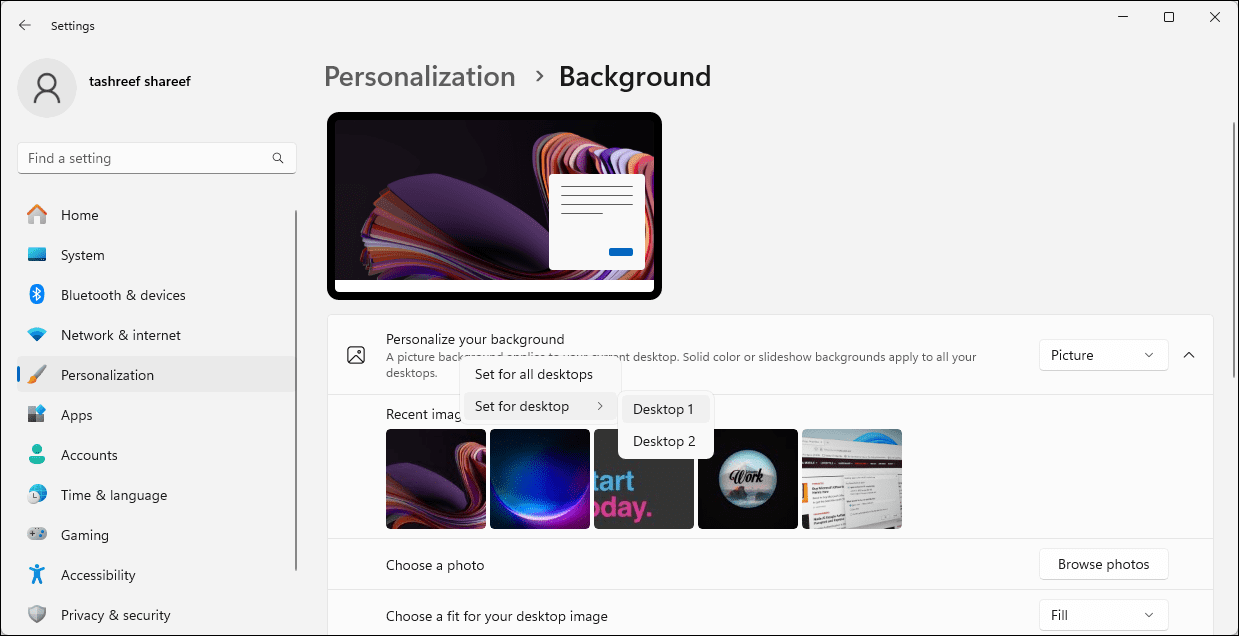
Alternativt kan du konfigurere en lysbildefremvisning i Windows 11, som automatisk endrer bakgrunnsbildene på skjermene dine. For å gjøre dette, velg «Lysbildefremvisning» i rullegardinmenyen «Tilpass bakgrunnen din». Deretter klikker du på «Bla gjennom» og velger en mappe med bakgrunnsbilder.
Når dette er gjort, vil Windows automatisk bla gjennom bildene i mappen, basert på det tidsintervallet du har valgt.
Slik angir du forskjellig skrivebordsbakgrunn for hver skjerm i Windows 10
Akkurat som i Windows 11, kan du tilpasse bakgrunnen for hver skjerm i Windows 10:
- Trykk Win + I for å åpne Innstillinger.
- Velg «Personalisering», og deretter «Bakgrunn».
- I rullegardinmenyen «Bakgrunn», velg «Bilde».
- Klikk «Bla gjennom» og velg et bilde du vil bruke som bakgrunn.
- Høyreklikk på bildet du ønsker å bruke på din primære skjerm og velg «Angi for skjerm 1». På samme måte, høyreklikk et annet bilde og velg «Angi for skjerm 2». Gjenta hvis du har flere skjermer.
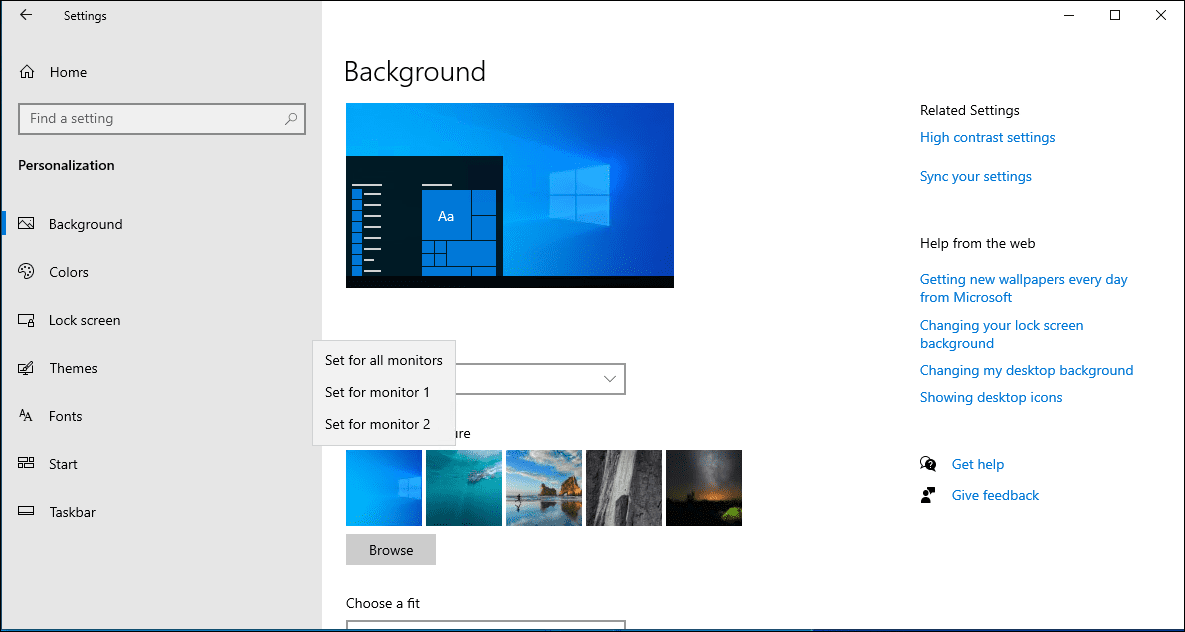
Nå skal hver skjerm i oppsettet ditt ha et eget bakgrunnsbilde. Du kan også velge «Lysbildefremvisning» for å la Windows bytte bakgrunnsbilder jevnlig fra et bildealbum du har valgt.
Hvordan sette ulike skrivebordsbakgrunner på forskjellige skjermer via kontrollpanelet
Du kan også bruke det klassiske kontrollpanelets «Personalisering og utseende»-meny for å velge bakgrunnsbilder for skjermene dine. Dette kan være spesielt nyttig på eldre eller uaktiverte versjoner av Windows.
- Trykk Win + R for å åpne «Kjør».
- Kopier og lim inn følgende kommando, og klikk «OK»:
shell:::{ED834ED6-4B5A-4bfe-8F11-A626DCB6A921} -Microsoft.Personalization\pageWallpaper - I kontrollpanelet, velg «Windows skrivebordsbakgrunn» fra rullegardinmenyen «Bildeplassering».
- Du kan bruke de eksisterende bildene eller klikke «Bla gjennom» for å legge til dine egne bakgrunnsbilder.
- Høyreklikk på et bilde og velg «Angi for skjerm 1» eller «Angi for skjerm 2» for å bruke bildet som bakgrunn på den valgte skjermen.
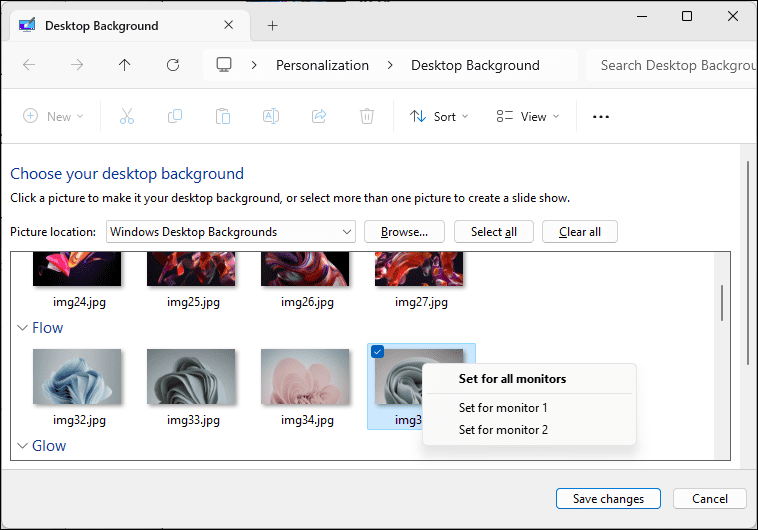
- For å lage en lysbildefremvisning, marker alle bildene du ønsker å bruke, høyreklikk på et av dem, og velg «Angi som lysbildefremvisning».
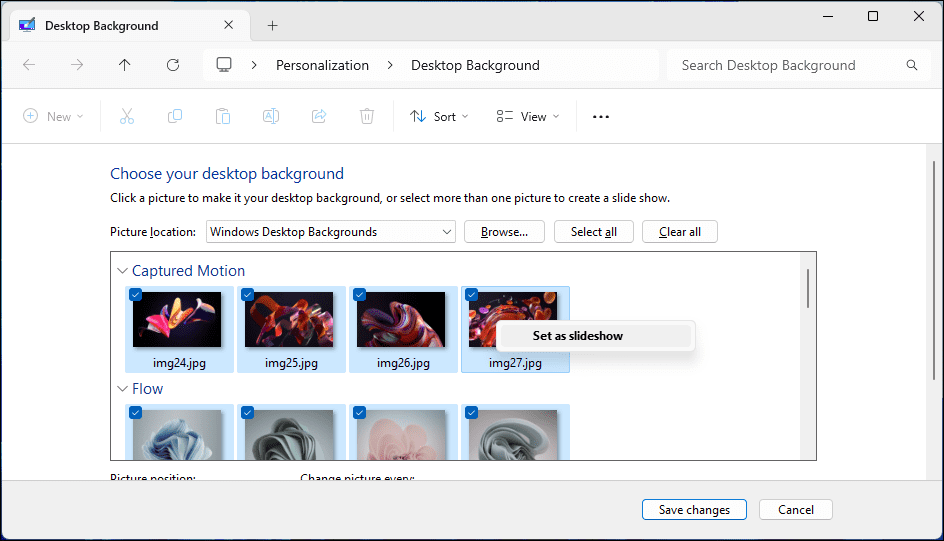
Slik kan du bruke forskjellige bakgrunnsbilder for hver skjerm i Windows 10 og 11. For å holde bakgrunnen frisk og oppdatert, kan du aktivere lysbildefremvisningsfunksjonen. Da vil Windows automatisk bytte bakgrunnsbilder fra det utvalgte bildealbumet med jevne mellomrom.