Google Play Film og TV er en strømmetjeneste som gir deg tilgang til et bredt utvalg av filmer og TV-serier. Du kan se innhold enten via nettleseren din eller gjennom en app tilgjengelig i Play Store. Tjenesten lar deg velge mellom å leie eller kjøpe filmer fra Googles store bibliotek, som inkluderer både nye og klassiske titler.
Slik bruker du Google Play Film via Chrome
Du kan besøke Google Play Film for å få tilgang til tjenesten direkte i Chrome. Denne nettbutikken gir deg muligheten til å søke, bla gjennom utvalget, se trailere, samt leie eller kjøpe innhold, alt på ett sted.
Hvis du er kjent med Google Play Store fra før, vil du raskt finne deg til rette. Funksjonaliteten er den samme på alle plattformer, noe som gjør det lett å finne noe å se på.
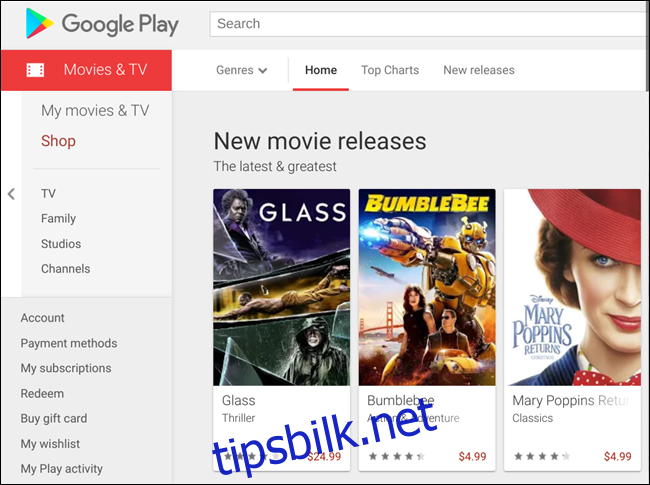
På toppen av siden finner du en søkelinje for å utforske hele katalogen, samt knapper for å filtrere etter sjanger, populære titler eller nye utgivelser.

I sidefeltet kan du også sortere etter TV-serier, familievennlig innhold, produksjonsselskaper og originalkanaler.
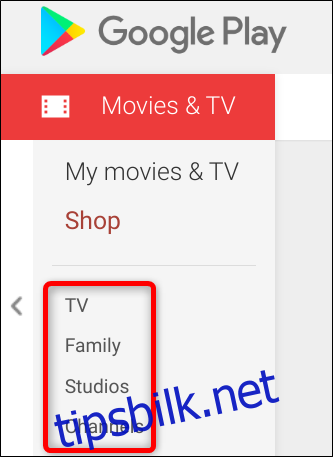
Når du begynner å scrolle nedover, vil du se titler kategorisert i lister som «Nye utgivelser», «Mest populære», og ulike sjangre. Dette er et kjent oppsett fra andre strømmetjenester.
For å se en trailer, trykk på avspillingsknappen. For å se mer informasjon, klikk på tittelen for å gå til filmens side.
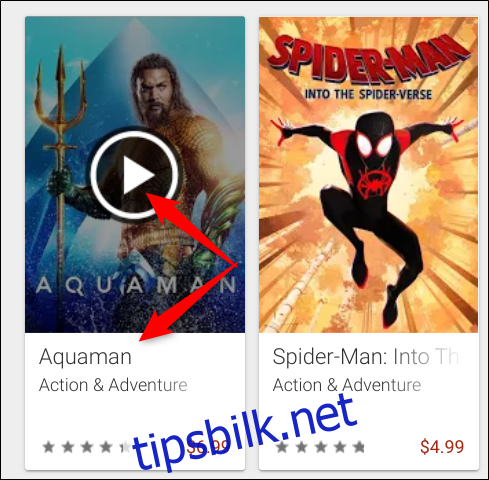
På tittelsiden finner du beskrivelse, rolleliste, informasjon om produksjonen, anmeldelser fra andre brukere, Rotten Tomatoes-score, oppløsning, undertekster og mer.
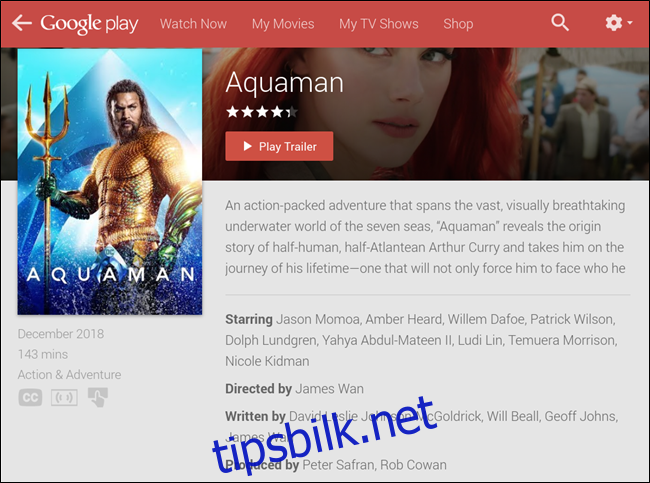
Hvis du ikke er klar for å leie eller kjøpe med en gang, kan du legge til tittelen i «Min ønskeliste» for å lagre den til senere.

Når du har bestemt deg, trykker du på «Lei»- eller «Kjøp»-knappen for å få tilgang til filmen eller TV-serien.
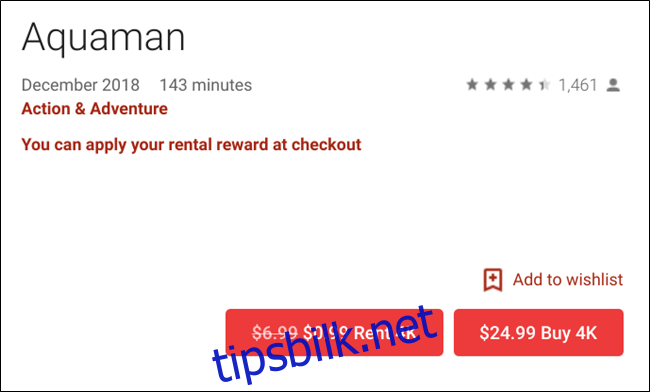
Merk at ikke alle filmer og serier er tilgjengelige for utleie.
Du vil få opp en pop-up som lar deg velge ønsket kvalitet (hvis flere alternativer er tilgjengelige). Velg ønsket alternativ.
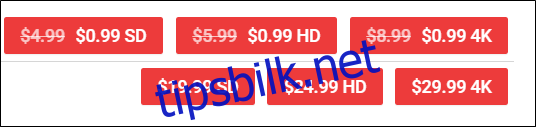
Deretter velger du betalingsmetode. Du kan betale med Google Play-kreditt, løse inn en kode, bruke et kredittkort eller en PayPal-konto. Velg ønsket betalingsmetode og klikk på «Lei».
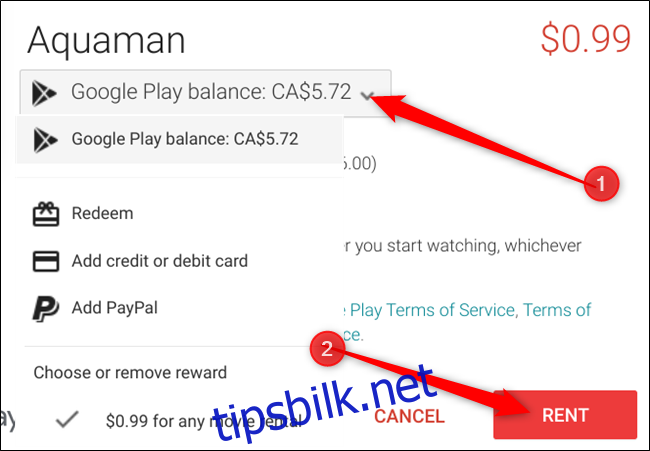
Hvis du vil se filmen med en gang, klikker du på «Se». Ellers klikker du på «Lukk» for å fortsette å utforske.
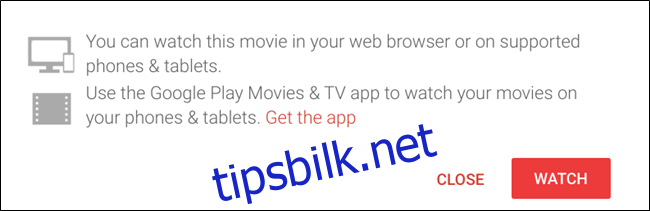
Leieperioden for filmen kan du se under «Leieperiode»-overskriften nederst på videosiden.
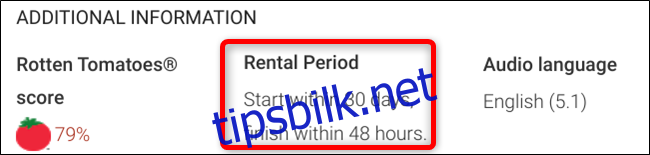
Slik ser du på ønskelisten din
Du finner ønskelisten din i sidefeltet ved å klikke på «Min ønskeliste». Her får du en oversikt over alle titler du har lagt til, men enda ikke har kjøpt. Dette gir deg en fin måte å holde styr på filmer og serier du vil se senere.
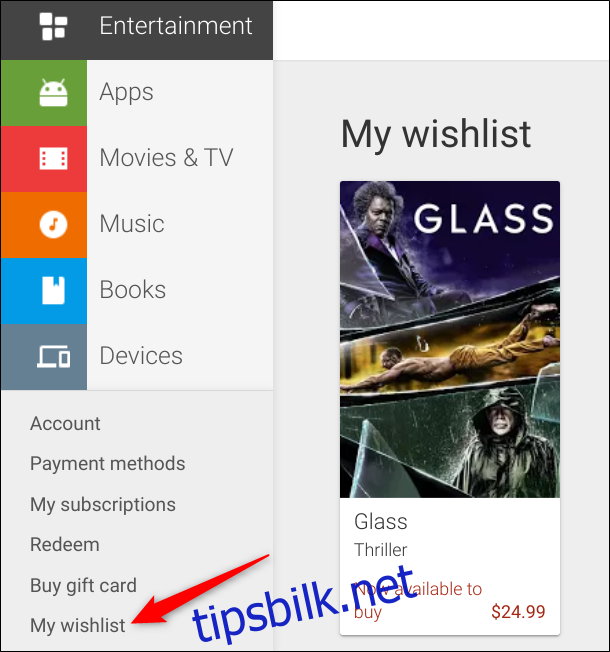
Slik bruker du Google Play Film-appen for Chrome
Tidligere var dette et Chrome-utvidelse, men nå er Google Play Film-appen en applikasjon for Chrome OS. Appen er en forenklet versjon av nettsiden, men er ikke lenger støttet på andre plattformer enn Chromebook. Vær også oppmerksom på at offline avspilling bare er tilgjengelig på Chromebook.
For å installere appen, gå til Chrome Nettmarked for Google Play Film og TV, og trykk på «Legg til i Chrome».
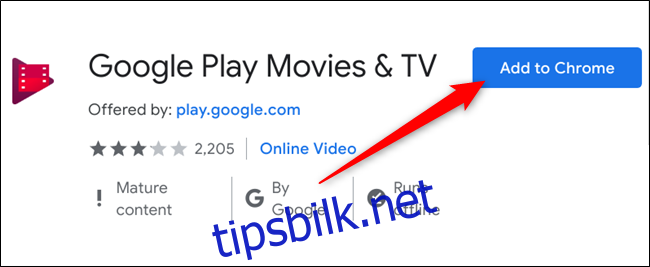
Godkjenn tillatelsene i popup-vinduet og trykk på «Legg til app».
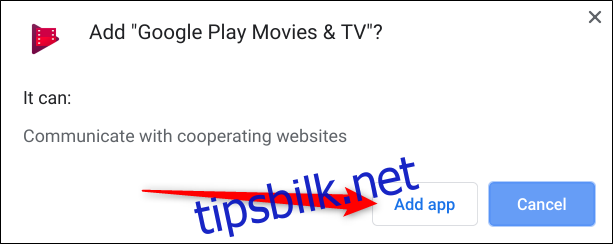
Når appen er installert, trykker du på «Start app».
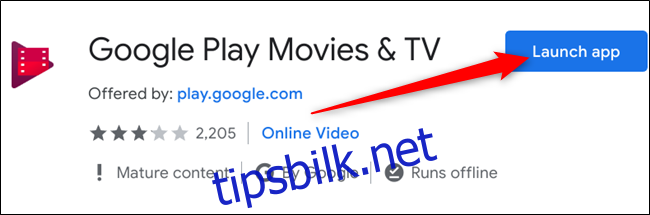
På Chromebooken kan du åpne appen fra startmenyen ved å søke etter «Filmer». Se etter ikonet med den grå Chrome-logoen.
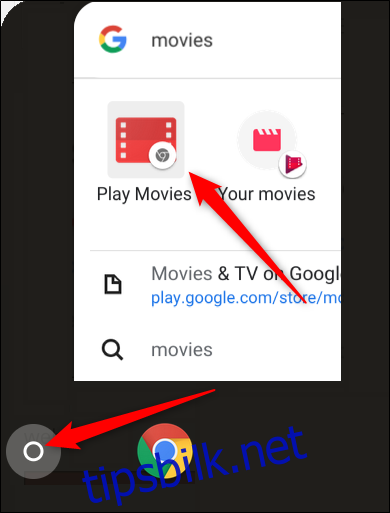
App-grensesnittet ligner på nettversjonen, men har begrensede funksjoner. Du kan søke, bla gjennom titler, se trailere og se filmer og serier fra biblioteket ditt. For å kjøpe innhold må du klikke på «Kjøp»-knappen øverst i appen, som videresender deg til nettversjonen av Play Film. Appen fungerer som en snarvei for å se trailere og filmer du allerede har kjøpt uten å gå via nettsiden.
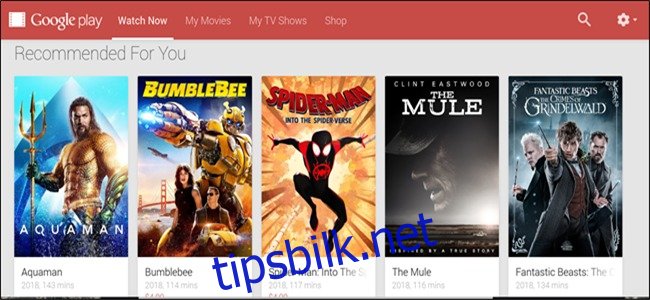
Slik bruker du Google Play Film Android-appen for Chromebook
Hvis du har en Chromebook, finnes det tre måter å bruke Google Play Film og TV: via nettbutikken, Chrome-appen, eller Google Play Film og TV Android-appen. Sistnevnte er forhåndsinstallert på Chromebooks med Play Store aktivert.
I dette eksemplet bruker vi Play Store-appen. De to andre metodene fungerer likt på andre enheter. Du finner appen ved å trykke på Launcher-knappen, søke etter «Filmer» og velge «Play Filmer».
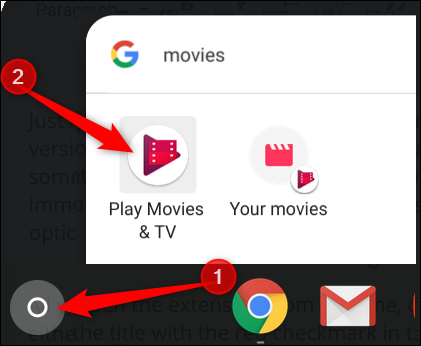
Du navigerer i appen ved hjelp av de tre fanene nederst på skjermen: Hjem, Bibliotek og Ønskeliste.

Akkurat som Chrome-appen er Chromebook-appen en minimalistisk versjon av nettsiden. Du kan gjøre kjøp direkte i appen, men den føles litt uferdig. Der nettsiden gir deg muligheten til å søke etter sjanger med en gang, må du scrolle gjennom fire overskrifter i appen før du får det samme.
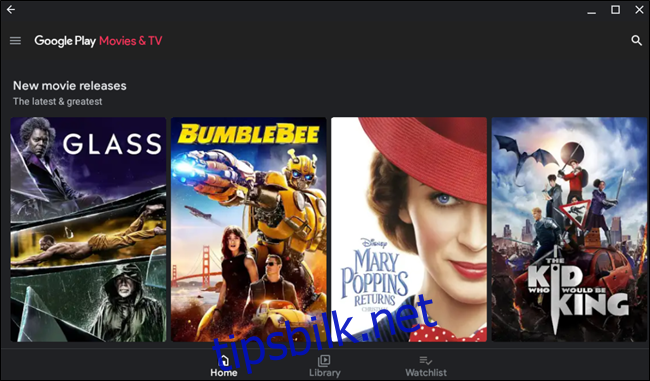
Ellers er appen rask og har de fleste funksjonene fra nettsiden. Filterfunksjonen er appens styrke, der du kan velge film/TV, sjanger, undersjanger, leie/eie og tiår. Dette er en nyttig funksjon som nettsiden mangler.
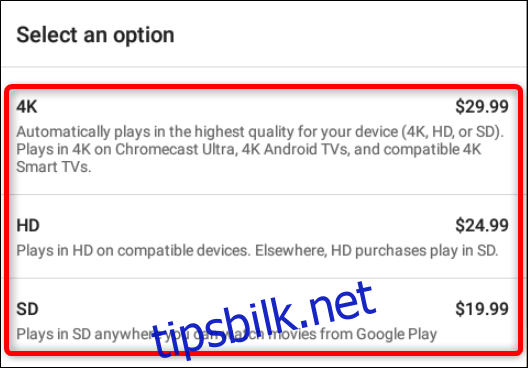
Klikk på en tittel for å se informasjonssiden. Her kan du se trailer, leie/kjøpe, lese en kort beskrivelse, se bruker- og Rotten Tomatoes-vurderinger, lydspråk, bildetekster og tilleggsinformasjon.
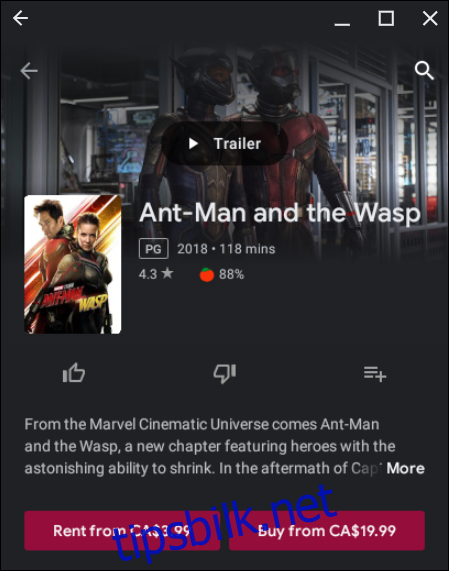
Du kan vurdere filmen ved å trykke tommel opp eller tommel ned. Du kan også legge den til ønskelisten ved å trykke på ønskeliste-ikonet.
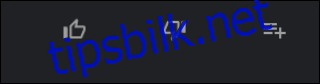
Når du er klar til å leie eller kjøpe, trykker du på den tilhørende knappen.
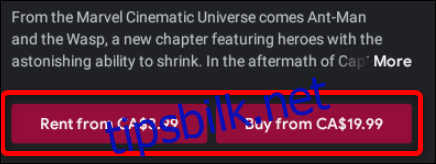
Husk at ikke alle filmer og serier er tilgjengelige for utleie.
En popup lar deg velge kvalitet. Noen ganger er det bare ett alternativ.
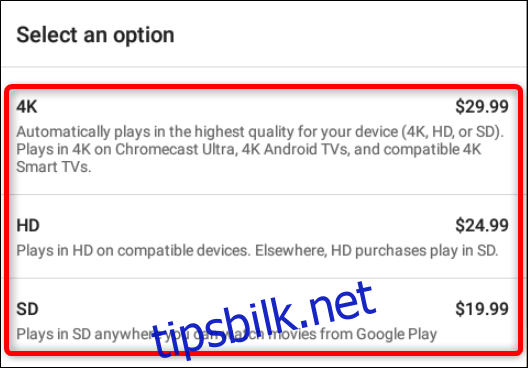
Velg betalingsmetode. Du kan betale med Google Play-kreditt, løse inn en kode, bruke et kredittkort eller en PayPal-konto. Trykk på «Fortsett» for å gjennomføre kjøpet.
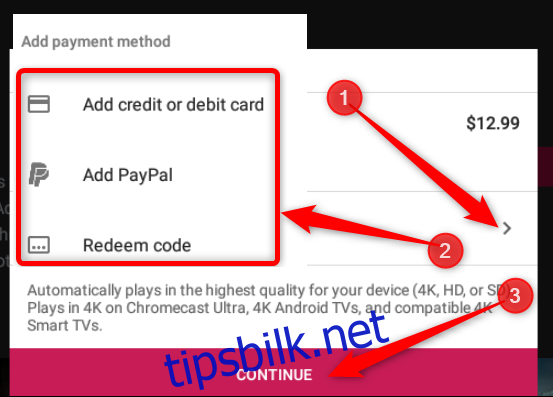
Slik laster du ned for offline avspilling
Google Play Film for Chromebook, Android og iOS er veldig like, men har en stor fordel: mulighet for offline avspilling.
Du kan laste ned innhold du har kjøpt for å se det uten internett, men dette gjelder kun for Android-, iOS- og Chromebook-enheter. Funksjonen er ikke tilgjengelig for PC, Mac og andre bærbare datamaskiner.
I Chrome-appen klikker du på «Mine filmer» eller «Mine TV-programmer» for å se alle dine kjøp.
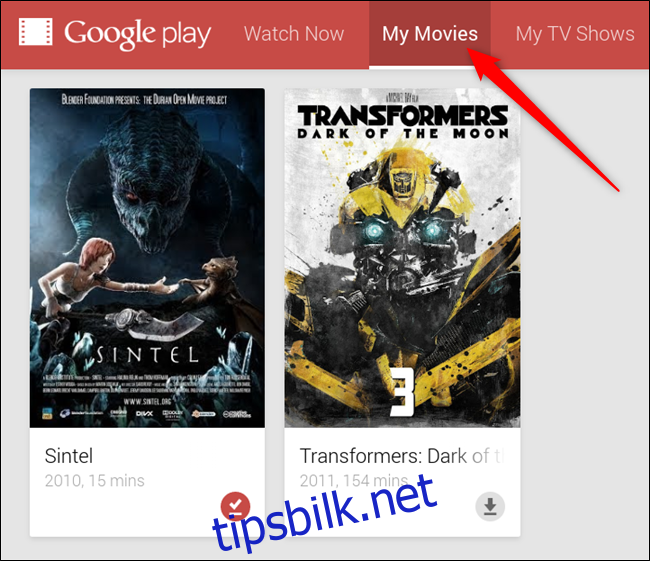
I Play Store-appen klikker du på «Bibliotek» nederst i appen.
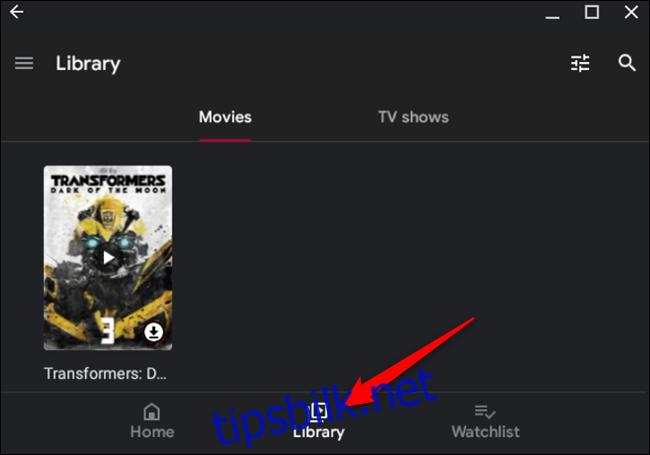
Klikk på nedlastingsikonet for tittelen du vil se offline.
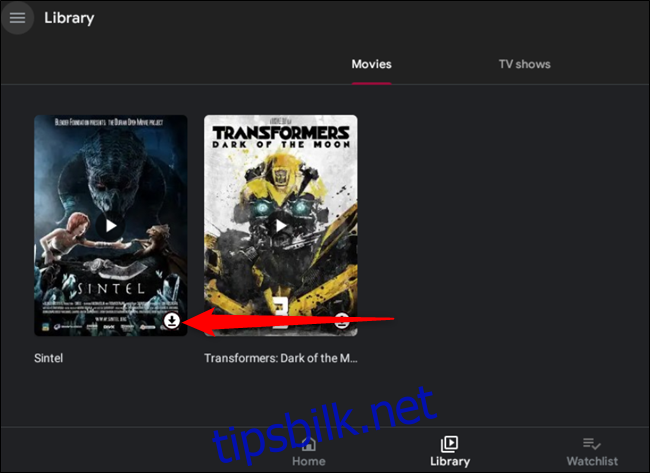
Nedlastingsikonet fylles rødt for å vise nedlastingsprogresjonen. Når nedlastingen er ferdig, endres ikonet til en hake. For å fjerne en video etter at du har sett den, klikker du på haken.
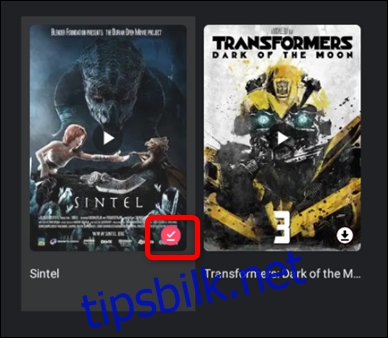
Dette er alt du trenger å vite om Google Play Film for Chrome og Chromebook. Nå kan du begynne å kose deg med dine favorittfilmer og TV-serier.