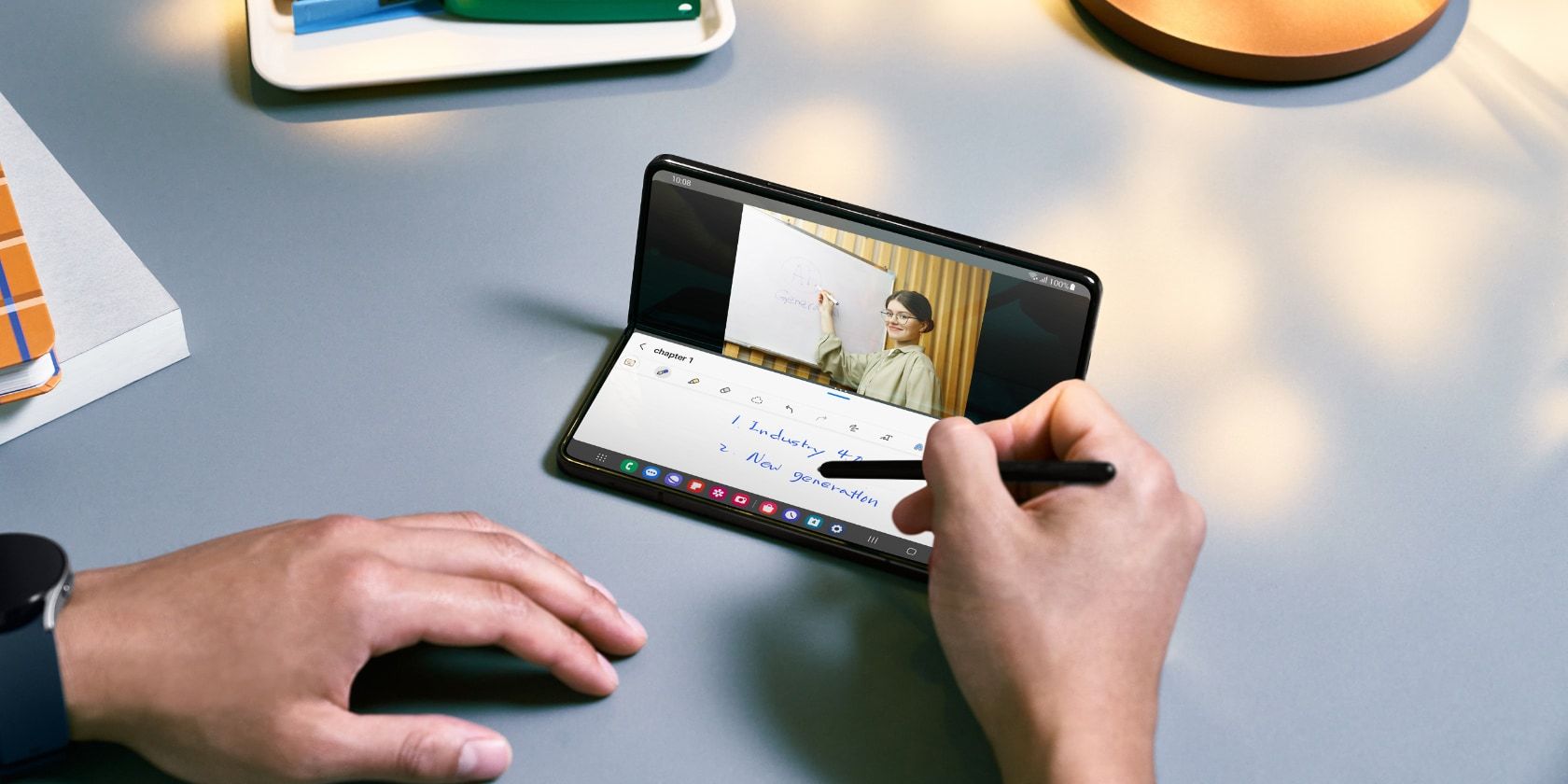
Det kan være en utfordring å skrive på Android-enheten din, spesielt med det virtuelle tastaturet og dets små taster. For de med litt større fingre kan dette gi en mindre optimal brukeropplevelse. Selv om mange av oss har vendt oss til denne måten å skrive på, kan det fremdeles være vanskelig for noen.
Det finnes heldigvis alternativer, som å bruke stemmen din til å legge inn tekst, men dette er ikke ideelt i offentlige sammenhenger. Et annet alternativ du bør vurdere er håndskrift, som kan være både raskere og mer behagelig. Les videre for en detaljert veiledning om hvordan du aktiverer og bruker håndskriftmodus på Googles Gboard-tastatur.
Aktivering av håndskrift i Gboard
For å starte med håndskrift på din Android-telefon, trenger du et tastatur som støtter dette som en inntastingsmetode. Vi har valgt Gboard, da det er forhåndsinstallert på de fleste telefoner, men andre tastaturer som Microsofts SwiftKey tilbyr lignende funksjoner.
Følg disse instruksjonene for å begynne:
- Åpne en hvilken som helst app der du kan skrive, og trykk på inndatafeltet for å aktivere Gboard.
- På toppen av tastaturet velger du Innstillinger (tannhjulikonet).
- Velg Språk, og på neste side velger du språket du ønsker å bruke.
- På den neste siden trykker du på Håndskrift for å legge det til som en inndatametode i Gboard. Du må kanskje sveipe til venstre for å se alternativet.
- Etter at du har lagt til håndskrift, kan du justere hastigheten og strekbredden under Håndskriftinnstillinger.
- Trykk på Ferdig for å lagre endringene.
Du blir deretter tatt tilbake til Språk-siden, der Håndskrift vises som et av dine tastaturspråk.
Hvordan bruke håndskriftmodus i Gboard
Med håndskrift aktivert, kan du nå bruke det som en av måtene å skrive inn tekst på din Android-enhet. Slik gjør du det:
- Åpne en hvilken som helst app der du kan skrive inn tekst, og trykk på inndatalinjen for å vise tastaturet.
- Trykk og hold deretter nede globusikonet på tastaturet for å se de tilgjengelige tastaturene.
- Velg tastaturet med håndskrift, for eksempel Engelsk (USA) håndskrift. Tastene vil forsvinne, og du får et tomt område der du kan skrive.
- Bruk fingeren eller en pekepenn, og skriv inn teksten din i det tomme området.
Når du begynner å skrive, vil du se at Gboard foreslår ord øverst i skriveområdet. Du kan trykke på disse for å fullføre ord eller skrive inn det neste ordet. Disse tekstforslagene kan være nyttige, spesielt når du ønsker å skrive raskere på Android-telefonen.
Det er ikke alle språk som støtter tekstforslag i Gboard. Hvis språket du bruker ikke har denne funksjonen, vil du ikke se tekstforslag.
Når du bruker Gboards håndskriftmodus, kan du fremdeles bruke mellomromstasten og sletteknappen. Tekstforslag med et mellomromssymbol (⎵) vil automatisk legge til et mellomrom etterfulgt av det foreslåtte ordet.
Du kan også legge til et mellomrom manuelt ved å trykke på mellomromstasten. Hvis du vil bruke emojier, trykker du på emoji-knappen nederst på tastaturet slik du vanligvis gjør. Det samme gjelder for tall og symboler som kan være vanskelig å skrive for hånd.
For en bedre opplevelse anbefaler vi å bruke en pekepenn for å øke skrivehastigheten når du bruker håndskrift i Gboard.
Er håndskrift raskere enn å skrive på smarttelefonen?
Det er ikke et enkelt svar på det spørsmålet. Som med alt annet, krever også håndskrift litt tilvenning før du behersker det. Men når du først har lært deg det, kan det være raskere enn å skrive med tanke på de små tastene på et smarttelefontastatur. Som med mange andre ting, vil opplevelsen variere. I dette tilfellet er det avhengig av dine personlige ferdigheter i håndskrift.