DualShock 4-kontrolleren er et fantastisk spillverktøy. Ville det ikke vært ideelt å kunne bruke den til Steam-spill, emulering eller PlayStation Plus-strømming?
Det er faktisk mulig! Tidligere krevde dette nedlasting av drivere og programvare for kartlegging, men nå er prosessen betydelig enklere. La oss se på hvordan det fungerer på både Mac og PC.
Koble en DualShock 4 til din Mac
Dersom du benytter Steam, er det tilstrekkelig å koble DualShock 4-kontrolleren til en USB-port. Det er alt som skal til.
Dersom du ønsker å bruke Bluetooth, er det noen flere trinn. Da må du trykke og holde inne PS- og Del-knappene til lysstripen begynner å blinke. Dette indikerer at kontrolleren er i paringsmodus. Gå deretter til Systemvalg > Bluetooth, og velg «Koble til» ved siden av kontrolleren i enhetslisten.
Du kan også tilpasse rumble-innstillingene for DualShock 4. Dette gjøres ved å åpne Steam og aktivere storbildemodus ved å klikke på kontrollerikonet øverst til høyre i vinduet, eller ved å velge Vis > Storbildemodus. Klikk deretter på tannhjulet for å få tilgang til innstillingene, og velg Kontroller > PS4-kontroller. Her kan du justere kartlegging og andre innstillinger.
Nå skal kontrolleren din være synkronisert via Bluetooth, og du kan legge bort USB-kabelen. Det er imidlertid praktisk å lade kontrolleren hver gang den er koblet til datamaskinen.
Selv om du ikke bruker Steam, er det enkelt å koble DualShock 4 til Mac-en. OpenEmu, en utmerket emulator, støtter DualShock 4 direkte. Du trenger bare å koble den til og begynne å spille. Det kan ta litt tid å finne ut hvordan den er kartlagt til en NES- eller Genesis-kontroller, men etter noen få minutter med å trykke på knapper, vil du mestre det. Mac har generelt god støtte for PlayStation-kontrollere, og du kan til og med bruke PS5 DualSense-kontrolleren på en Mac.
Koble en DualShock 4 til PC-en
DualShock 4 kobles enkelt til PC-en, uansett hvilke spillplattformer du bruker. Fremgangsmåten varierer litt avhengig av om du bruker Steam eller ikke, men du kan forvente at kontrolleren er klar til bruk i løpet av noen få minutter.
Koble til en DualShock 4 på Steam
Hvis du ønsker å spille de nyeste Steam-spillene med en DualShock 4, vil du oppleve at prosessen er svært enkel.
Du kan koble kontrolleren til PC-en via Bluetooth ved å holde inne PS-knappen og deretter søke etter Bluetooth-enheter på PC-en. Kontrolleren vil vises som «Trådløs kontroller». Alternativt kan du koble den til PC-en med en mikro-USB-kabel, og den vil bli gjenkjent umiddelbart.
Etter at kontrolleren er tilkoblet, åpner du Steam i Storbildemodus. Du kan navigere på plattformen med mus og tastatur eller med DualShock 4. Du kan tilpasse knappekonfigurasjonen for kontrolleren under Innstillinger > Kontroller. Her kan du også aktivere Steam Input for ulike typer kontrollere.
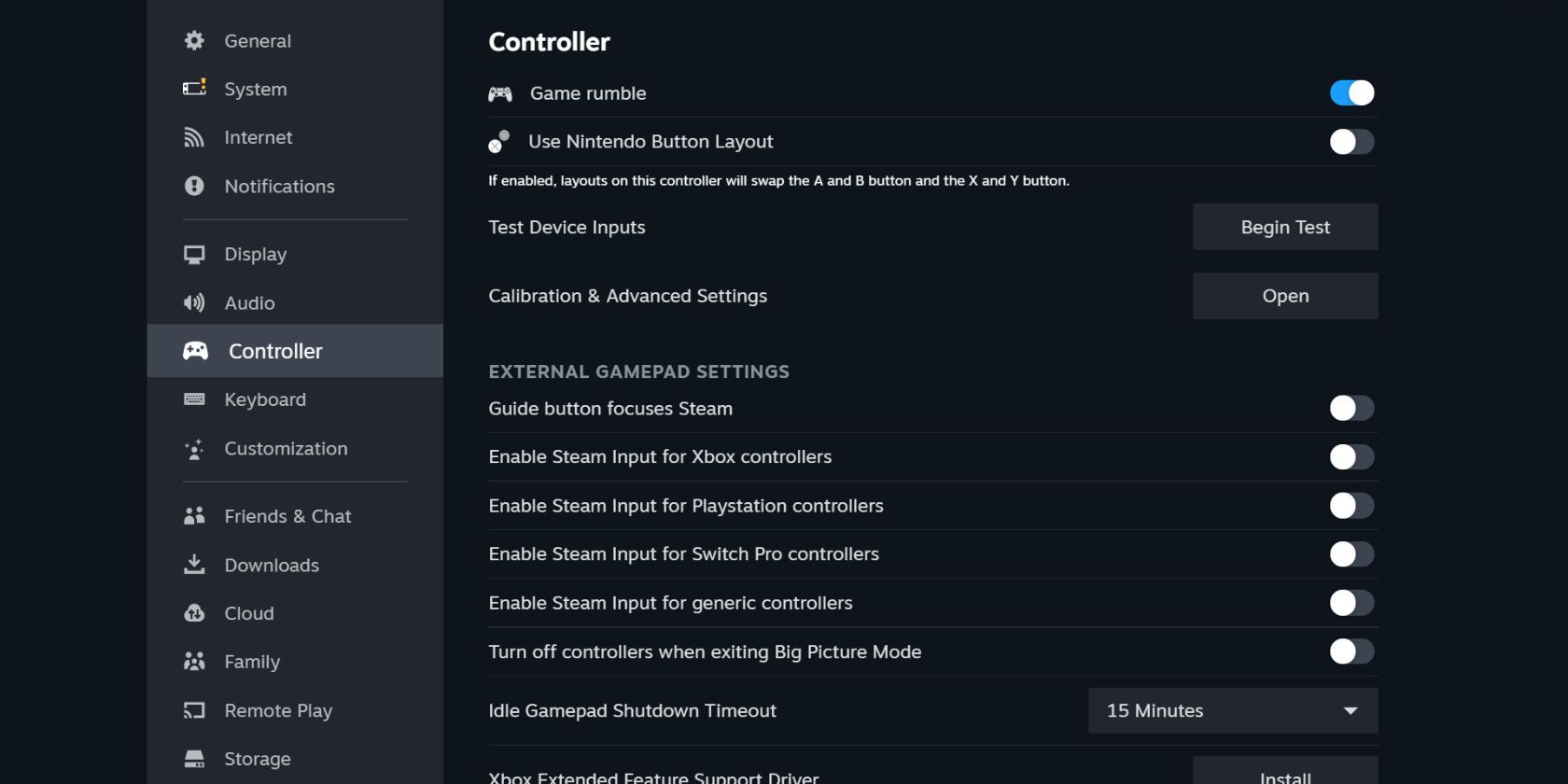
Du kan også tilpasse LED-fargen på DualShock 4 i menyen for kalibrering og avanserte innstillinger.
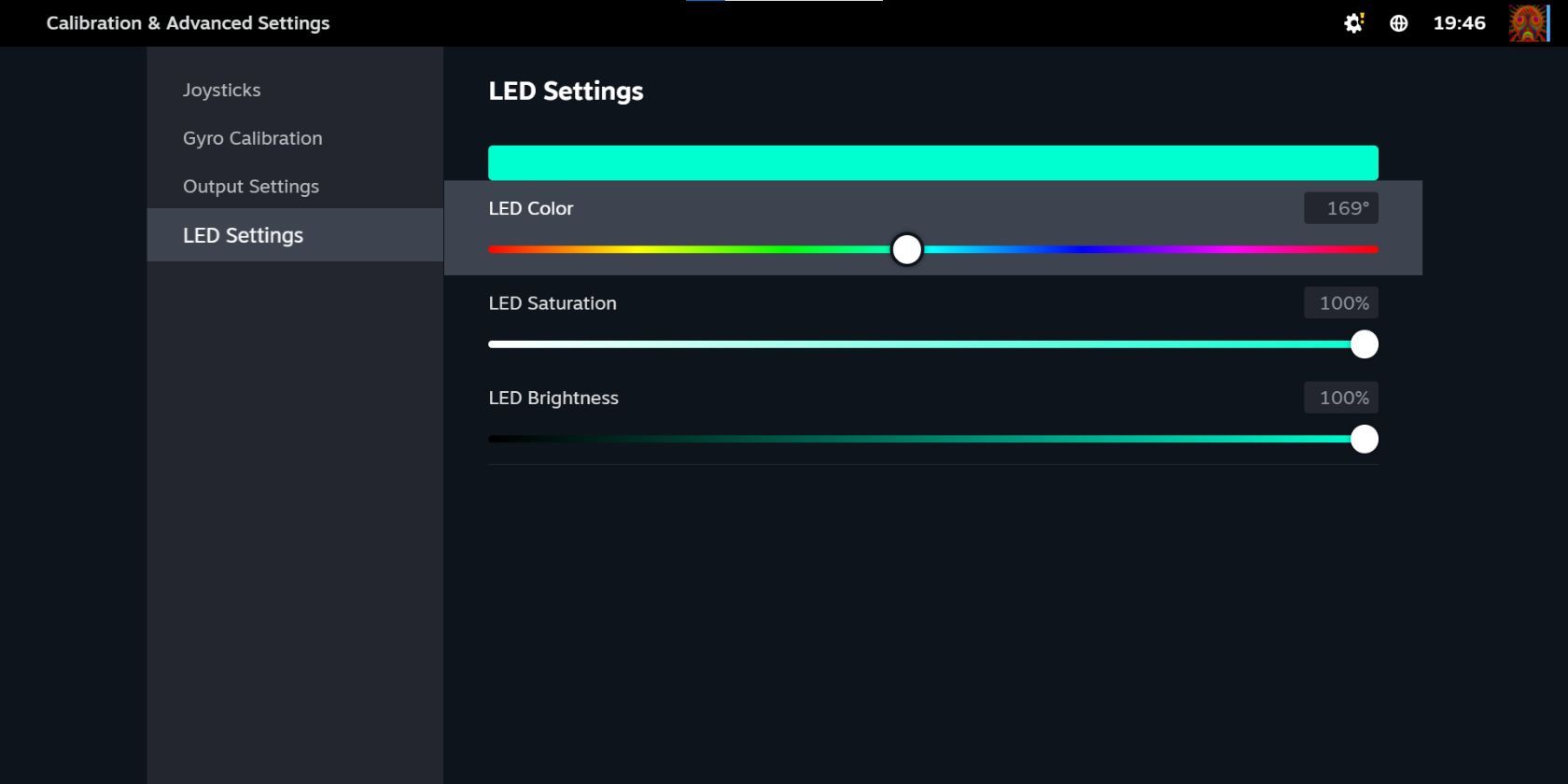
Koble til en DualShock 4 for spill utenfor Steam
Hvis du vil bruke en DualShock 4 for spill som ikke er på Steam, for eksempel emulerte spill, eldre PC-spill eller andre spill utenfor en offisiell plattform, krever prosessen et par trinn.
Først må du laste ned DS4Windows fra DS4Windows nedlastingsside. Dette er en gratis app som lar deg emulere en Xbox 360-kontroller (som støttes av Windows) med DualShock.
Pakk ut filen og start DS4Windows. Koble DualShock 4 med en USB-kabel eller par den via Bluetooth ved å holde PS- og Del-knappene nede til lysstripen blinker, og koble den deretter til under Start > Innstillinger > Enheter > Bluetooth-menyen. Det kan hende du må oppgi «0000» som paringskode. Deretter følger du instruksjonene i DS4Windows-appen. Den vil veilede deg gjennom konfigureringen av kontrolleren.
DS4Windows er enkel i bruk. Men hvis du opplever problemer, eller ikke oppnår ønsket resultat, kan du forsøke å slette installasjonen og deretter følge en video-veiledning.
Som med Mac, kan du bruke kontrolleren til en rekke spill etter at den er tilkoblet. Emulatorer og Steam fungerer på lignende måte. For å tilpasse hvordan kontrolleren fungerer med Steam, går du til Storbildemodus og åpner innstillingene som beskrevet over. Du kan forvente noen problemer med emulatorer, men vanligvis kan du finne løsninger raskt ved hjelp av Google, YouTube eller TikTok.
På samme måte som med Mac, kan du bruke PS4 Remote Play for å spille PS4-spill på PC-en. Men også her må du være tilkoblet via kabel eller bruke en adapter.
DualShock 4 trådløs USB-adapter
Hvis du er villig til å investere i et ekstra tilbehør, er DualShock 4 trådløs USB-adapter et godt alternativ for å bruke kontrolleren på en datamaskin som mangler Bluetooth eller som av andre grunner ikke fungerer optimalt med kontrolleren. Det er en liten USB-dongle som aktiverer alle DualShocks funksjoner i alle apper som støtter dem. Dette inkluderer full rumble, lysstripe og til og med lyd gjennom hodetelefonkontakten.
Denne adapteren selges ikke lenger offisielt, men tredjepartsversjoner er tilgjengelige på Amazon og andre nettsteder. De kan kjøpes til en rimelig pris og kan være en praktisk måte å få full rumble, lyd og annen funksjonalitet gjennom DualShock 4. Selv om DualShock 4 er en eldre kontroller, er den et bedre alternativ som PC-kontroller enn Switch Pro-kontrolleren, til tross for at sistnevnte kom ut mye senere. Denne kontrolleren har vist sin holdbarhet med robust design, overlegen respons og komfortabel bruk.
Spill på PC-en med DualShock 4
DualShock 4 er enkel å bruke på Mac eller PC, med integrert Steam-funksjonalitet på PC og innebygd støtte på Mac. Hvis kontrolleren din ikke gjenkjennes av PC-en, er det som regel tilstrekkelig å bruke DS4Windows.
DualShock 4 er en pålitelig kontroller som fortsatt er funksjonell på mange forskjellige plattformer.