Dersom du har behov for å bearbeide data i Google Regneark, kan QUERY-funksjonen være til stor hjelp! Den tilbyr en effektiv databaselignende søkefunksjonalitet direkte i regnearket, slik at du kan hente og filtrere dataene dine akkurat slik du ønsker. Her skal vi forklare hvordan du bruker den.
Hvordan bruke QUERY-funksjonen
QUERY-funksjonen er ikke så vanskelig å lære seg, spesielt hvis du har litt kjennskap til databaser og SQL. Selve strukturen i en QUERY-funksjon ligner på SQL, og den gir deg muligheten til å utføre databasesøk i Google Regneark.
Grunnformatet for en formel med QUERY-funksjonen er =QUERY(data, spørring, overskrifter). Du erstatter «data» med det celleområdet du ønsker å bruke (for eksempel «A2:D12» eller «A:D»), og «spørring» med søket du vil gjøre.
Det valgfrie argumentet «overskrifter» forteller funksjonen hvor mange rader som skal regnes som overskriftsrader øverst i dataområdet. Hvis du for eksempel har en overskrift som går over to celler, som «Fornavn» i A1 og «Etternavn» i A2, vil dette argumentet spesifisere at QUERY skal bruke innholdet i disse to radene som den samlede overskriften.
I eksemplet under ser vi et ark (som heter «Ansattliste») i et Google Regneark som inneholder en oversikt over ansatte. Denne oversikten inkluderer navn, ansatt-ID, fødselsdato, og om de har deltatt på et obligatorisk opplæringskurs for ansatte.
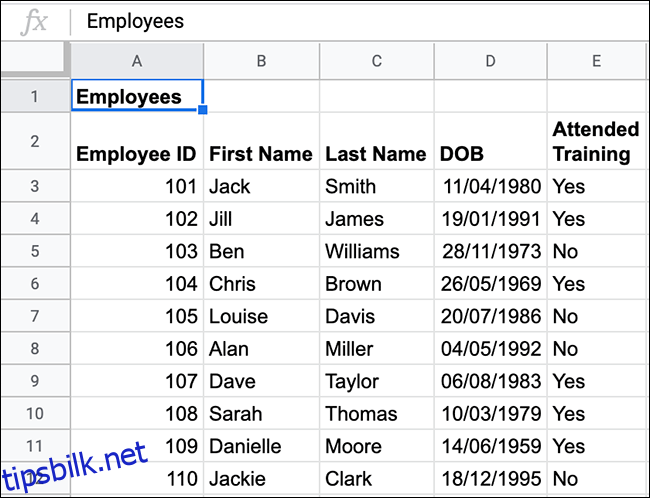
I et annet ark kan du benytte en QUERY-formel for å hente en liste over alle ansatte som ikke har fullført det obligatoriske kurset. Denne listen vil inneholde ansattes ID-nummer, fornavn, etternavn, og en indikasjon på om de deltok på opplæringen.
For å få dette til med dataene som er vist ovenfor, kan du skrive =QUERY(«Ansattliste»!A2:E12, «SELECT A, B, C, E WHERE E = «Nei'»). Denne formelen søker etter data i området A2 til E12 i arket «Ansattliste».
Som i en typisk SQL-spørring, velger QUERY-funksjonen kolonnene som skal vises (SELECT) og definerer kriteriene for søket (WHERE). Den returnerer kolonne A, B, C og E, og gir en liste over alle rader der verdien i kolonne E («Gjennomført opplæring») er teksten «Nei».
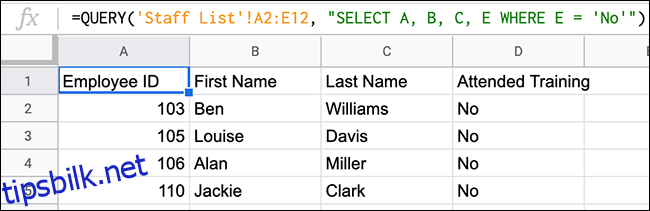
Som du ser i eksemplet ovenfor, har fire ansatte fra den opprinnelige listen ikke deltatt på opplæringskurset. QUERY-funksjonen har hentet ut denne informasjonen, sammen med de relevante kolonnene for å vise navn og ansatt-ID i en separat liste.
Dette eksemplet bruker et spesifikt dataområde. Du kan endre dette for å søke etter alle data i kolonne A til E. Dette gjør at du kan fortsette å legge til nye ansatte i listen, og QUERY-formelen oppdateres automatisk når du legger til nye ansatte, eller når noen fullfører opplæringen.
Den korrekte formelen for dette vil være =QUERY(«Ansattliste»!A2:E, «SELECT A, B, C, E WHERE E = «Nei'»). Denne formelen ignorerer overskriften «Ansatte» i celle A1.
Hvis du legger til en ny ansatt som ikke har deltatt på opplæringen i den opprinnelige listen, som i eksemplet under (Christine Smith), vil QUERY-formelen oppdateres automatisk og vise den nye ansatte.
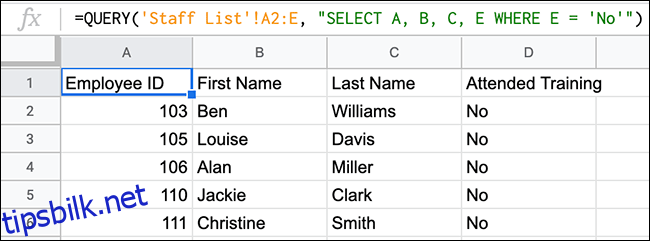
Avanserte QUERY-formler
QUERY-funksjonen er meget fleksibel. Du kan bruke logiske operatorer (som OG og ELLER) eller andre Google-funksjoner (som COUNT) som en del av søket. Du kan også benytte sammenligningsoperatorer (større enn, mindre enn, osv.) for å finne verdier innenfor et gitt intervall.
Bruk av sammenligningsoperatorer i QUERY
Du kan bruke QUERY med sammenligningsoperatorer (som mindre enn, større enn eller lik) for å begrense og filtrere data. For å demonstrere dette, legger vi til en ekstra kolonne (F) i arket «Ansattliste» som viser antall priser hver ansatt har vunnet.
Ved hjelp av QUERY kan vi søke etter alle ansatte som har vunnet minst én pris. Formelen for dette er =QUERY(«Ansattliste»!A2:F12, «SELECT A, B, C, D, E, F WHERE F > 0»).
Her benytter vi en «større enn» sammenligningsoperator (>) for å søke etter verdier som er større enn null i kolonne F.
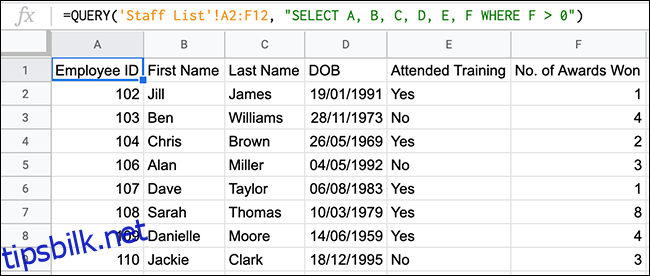
Eksemplet over viser at QUERY-funksjonen returnerte en liste over åtte ansatte som har vunnet én eller flere priser. Av totalt 11 ansatte, har tre aldri vunnet en pris.
Bruk av OG og ELLER med QUERY
Logiske funksjoner som OG og ELLER fungerer fint sammen med en QUERY-formel for å legge til flere søkekriterier.
En god måte å teste OG er å søke etter data mellom to datoer. Hvis vi bruker ansattlisten som eksempel, kan vi liste opp alle ansatte som er født mellom 1980 og 1989.
Dette utnytter også sammenligningsoperatorer, som «større enn eller lik» (>=) og «mindre enn eller lik» (<=).
Formelen for dette vil være =QUERY(«Ansattliste»!A2:E12, «SELECT A, B, C, D, E WHERE D >= DATE «1980-01-01» AND D <= DATE «1989-12-31′»)
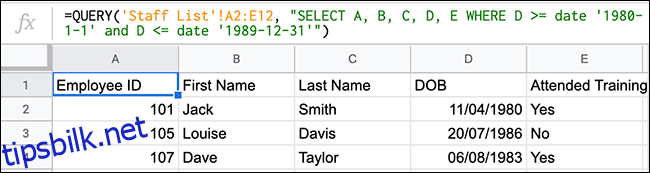
Som vist i eksemplet over, oppfyller tre ansatte disse kravene, de som er født i 1980, 1986 og 1983.
Du kan også bruke ELLER for å oppnå lignende resultater. Hvis vi benytter samme data, men bytter datoene og bruker ELLER, kan vi ekskludere alle ansatte som er født på 1980-tallet.
Formelen for dette vil være =QUERY(«Ansattliste»!A2:E12, «SELECT A, B, C, D, E WHERE D <= DATE «1979-12-31» OR D >= DATE «1990-01-01′»)
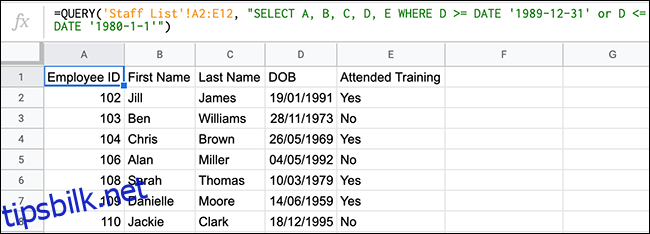
Av de opprinnelige 10 ansatte, var tre født på 1980-tallet. Eksemplet ovenfor viser de resterende syv, som alle er født før eller etter perioden vi ekskluderte.
Bruke COUNT med QUERY
I stedet for kun å hente ut data, kan du også kombinere QUERY med andre funksjoner, som for eksempel COUNT, for å manipulere dataene. La oss si at vi ønsker å se hvor mange ansatte på listen vår som har og ikke har deltatt på det obligatoriske opplæringskurset.
For å gjøre dette, kan vi kombinere QUERY med COUNT slik =QUERY(«Ansattliste»!A2:E12, «SELECT E, COUNT(E) GROUP BY E»).
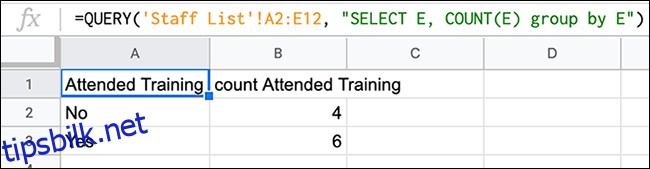
Med fokus på kolonne E («Gjennomført opplæring»), brukte QUERY-funksjonen COUNT for å telle antall forekomster av hver verdi («Ja» eller «Nei»). Fra listen vår ser vi at seks ansatte har fullført opplæringen, og fire har ikke.
Du kan enkelt endre denne formelen og bruke den med andre Google-funksjoner, som for eksempel SUM.