Viktige Punkter
- Raspberry Pi Imager forenkler prosessen med å installere Raspberry Pi OS på et microSD-kort for din Raspberry Pi datamaskin.
- Med Imager kan du velge den spesifikke Raspberry Pi-modellen og operativsystemversjonen du ønsker å installere.
- Før operativsystemet skrives til microSD-kortet, kan du konfigurere OS-innstillinger som Wi-Fi og SSH.
Før du kan ta i bruk din Raspberry Pi, kreves det at du installerer et operativsystem. Raspberry Pi OS, som er spesielt tilpasset for SBC (Single Board Computers), er det mest brukte alternativet. Det offisielle Raspberry Pi Imager-verktøyet gjør installasjonen av operativsystemet enkel og tilbyr i tillegg avanserte konfigurasjonsmuligheter.
Steg 1: Last ned og installer Raspberry Pi Imager
Det offisielle Raspberry Pi Imager-verktøyet er tilgjengelig for macOS, Windows og Ubuntu Linux-systemer, og kan lastes ned fra Raspberry Pi sin nettside. Installer applikasjonen på din datamaskin som du normalt ville gjort for ditt operativsystem. For eksempel, på en Mac, dobbeltklikker du på den nedlastede DMG-filen og drar Imager-ikonet til Applications-mappen.
Steg 2: Velg Raspberry Pi-modell
Den nyeste versjonen av Raspberry Pi Imager introduserer et nytt «Velg enhet»-alternativ. Når du klikker på dette, får du presentert en liste over tilgjengelige Raspberry Pi-modeller. Velg den modellen du ønsker å installere operativsystemet på.
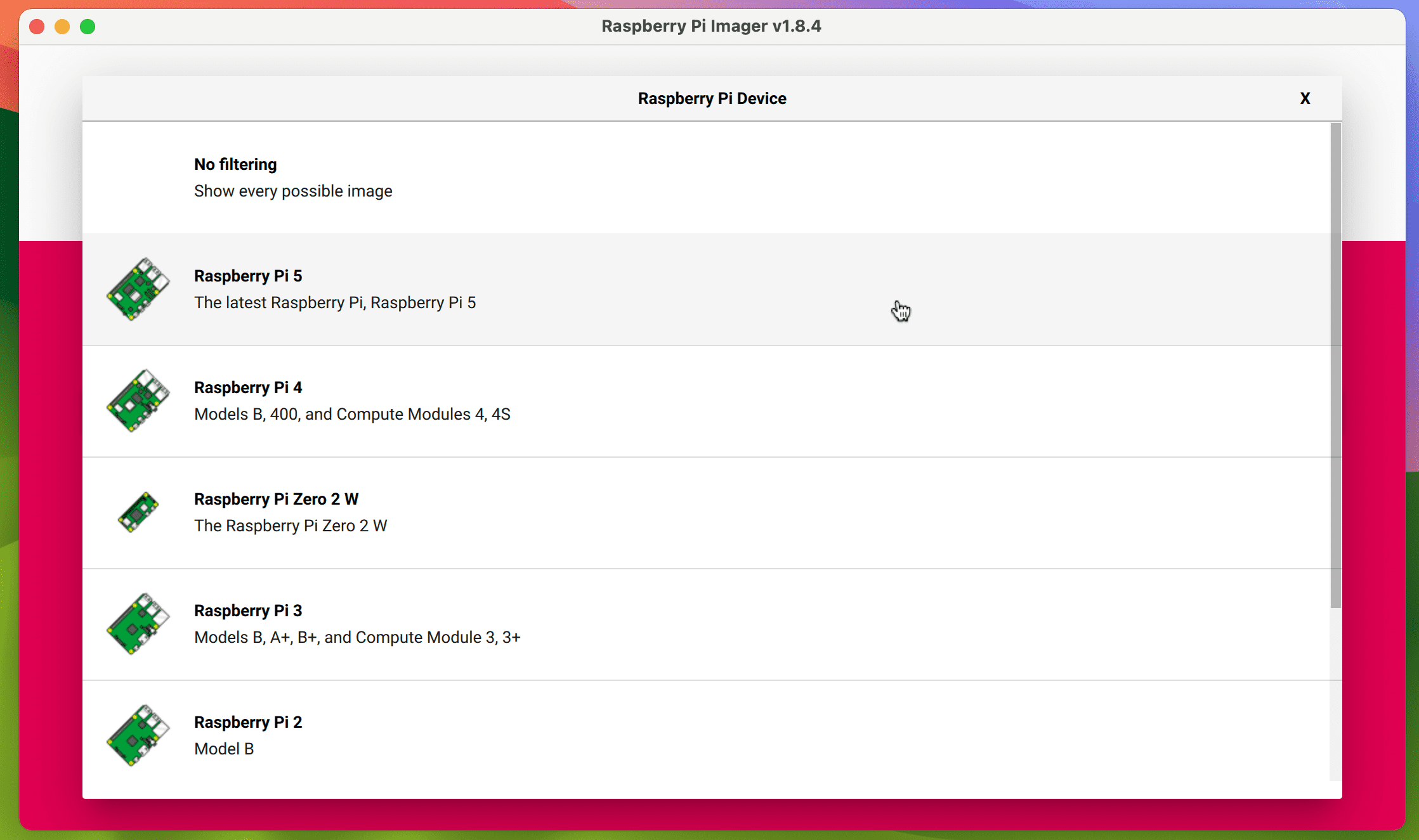
Dette valget filtrerer versjonene av Raspberry Pi OS (og andre alternativer) som vises når du klikker «Velg OS» fra hovedskjermen. Hvis du for eksempel velger Raspberry Pi 5, vil du se 64-biters og 32-biters varianter av den nyeste Raspberry Pi OS-versjonen basert på Debian Bookworm. Velger du derimot Raspberry Pi 3 som modell, får du tilbud om «Legacy» 32-biters versjon av Raspberry Pi OS basert på Debian Bullseye.
Selv om dette filtreringssystemet er nyttig for å sikre at du velger en optimal og kompatibel versjon av Raspberry Pi OS for din spesifikke Raspberry Pi-modell, kan det hende du foretrekker å se alle tilgjengelige operativsystemer uten filtrering. I så fall velger du alternativet «Ingen filtrering» i «Velg enhet»-menyen.
Steg 3: Velg Raspberry Pi-operativsystemet
Klikk på «Velg OS»-alternativet fra Imagers hovedmeny. Øverst i listen vil du se passende versjoner av Raspberry Pi OS for modellen du har valgt.
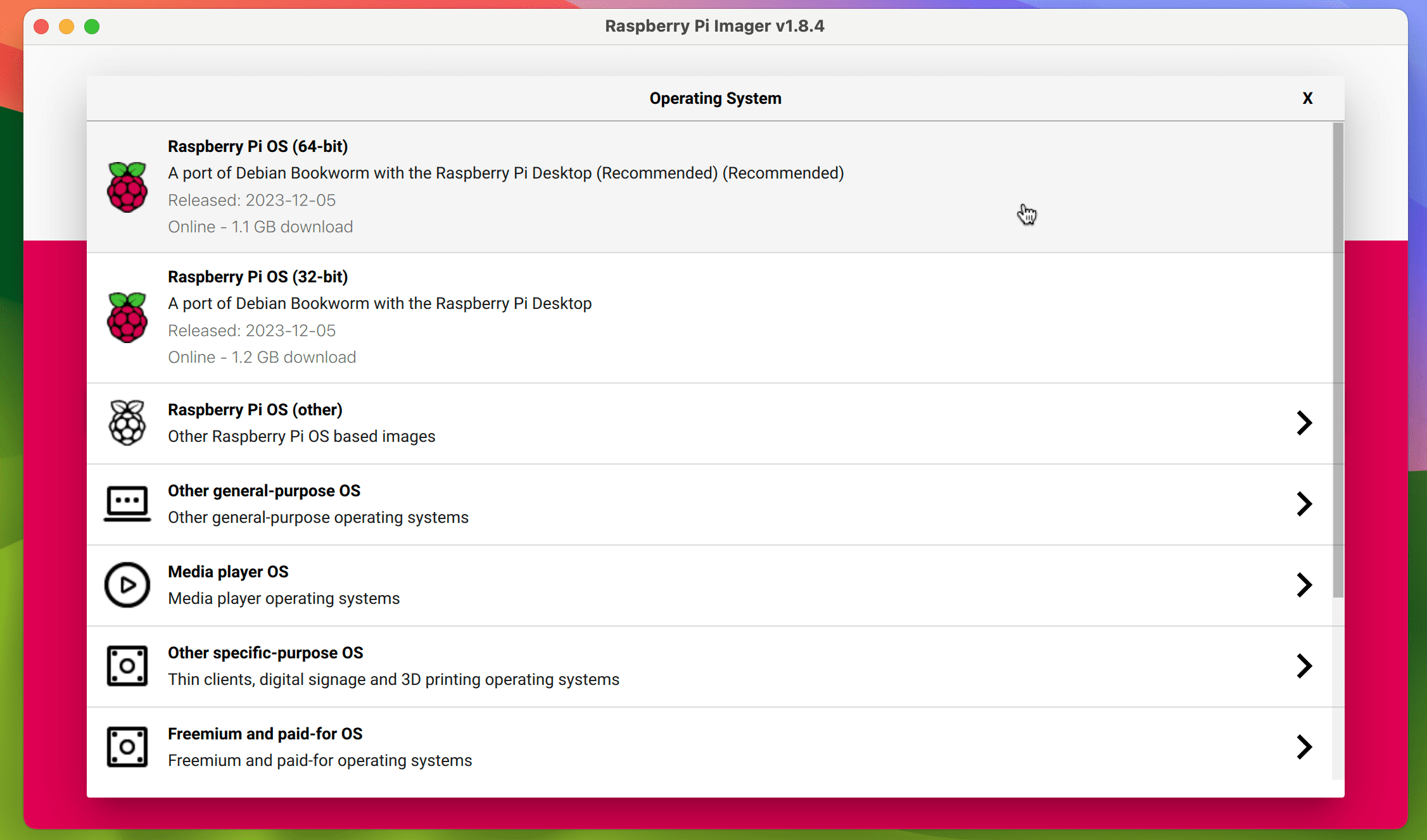
Ved å klikke på «Raspberry Pi OS (Annet)»-alternativet, får du tilgang til ytterligere varianter som Lite (uten GUI) og Full (med all anbefalt programvare forhåndsinstallert). Du kan også bli tilbudt et utvalg av 32-biters eller 64-biters versjoner hvis du bruker en Raspberry Pi-modell med en 64-bits SoC (system-on-chip). Her er de relevante spesifikasjonene for ulike modeller:
| Modell | SoC | ARM CPU | Debian ARM-port (maks.) | Arkitektur |
|---|---|---|---|---|
| Raspberry Pi 5 | BCM2712 | Cortex-A76 | arm64 | 64-bit |
| Raspberry Pi 4 / 400 / CM4 | BCM2711 | Cortex-A72 | arm64 | 64-bit |
| Raspberry Pi 3 / CM3 | BCM2710 | Cortex-A53 | arm64 | 64-bit |
| Raspberry Pi Zero 2 | BCM2710 | Cortex-A53 | arm64 | 64-bit |
| Raspberry Pi Zero | BCM2835 | ARM1176 | arm6hf | 32-bit |
| Raspberry Pi 2 | BCM2836 | Cortex-A7 | armhf | 32-bit |
| Raspberry Pi 1 | BCM2835 | ARM1176 | arm6hf | 32-bit |
64-biters eller 32-biters Raspberry Pi OS?
Det er viktig å merke seg at det finnes fordeler og ulemper med både 64-biters og 32-biters versjoner av Raspberry Pi OS. 64-biters versjonen vil vanligvis gi bedre ytelse, og i motsetning til et 32-biters OS, kan den adressere mer enn 4 GB RAM. Dette er særlig viktig hvis du har en Raspberry Pi 4 eller 5-modell med 8 GB RAM. Det kan også være nødvendig å bruke 64-biters versjonen for å kjøre applikasjoner som krever arm64-porten til Debian Linux.
På den annen side vil 32-biters versjonen av Raspberry Pi OS typisk ha et lavere strømforbruk enn 64-biters. Dette kan være en fordel for bærbare prosjekter som drives av et Raspberry Pi-batteri.
Andre Raspberry Pi-operativsystemer
I tillegg til Raspberry Pi OS, kan du bruke Imager-verktøyet til å installere en rekke andre operativsystemer for Raspberry Pi. Disse finner du i «Velg OS»-menyen, kategorisert som Media Player OS (inkludert LibreELEC for å sette opp et hjemmekinosystem) og emulering- og spill-OS for å lage et retrospillsystem på en Raspberry Pi 5 eller andre modeller. Hvis du ønsker å se hele spekteret av operativsystemer, må du velge «Ingen filtrering» fra «Velg enhet»-menyen.
Hvis operativsystemet du ønsker ikke er tilgjengelig i Imager, kan du installere det ved å laste ned OS-bildefilen separat og deretter velge «Bruk egen» nederst i «Velg OS»-menyen.
Steg 4: Velg Lagring
Vanligvis installeres Raspberry Pi OS (eller et annet operativsystem) på et microSD-kort, selv om det også er mulig å starte opp en Raspberry Pi fra en SSD. Koble microSD-kortet til datamaskinen, eventuelt ved hjelp av en USB-kortadapter.
Når du har valgt et operativsystem og microSD-kortet er tilkoblet, klikker du «Velg lagring» i Imagers hovedmeny. Kortet ditt skal vises, vanligvis kalt «SD Card Reader Media» eller lignende, med lagringskapasiteten angitt. Velg kortet.
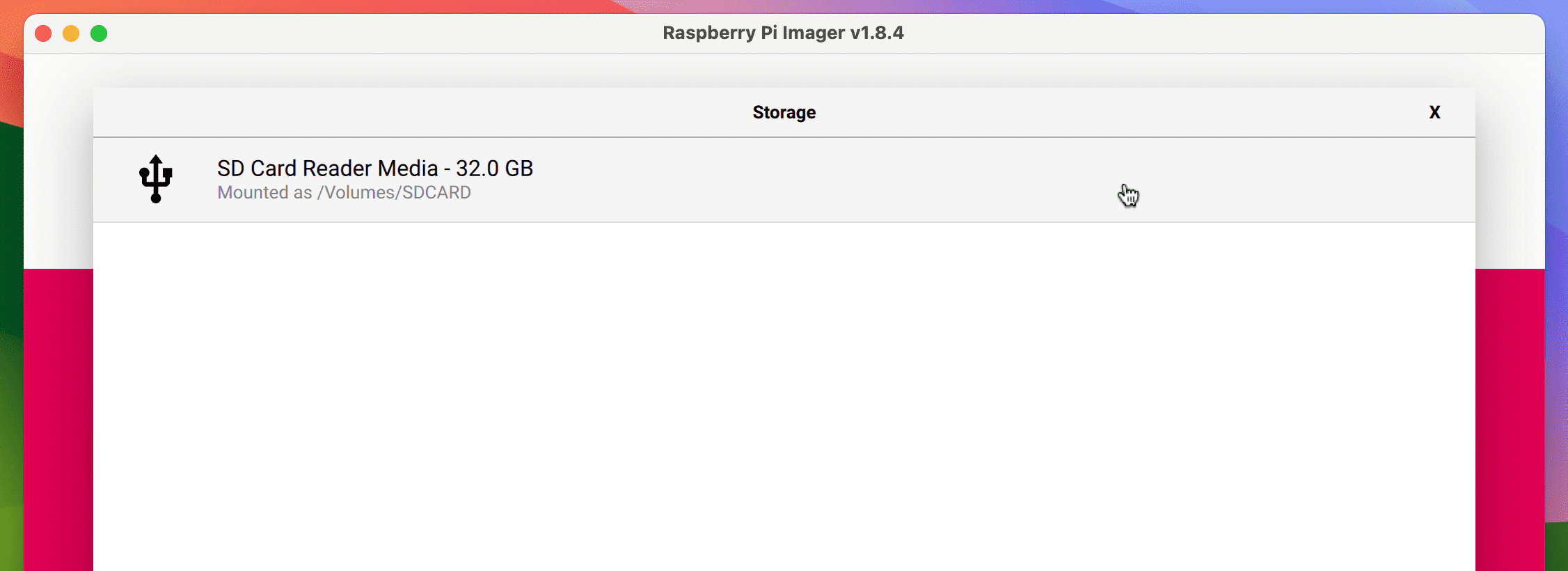
Steg 5: Bruk Imagers avanserte alternativer
Når du klikker på «Neste» i Imagers hovedmeny, vil du bli spurt om du ønsker å benytte OS-tilpasning. Hvis du ønsker å konfigurere Wi-Fi-tilkoblingen og/eller SSH for å aktivere ekstern tilgang til din Raspberry Pi, klikk på alternativet «Rediger innstillinger» i ledeteksten. Dette sparer deg for å måtte gjøre dette senere når du starter opp Raspberry Pi OS. Dette er spesielt nyttig hvis du planlegger å bruke Raspberry Pi uten skjerm eller tastatur tilkoblet.
Når du klikker på «Rediger innstillinger», kan du bli bedt om å fylle ut detaljer og passord for Wi-Fi-tilkoblingen din på forhånd, slik at du slipper å skrive det inn manuelt. Uansett vil du bli ført til Imagers «OS Tilpasning»-meny.
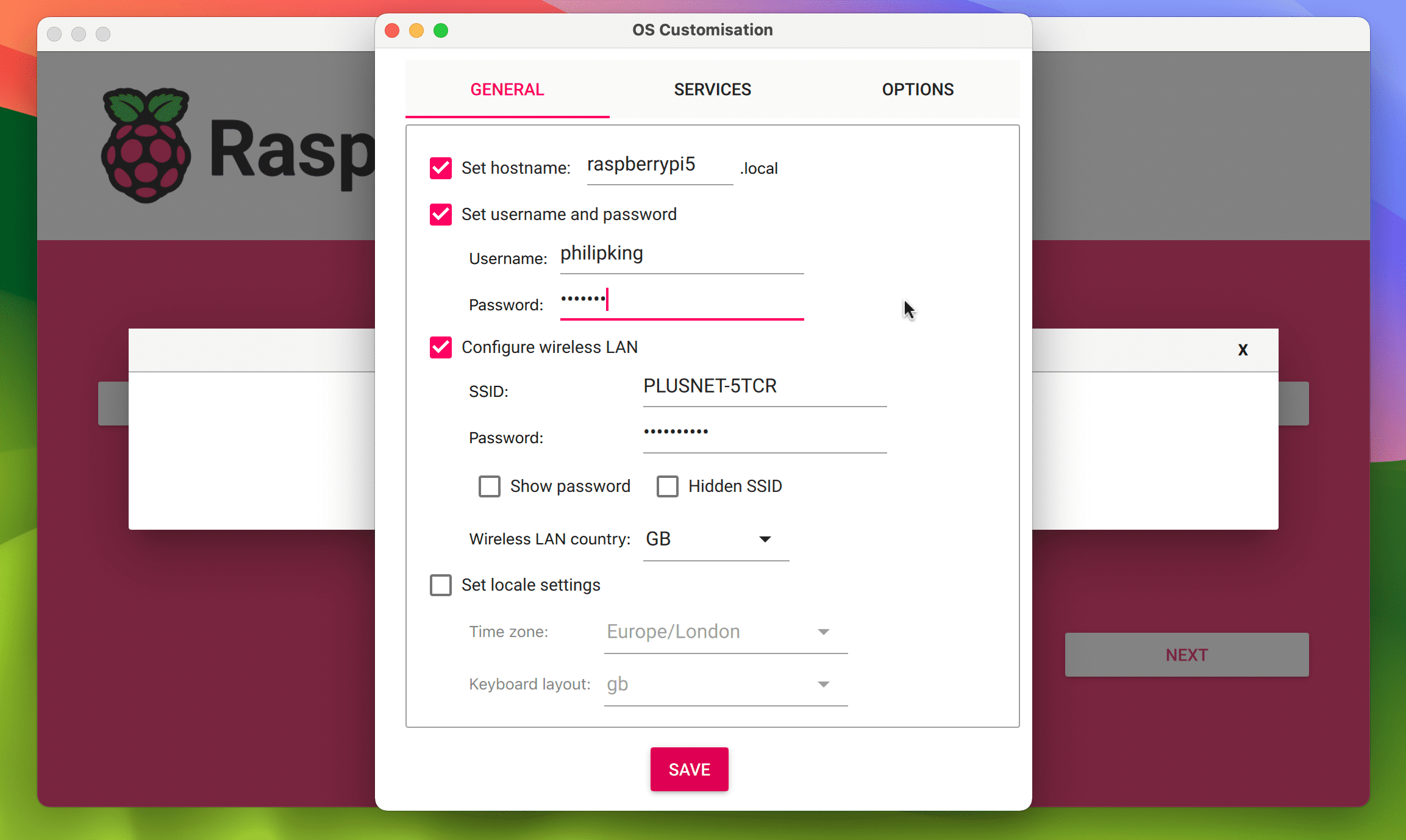
I kategorien «Generelt» kan du angi Raspberry Pi’s vertsnavn. Du bør absolutt angi et brukernavn og passord for å øke sikkerheten. Du kan også fylle ut detaljer om Wi-Fi-nettverket (hvis du ikke fylte dem ut på forhånd) og velge lokale innstillinger.
I «Tjenester»-fanen kan du velge å aktivere SSH (Secure Shell, for ekstern tilgang til Raspberry Pi), enten ved å bruke et passord eller en lokalt lagret offentlig nøkkel, som du kan generere ved å klikke «Kjør SSH-Keygen».
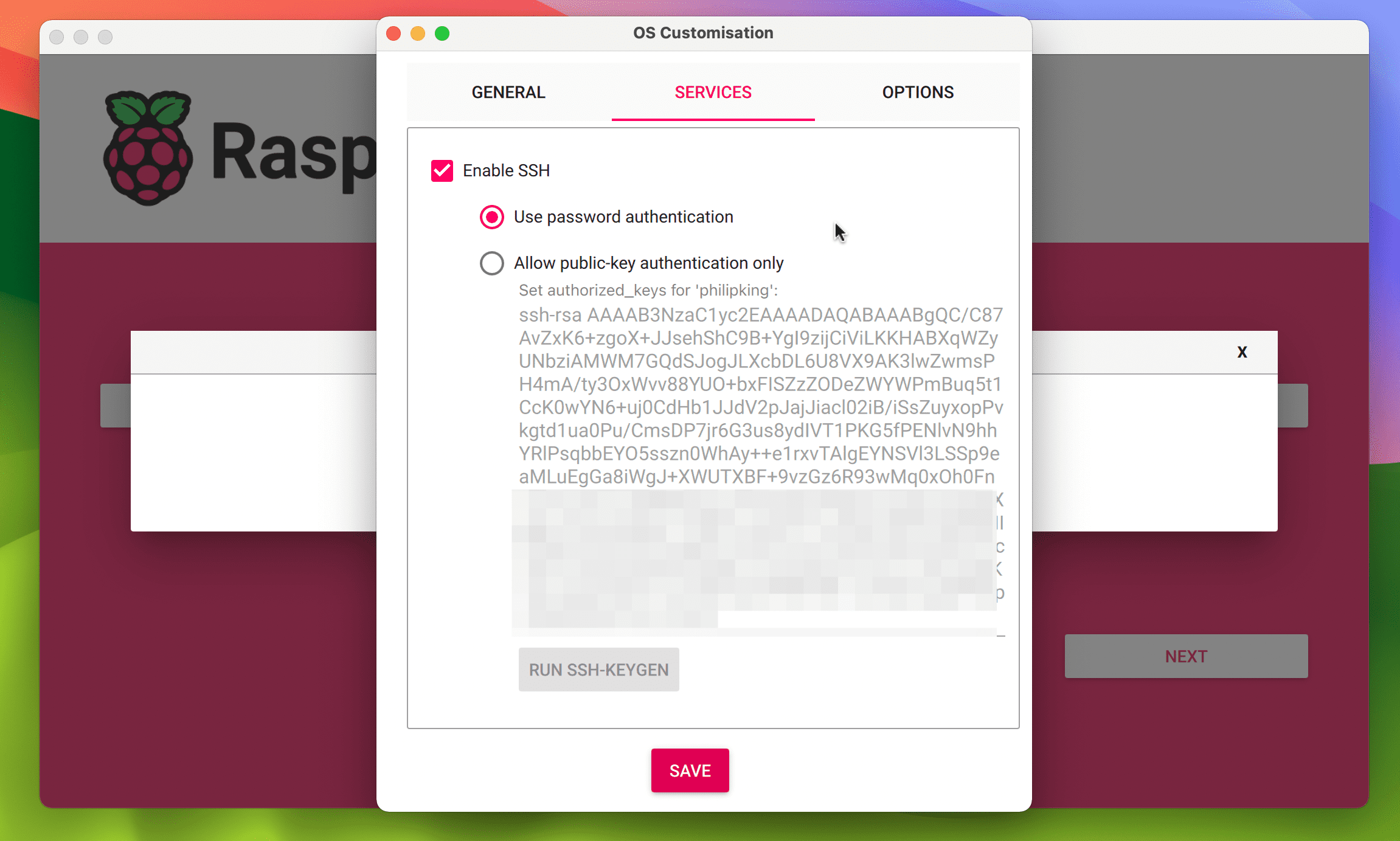 Originalt skjermbilde av Phil King. Gratis å bruke, NAR
Originalt skjermbilde av Phil King. Gratis å bruke, NAR
I «Alternativer»-fanen kan du endre innstillinger for selve Imager-verktøyet, for eksempel å automatisk løse ut microSD-kortet etter at operativsystemet er skrevet. Alternativet «Aktiver telemetri» tillater Raspberry Pi å samle inn data for OS-installasjonen, som vises på statistikk-siden. Du kan deaktivere dette ved å fjerne markeringen for alternativet.
Når du har valgt alle ønskede OS-tilpasningsinnstillinger, klikker du «Lagre» og deretter «Ja» for å bruke dem. Vær oppmerksom på at de avanserte innstillingene vil bli lagret for fremtidige installasjoner med Imager.
Steg 6: Skriv Raspberry Pi OS til kortet
Du er nå klar til å skrive Raspberry Pi OS til microSD-kortet. I meldingen som advarer deg om at alle data på kortet vil bli slettet, velger du «Ja» for å fortsette. Du kan bli bedt om å skrive inn passordet til din nåværende datamaskin for å fortsette. Imager begynner deretter å skrive operativsystemet til microSD-kortet, og en fremdriftslinje vil vise statusen.
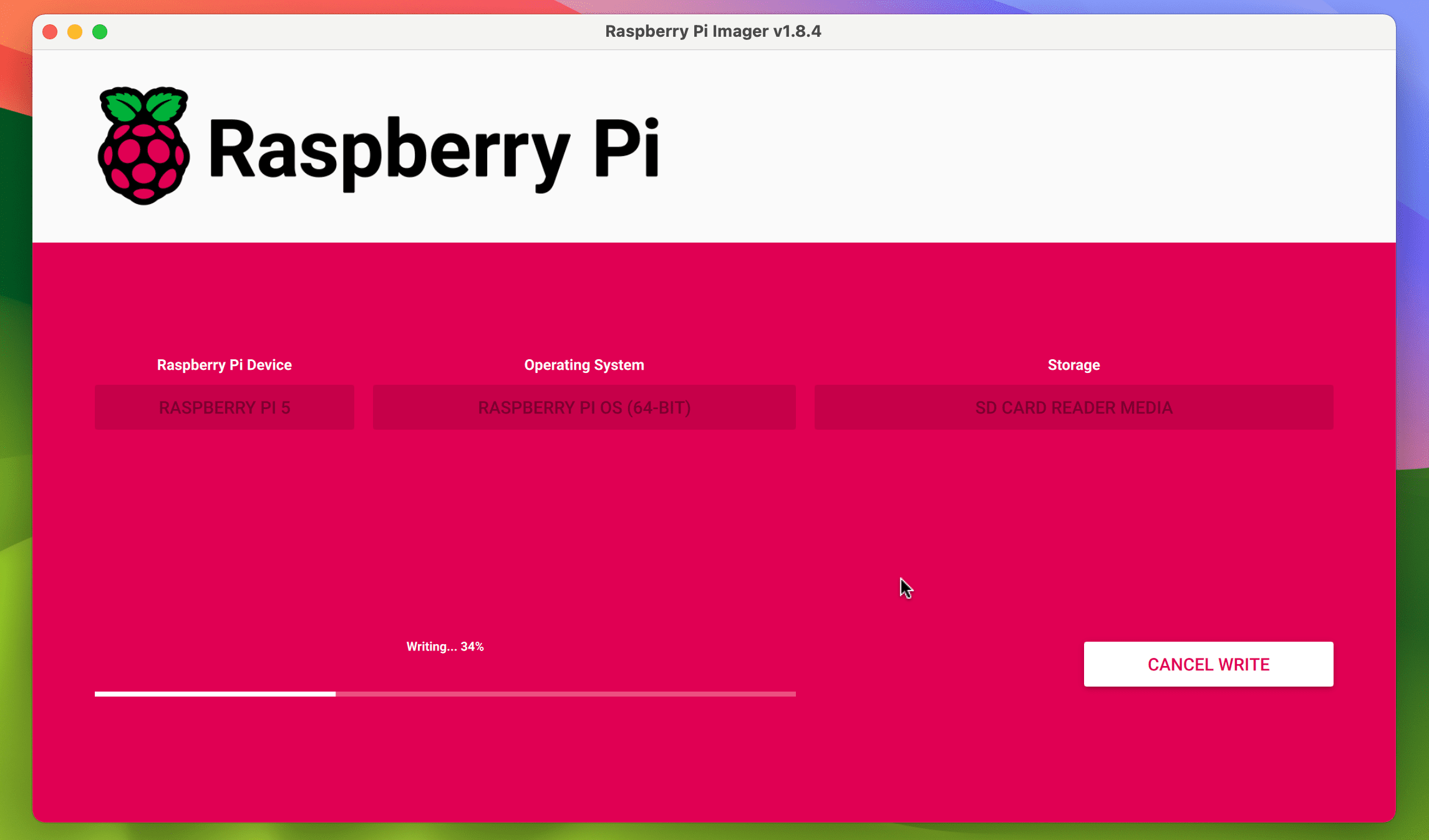
Dette kan ta noen minutter. Etter at installasjonen er ferdig, vil Imager bekrefte installasjonen. Når dette er gjort, vil Imager fortelle deg at installasjonen var vellykket. Du kan ta ut microSD-kortet og fjerne det fra datamaskinen.
Steg 7: Start opp din Raspberry Pi
Sett inn microSD-kortet i sporet på din Raspberry Pi-datamaskin, og slå deretter på strømforsyningen. Raspberry Pi OS vil starte opp og snart (tiden det tar vil avhenge av hastigheten på Raspberry Pi-modellen) vise enten skrivebordets GUI eller Linux-kommandolinjen, avhengig av om du valgte en Lite-versjon av OS.
Med Raspberry Pi OS installert på din Raspberry Pi, kan du bruke den til å kjøre en rekke ARM-kompatible Linux-applikasjoner og starte dine egne programvare- og elektronikkprosjekter.