Legg til moro i Google Meet med Snap Camera
Ønsker du å sprite opp videosamtalene dine på Google Meet med morsomme effekter? Savner du de kreative filtrene fra Snapchat? Da kan Snap Camera være løsningen! Denne appen lar deg bruke morsomme linser og filtre direkte i Google Meet-samtalene dine. Lurer du på hvordan du får det til? Fortsett å lese, så viser vi deg hvordan du laster ned Snap Camera gratis og bruker det sammen med Google Meet.
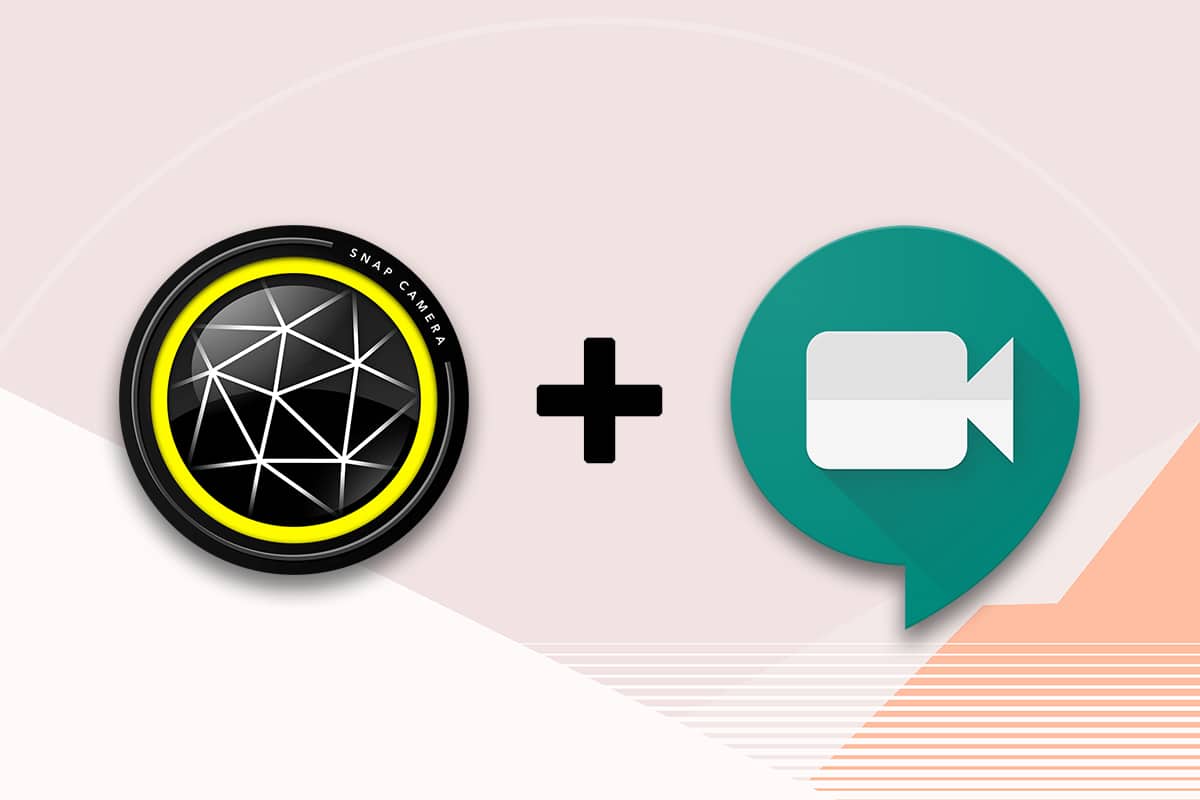
Slik kobler du Snap Camera til Google Meet
I denne delen går vi gjennom hvordan du bruker Snap Camera sammen med Google Meet. For å følge denne guiden trenger du Snap Camera-appen installert og Google Chrome nettleser på datamaskinen din.
Merk: Denne guiden bruker det innebygde kameraet på PC-en. Du kan også bruke et eksternt kamera koblet til via USB som et alternativ.
Trinn 1: Last ned Snap Camera
Før vi ser på hvordan du bruker Snap Camera i Google Meet, starter vi med nedlastingen. Følg disse instruksjonene for å laste ned Snap Camera gratis:
1. Gå til den offisielle nedlastingssiden til Snap Camera.
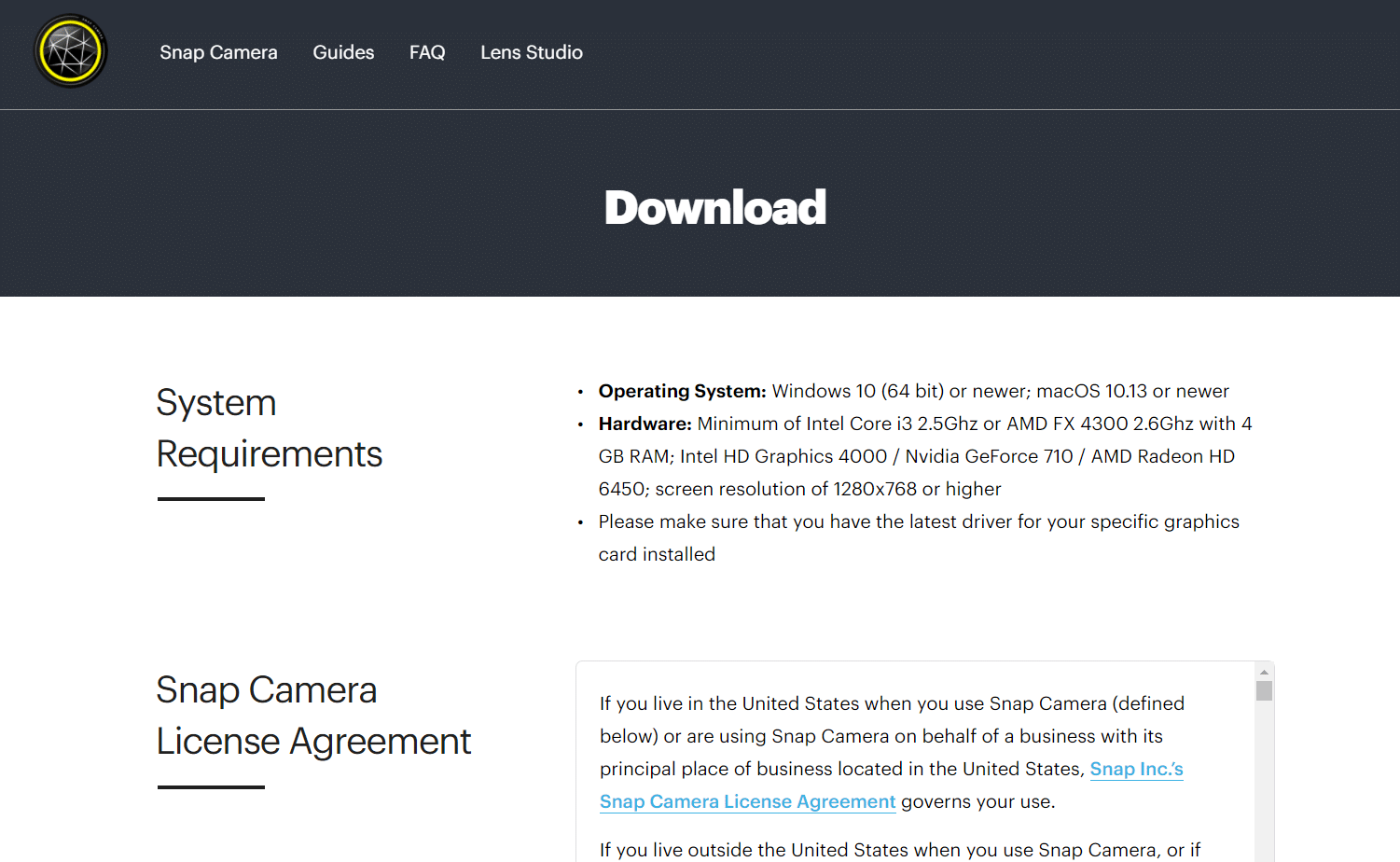
2. Kryss av i boksen for personvernregler og skriv inn e-postadressen din.
Merknad 1: Sjekk at systemet ditt oppfyller minimumskravene for å installere og kjøre Snap Camera.
Merknad 2: Når du krysser av for personvernreglene, vil du få en reCAPTCHA-test for å bekrefte at du ikke er en robot.
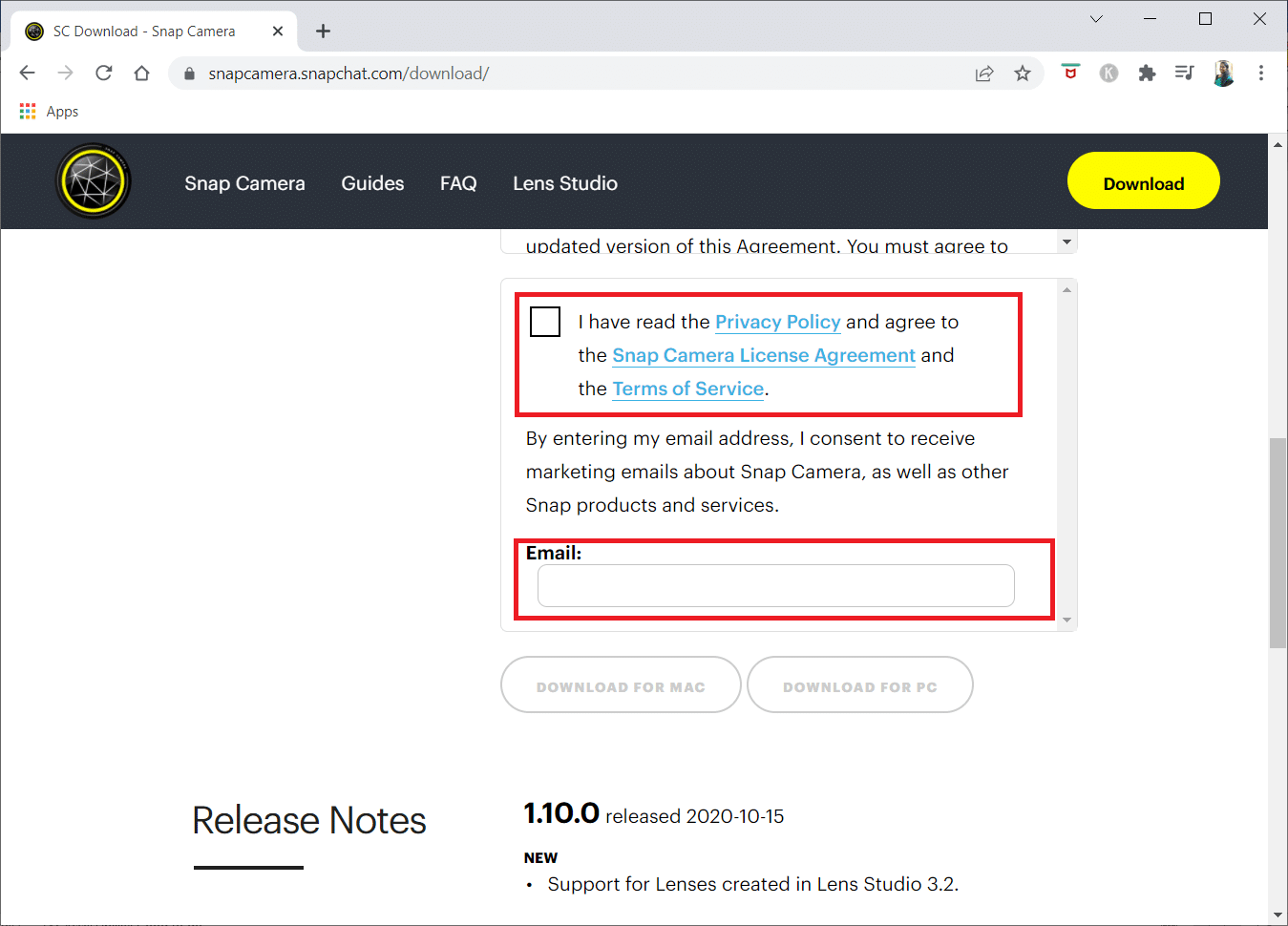
3. Når reCAPTCHA-testen er fullført, trykker du på «Last ned for PC».
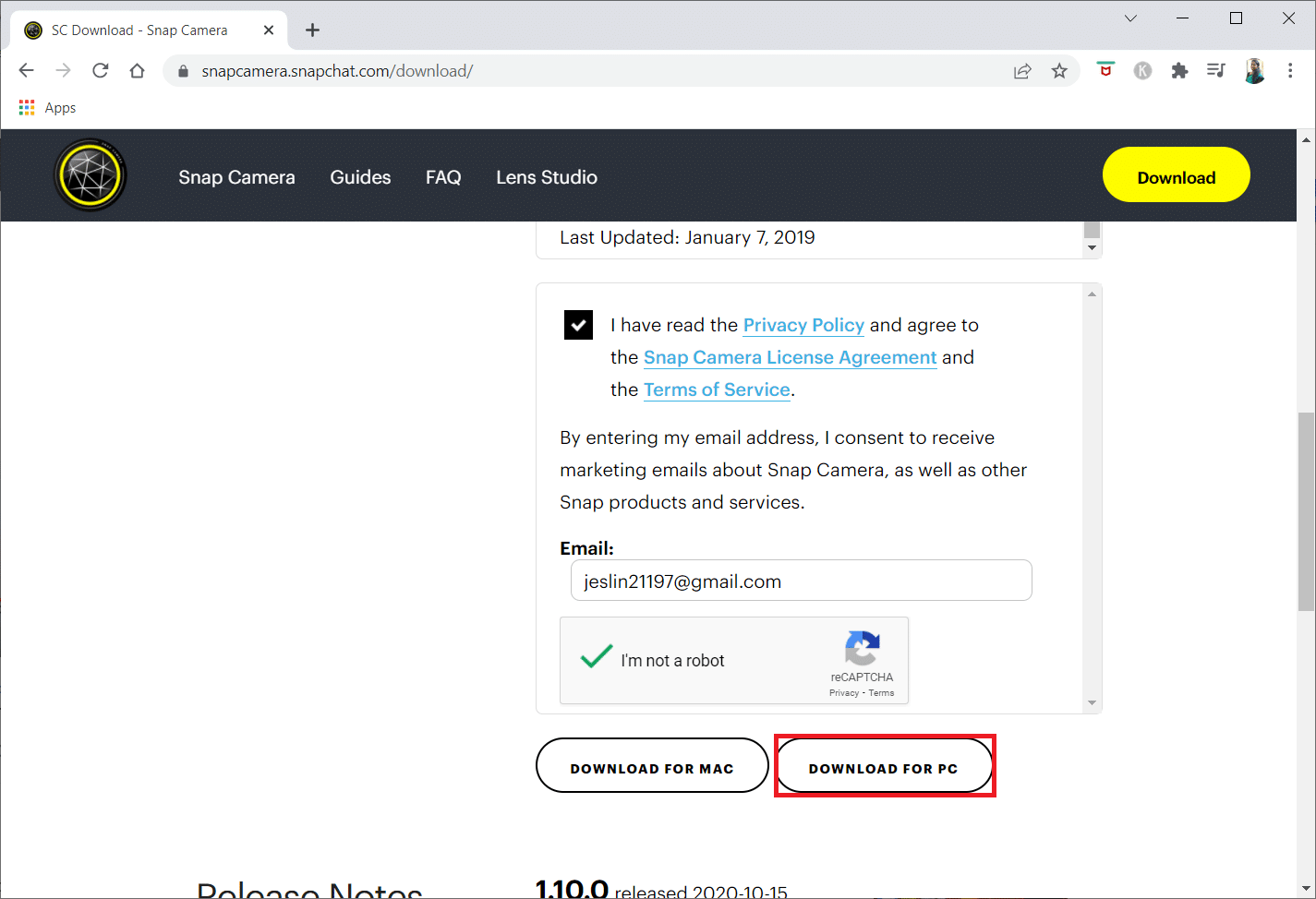
4. Klikk på den nedlastede installasjonsfilen nederst på skjermen.
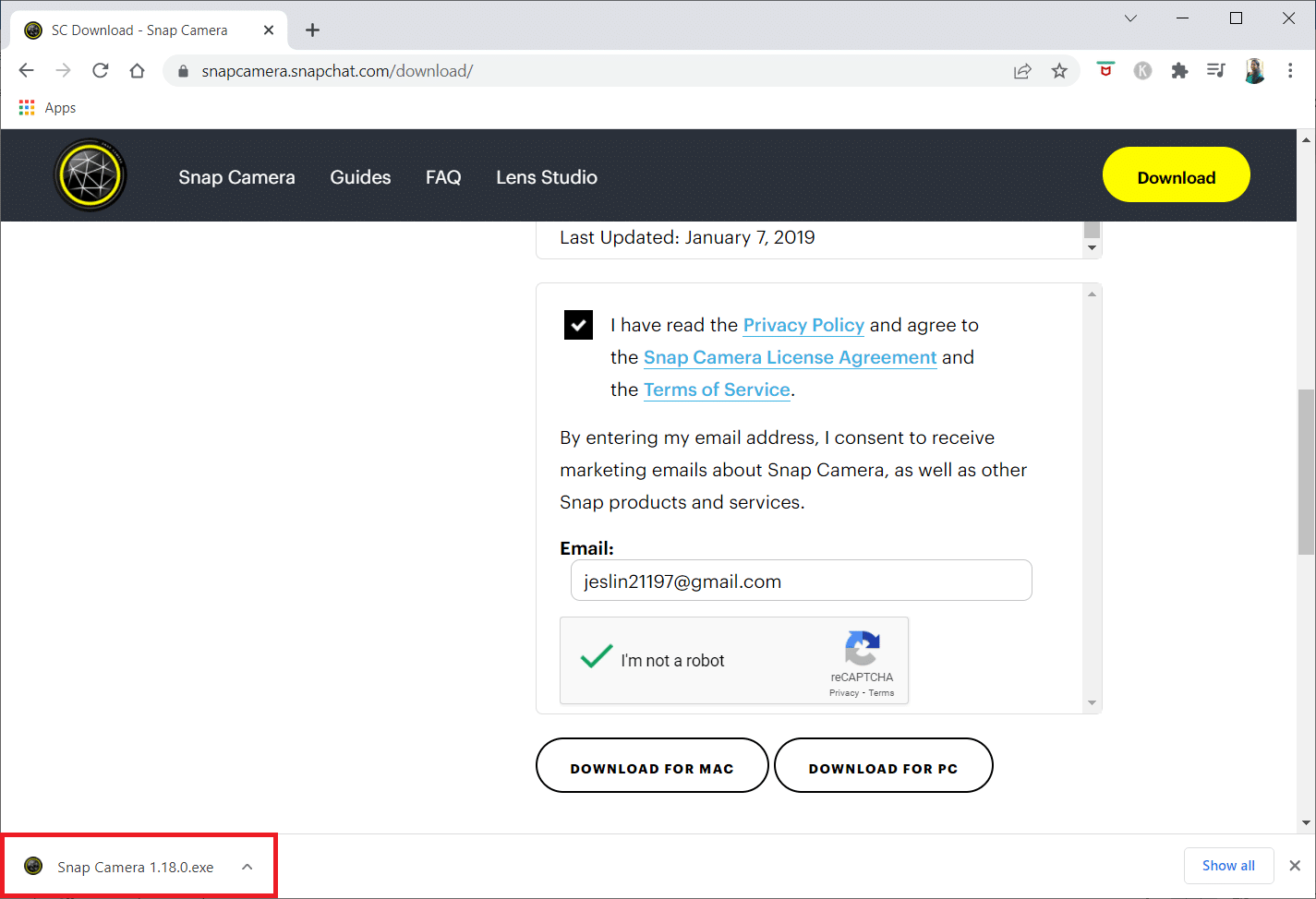
5. I vinduet for Brukerkontokontroll, trykk «Ja».
6. Trykk «Neste» i oppsettvinduet.
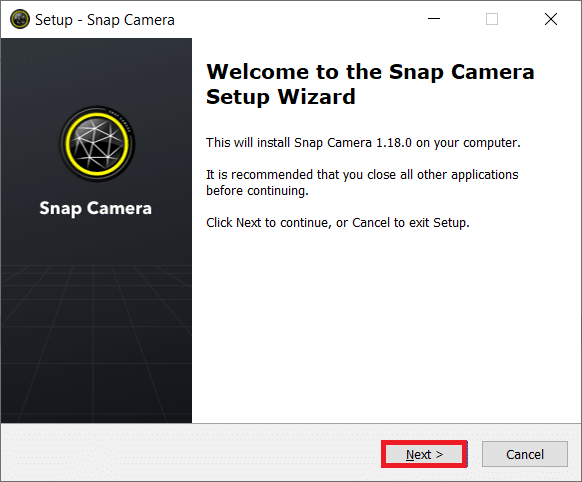
7. Velg hvor du vil installere programmet, og trykk «Neste».
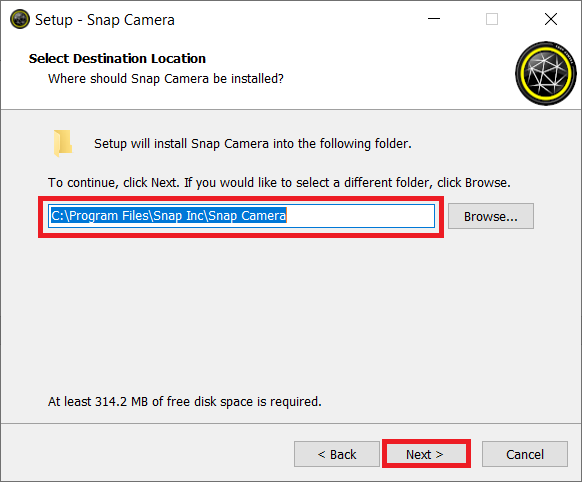
8. Trykk «Neste» igjen i det neste vinduet.
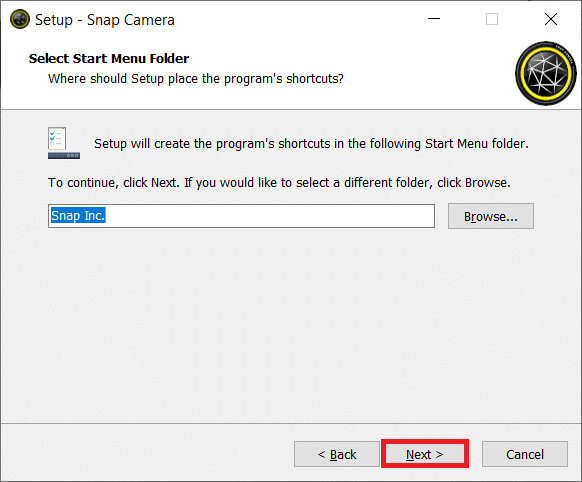
9. Kryss av for «Opprett en snarvei på skrivebordet» hvis du ønsker det, og trykk «Neste».
Merk: Hvis du ikke vil ha en snarvei, trykker du bare «Neste» uten å krysse av.
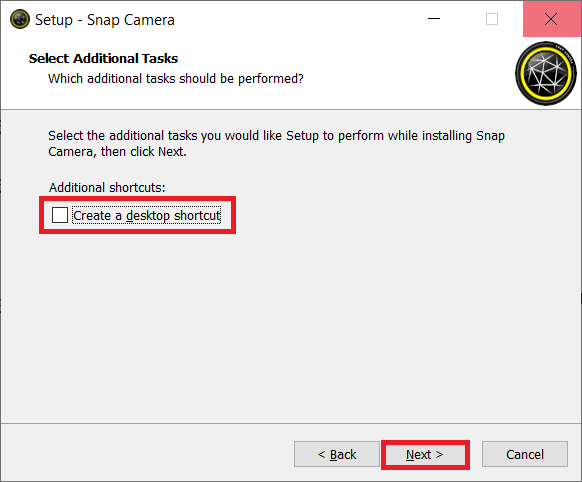
10. Trykk «Installer».
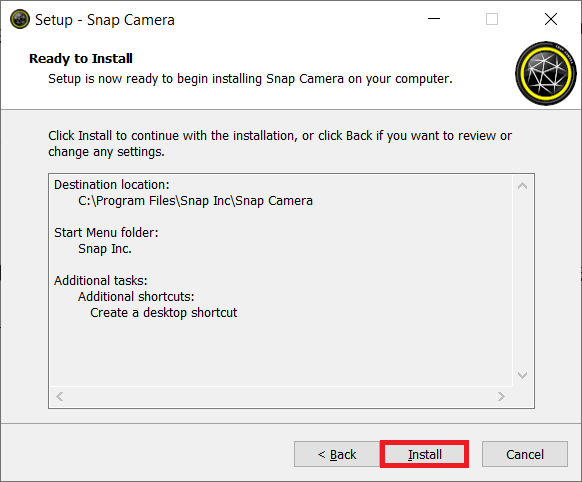
11. Trykk til slutt «Fullfør» for å fullføre installasjonen og starte programmet.
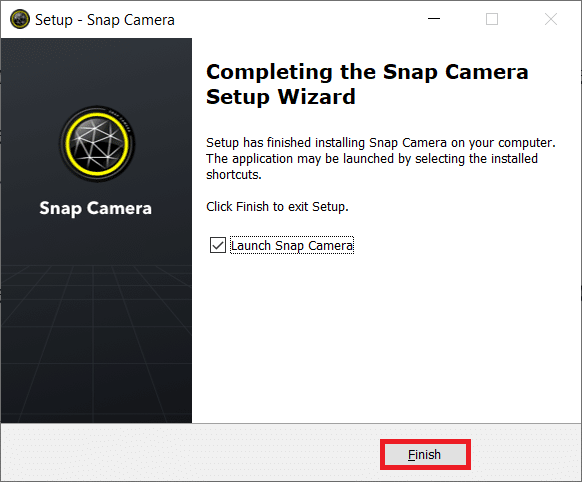
Trinn 2: Sett opp Snap Camera
Nå som du har lastet ned Snap Camera, skal vi se på hvordan du bruker den i Google Meet. Følg disse stegene:
1. Klikk på «Start», skriv «Snap Camera» og trykk Enter.
Merk: Snap Camera må være startet før du kan bruke det i et annet program.
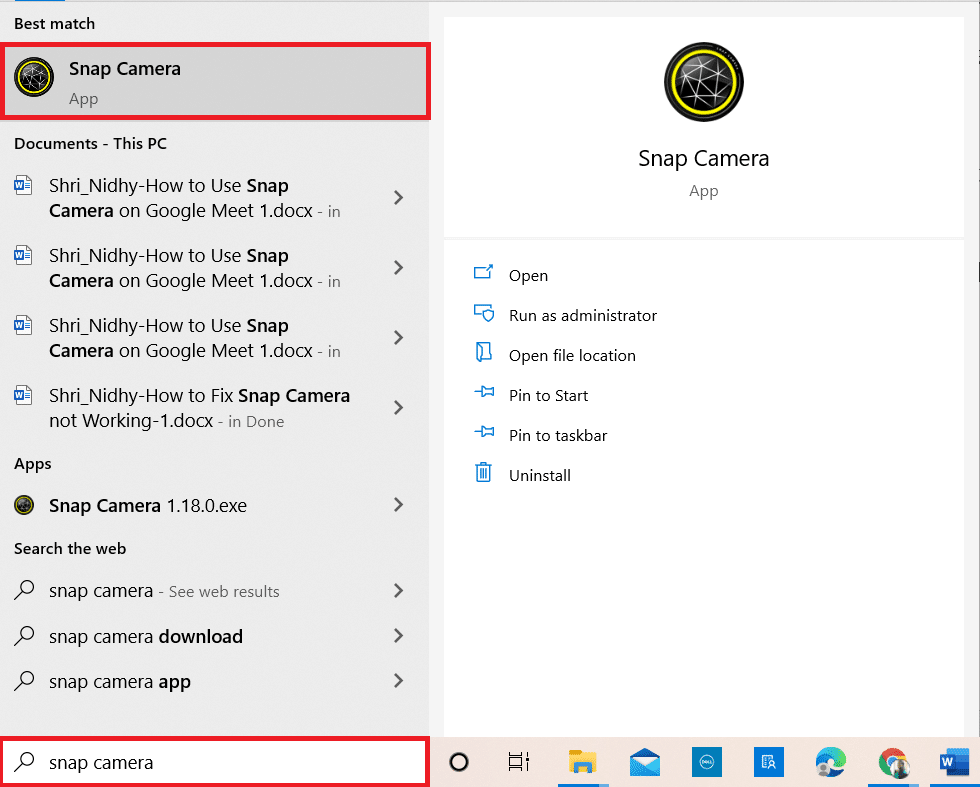
2. Når appen åpner seg, velger du et filter (en linse) du vil bruke.
Merk: Du ser en forhåndsvisning av kameraet ditt i midten av vinduet. I dette eksemplet er filteret «Broken hearts» valgt.
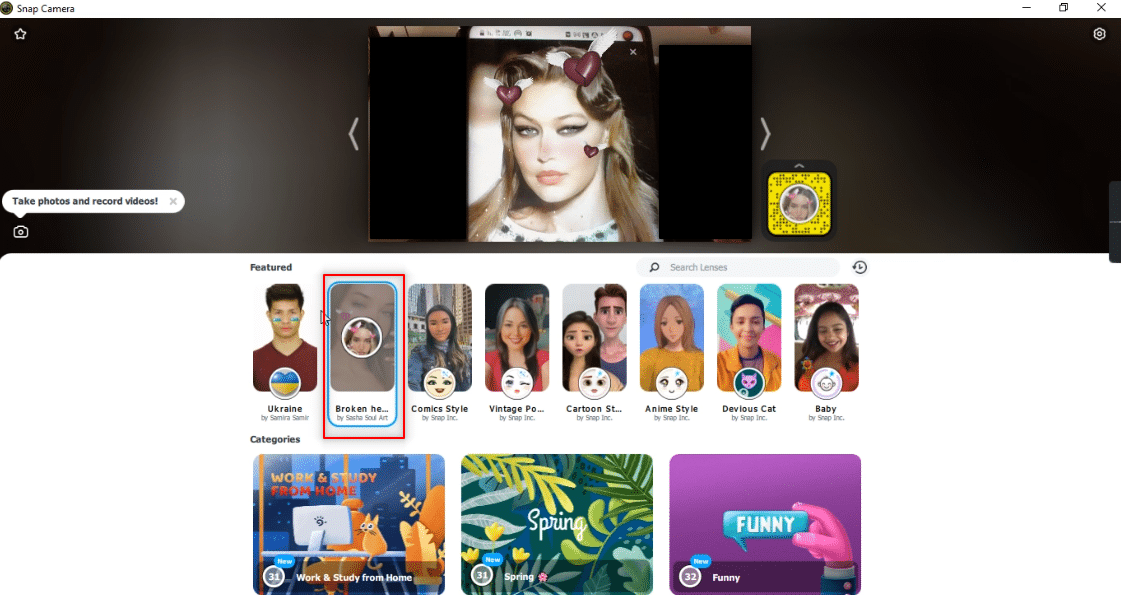
3. Trykk på Windows-tasten, skriv «chrome» og trykk Enter.
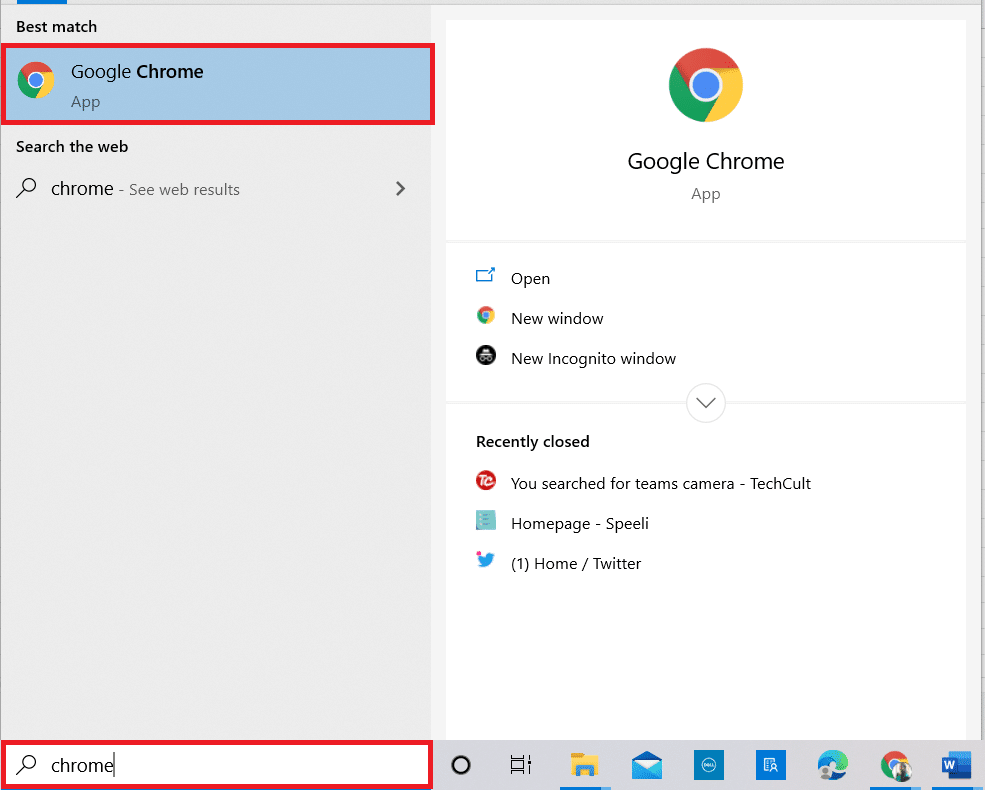
4. Klikk på «Google Apps»-ikonet og velg «Meet» for å åpne Google Meet.
Merk: Du kan også gå til den offisielle Google Meet-siden.
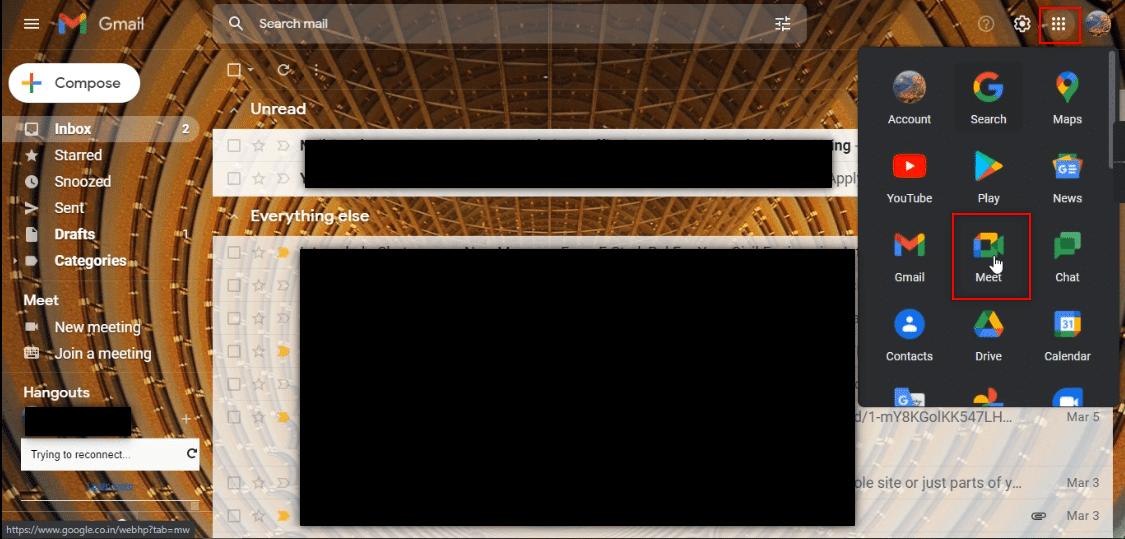
5. Trykk «Nytt møte» for å starte et møte med teamet ditt.
Merk: Hvis møtet allerede er planlagt, skriver du inn møtekoden eller lenken ved siden av «Nytt møte», og trykker Enter.
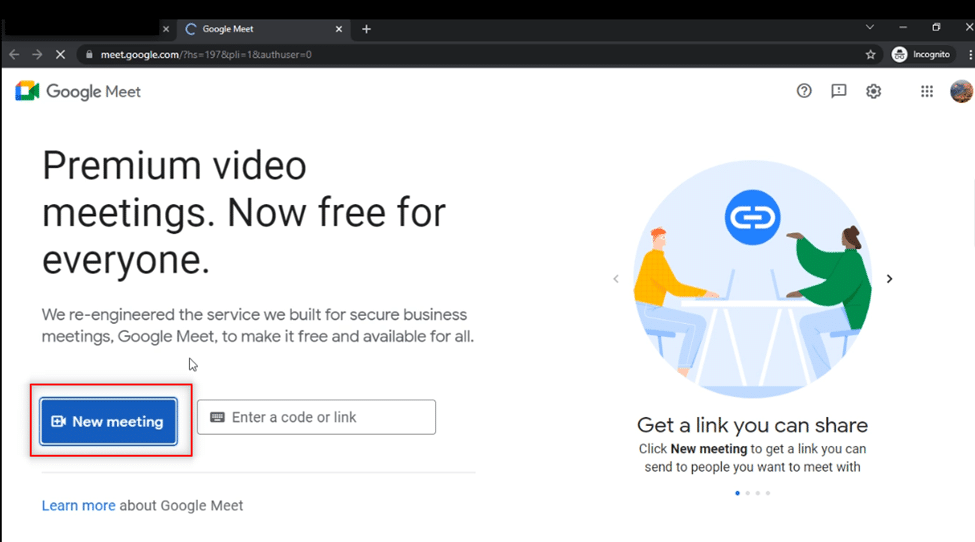
6. I rullegardinmenyen trykker du på «Start et øyeblikkelig møte».
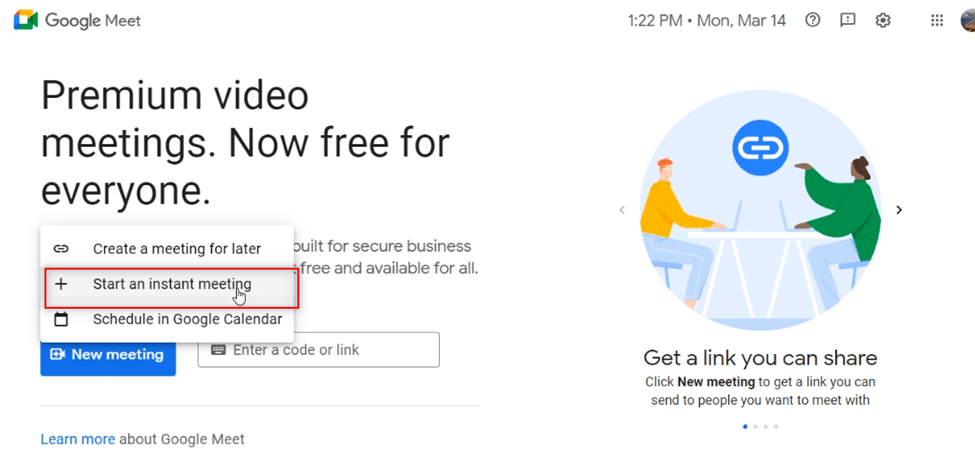
7. Når du er inne i møtet, slår du på lyd og video ved å trykke på «Tillat».
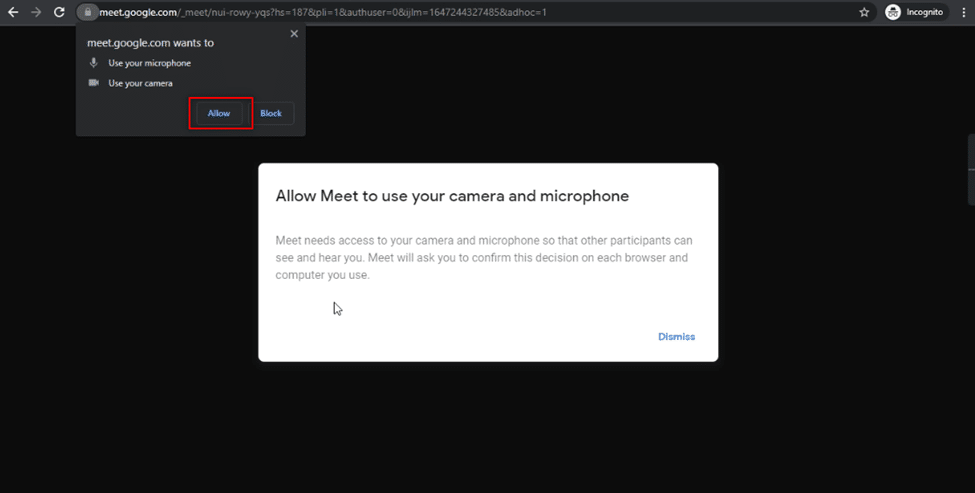
8. Nå skal du se ansiktet ditt med det valgte Snap Camera-filteret i Google Meet.
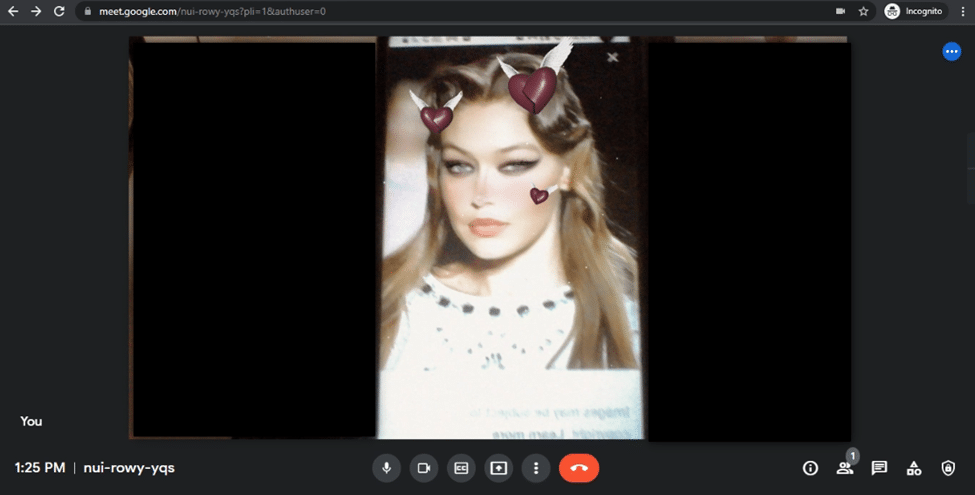
Hvis du ikke finner Snap Camera som et alternativ, følg disse stegene:
1. Klikk på «Mer» (tre loddrette prikker) nederst i møtevinduet.
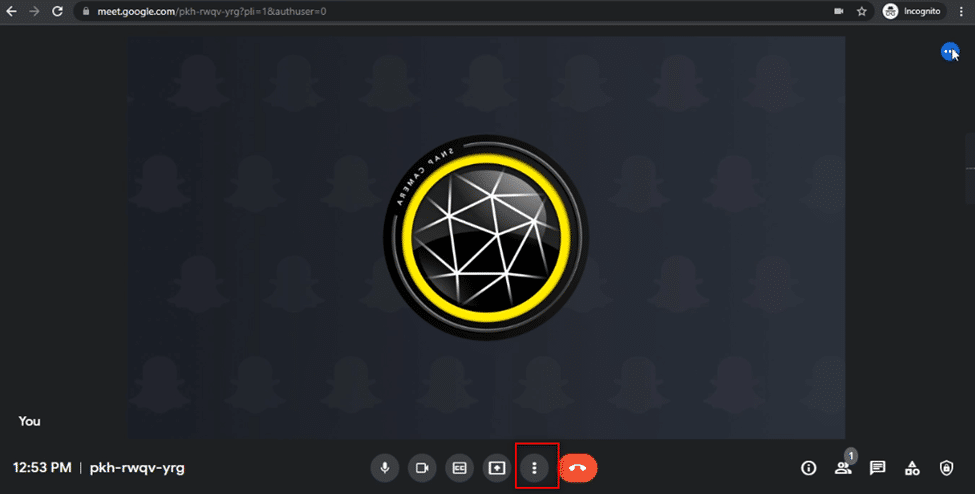
2. Klikk «Innstillinger» for å åpne innstillingssiden for møtet.
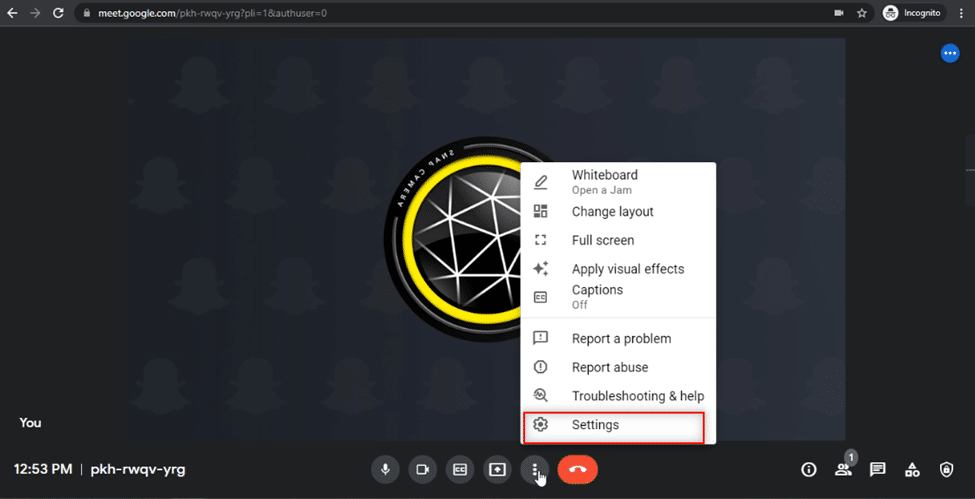
3. Gå til «Video»-fanen i menyen til venstre.
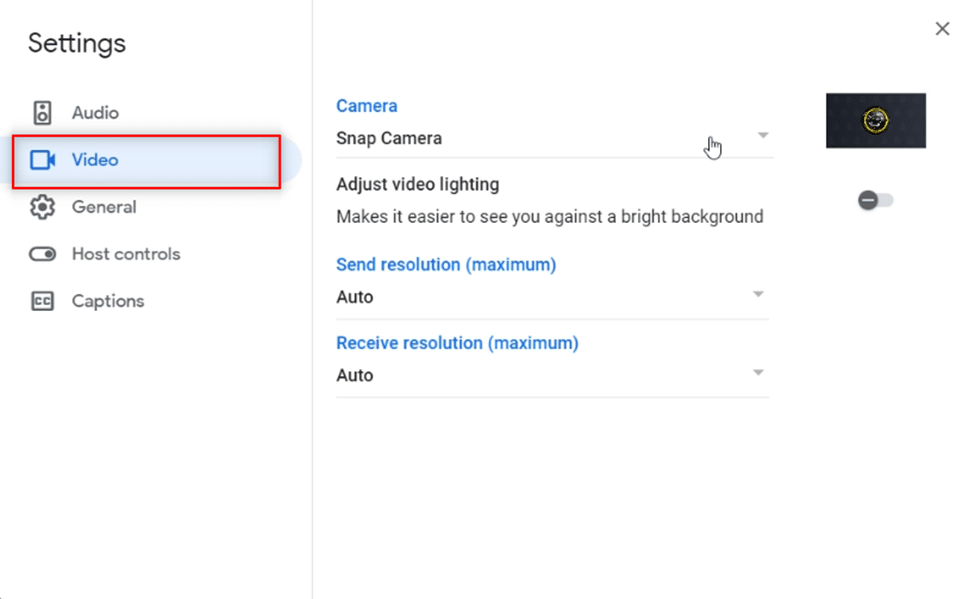
4. Klikk på rullegardinmenyen under «Kamera».
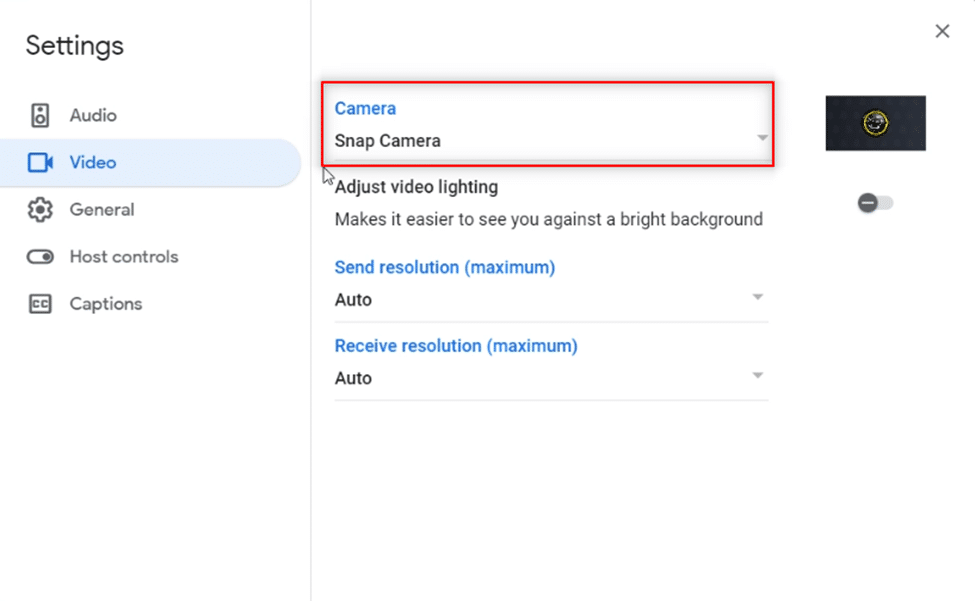
5. Velg «Snap Camera» fra listen over tilgjengelige kameraer.
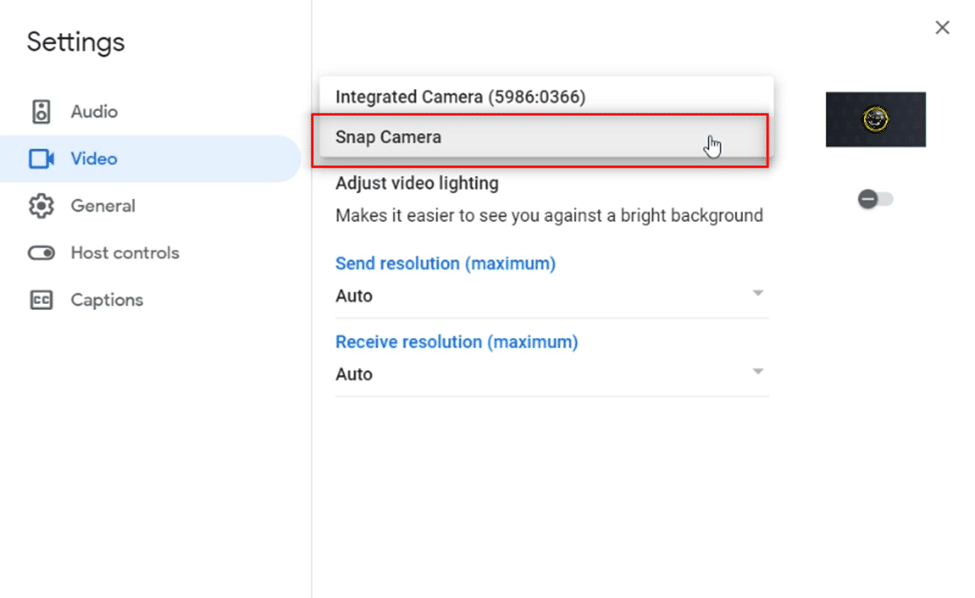
6. Klikk «Lukk» for å lagre de nye innstillingene.
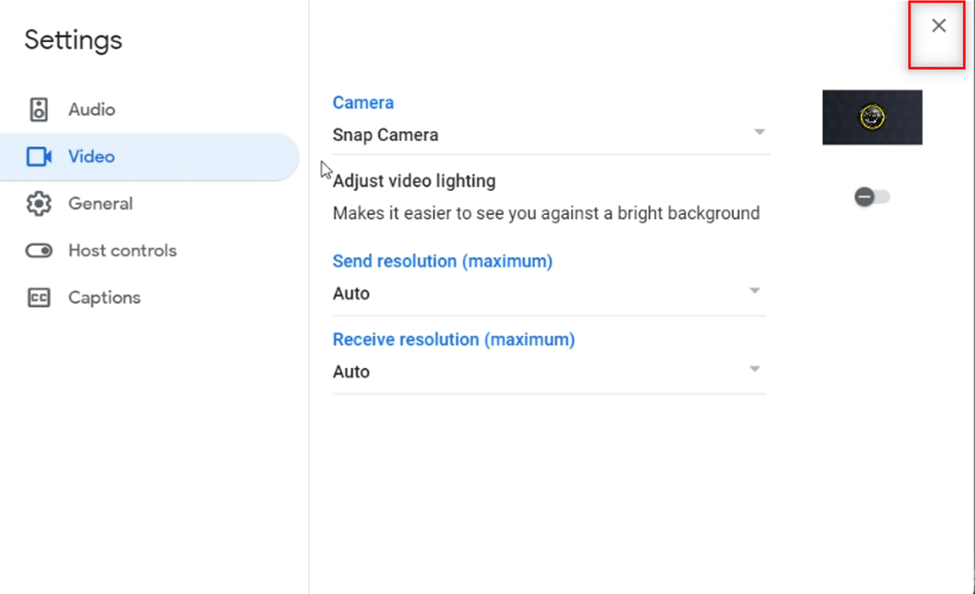
7. Nå skal du se deg selv med det valgte Snap Camera-filteret i Google Meet.
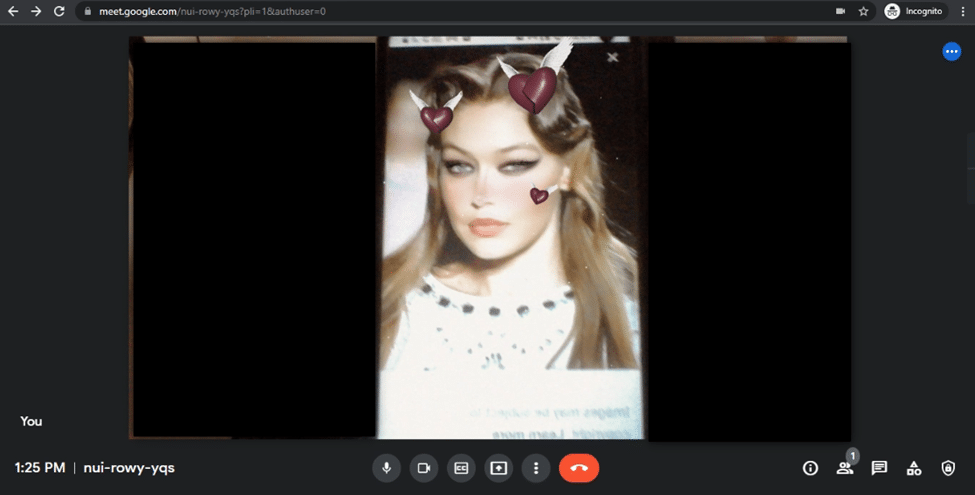
Ofte stilte spørsmål
| Spørsmål 1: Kan jeg bruke Snap Camera på Zoom? |
| Svar: Ja, Snap Camera fungerer også med Zoom. Det viktigste er at Snap Camera er installert på datamaskinen. Fremgangsmåten for å bruke den i Zoom er veldig lik den som er beskrevet her. På samme måte kan du bruke Snap Camera i Discord og Omegle. |
| Spørsmål 2: Kan jeg bruke Snap Camera i Google Meet på mobilen? |
| Svar: Nei, du kan ikke bruke Snap Camera i Google Meet på mobil, verken Android eller iPhone. |
| Spørsmål 3: Kameraet på laptopen min virker ikke. Finnes det alternativer for å koble meg til Google Meet med kamera? |
| Svar: Hvis det innebygde kameraet ikke virker, kan du bruke et eksternt kamera koblet til med USB. Du kan også bruke tredjepartskamera som Canon via en nettverksløsning. Snap Camera kan også være et alternativ. |
Vi håper denne artikkelen var nyttig for deg, og at du nå vet hvordan du kan bruke Snap Camera sammen med Google Meet! Bruk dine favorittfiltre og ha det gøy med venner i Google Meet-samtaler. Del gjerne dine forslag og spørsmål i kommentarfeltet. Vi vil gjerne høre hva du vil lære mer om!