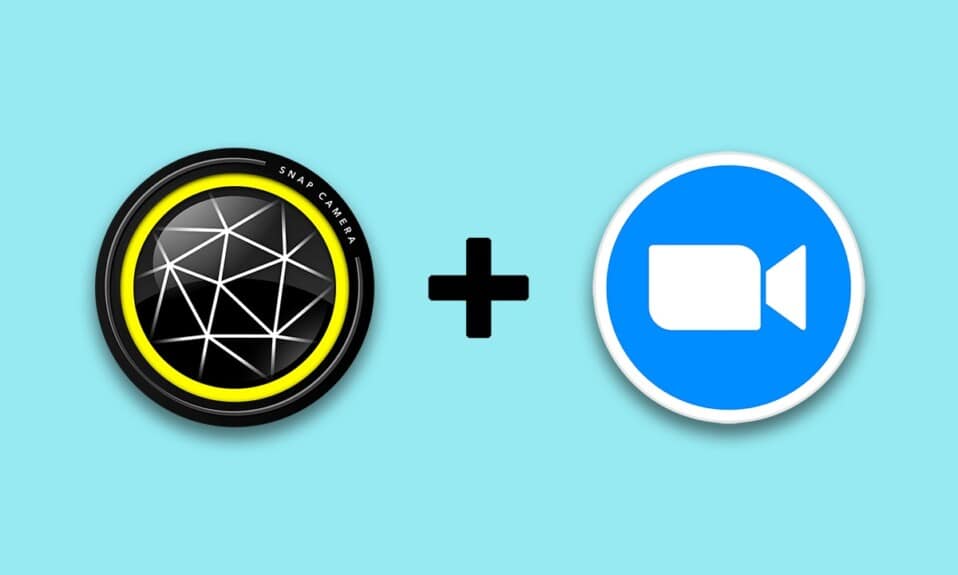
Har du noen gang drømt om å ligne en tegneseriefigur? Vel, da er du på rett sted! Denne artikkelen viser deg hvordan du kan transformere deg selv til en animert versjon ved hjelp av Snap Camera-filtre på Zoom. Du får en detaljert veiledning i hvordan du bruker Snap Camera sammen med Zoom, slik at du kan krydre dine videomøter med kreative effekter. Lær å bruke Snapchat-filtre på Zoom ved å lese videre.
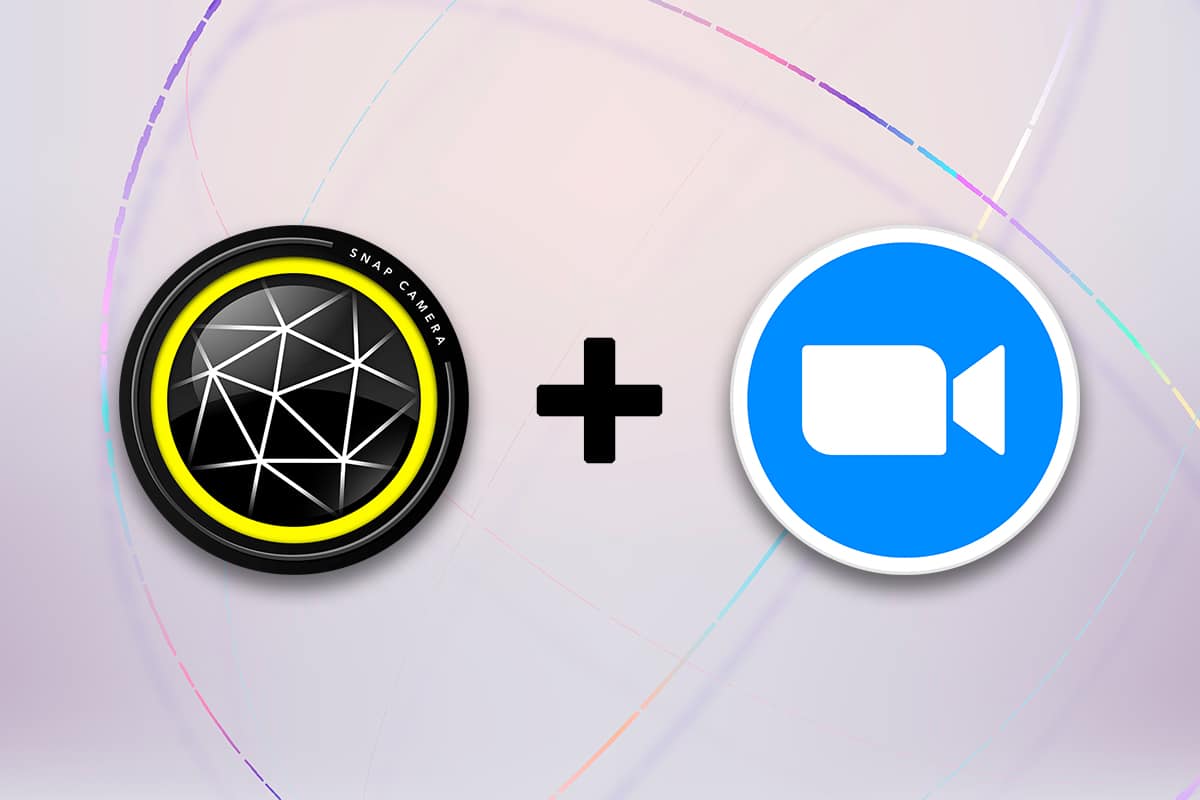
Slik aktiverer du Snap-kamera i Zoom
I denne delen får du en grundig gjennomgang av hvordan du integrerer Snap Camera med Zoom. For å lykkes med metoden som presenteres her, må du ha både Snap Camera-appen og Google Chrome installert på datamaskinen din.
Merk: Veiledningen her er basert på bruk av datamaskinens innebygde kamera. Du kan også benytte et eksternt kamera koblet til PC-en via USB-port.
Systemkrav for Snap Camera
Hvis du ikke allerede har Snap Camera installert, men er ivrig etter å prøve Snapchat-filtre i Zoom, må du først laste ned og installere programmet. Gå til den offisielle Snap Camera-siden for å laste ned den nyeste versjonen. Snap Camera krever en del datakraft, og for å fungere optimalt, må maskinvaren din være kompatibel. Siden vi fokuserer på Windows 10, er systemkravene for dette operativsystemet listet nedenfor:
-
Operativsystem: PC-en din må kjøre Windows 10 (64-bit) for å sikre problemfri bruk av applikasjonen.
-
Maskinvare: Grafikkdriveren din bør tilfredsstille minimumskravene, som innebærer en Intel Core i3 2.5 GHz eller Intel HD Graphics 4000 eller bedre.
-
Skjermoppløsning: Du må ha en skjermoppløsning på 1280 × 768 eller høyere.
Følg trinnene nedenfor for å lære hvordan du bruker et tegneserie-filter i Snap Camera i Zoom:
1. Start Snap Camera-applikasjonen på datamaskinen din.
Merk: Snap Camera må være aktiv før du starter Zoom.

2. Hvis du ønsker å bruke et tegneserie-filter, søk etter «tegneserie» i søkefeltet i Snap Camera, og prøv deg frem med de tilgjengelige linsene.
Merk: Det er anbefalt å velge ønsket linse i Snap Camera-appen før du kobler til Zoom. Dette reduserer risikoen for feilmeldinger og sikrer en smidig overføring av filtrene til Zoom.

3. Klikk på Start-knappen, skriv «zoom», og trykk Enter.
Merk: Hvis Zoom ikke er installert, kan du laste det ned fra den offisielle Zoom-nettsiden.

4. Skriv inn din e-postadresse og passord i de relevante feltene, og klikk på Logg inn for å få tilgang til din Zoom-konto.

5. Klikk på Innstillinger-alternativet øverst til høyre på Zoom-startskjermen.

6. Gå til Video-fanen i venstre side av Innstillinger-vinduet.

7. Klikk på nedtrekksmenyen under Kamera i høyre side.

8. Velg «Snap Camera» fra listen som vises, for å sette Snap Camera som din primære videokilde.

9. På startskjermen, klikk på nedtrekksmenyen ved siden av «Nytt møte» og velg «Start med video».

10. Klikk på «Nytt møte» for å starte et nytt videomøte med vennene dine.
Merk: For å delta i et planlagt møte, klikk på «Bli med» og skriv inn møte-ID.

11. Du vil nå se deg selv med det valgte Snap-filteret i Zoom-videoen.
Merknad 1: Siden du valgte et tegneserie-filter i Snap Camera-appen, vil det samme filteret vises i Zoom.
Merknad 2: For å endre filter under samtalen, må du bytte filter i Snap Camera-appen. Endringen vil automatisk oppdateres i Zoom.

Nå kan du enkelt bruke Snapchat-filtre i Zoom-videosamtaler.
Alternativ metode: Endre Zoom-kamera under et møte
Du kan endre videokilden direkte i Zoom-møtet på to måter:
Alternativ I: Velg Snap Camera direkte
Hvis du har startet en samtale og glemt å endre kamerainnstillingene, følg disse trinnene:
Merk: Du kan bare endre innstillingene under et møte hvis Snap Camera er startet før Zoom-appen.
1. Klikk på pil-opp symbolet ved siden av «Stopp video»-knappen.
2. Velg Snap Camera fra menyen som vises.

Alternativ II: Via videoinnstillinger
Du kan også endre kamera til Snap Camera ved å gjøre følgende:
1. Klikk på pil-opp symbolet ved siden av «Stopp video»-knappen i Zoom-samtalen.
2. Velg alternativet «Videoinnstillinger…» i menyen.

3. Dette vil åpne videoinnstillinger-skjermen, som er den samme som du finner i innstillingene på Zoom-startskjermen.
Ofte Stilte Spørsmål (FAQs)
Spørsmål 1. Hvorfor får jeg ikke tilgang til Snap Camera i Zoom?
Svar. Du må først starte Snap Camera-appen, og deretter Zoom-appen. Hvis du ikke har fulgt denne rekkefølgen, kan applikasjonene ha blitt forstyrret.
Spørsmål 2. Kan jeg bruke Snap Camera med Zoom via Google Chrome?
Svar. Du kan delta i et Zoom-møte via nettleseren, men du kan ikke benytte deg av Snap Camera på nettet. Du må installere Zoom-appen for å bruke Snap Camera.
Spørsmål 3. Hvordan bruker jeg et tegneserie-filter i Zoom?
Svar. Søk etter tegneserie-filteret i Snap Camera-appen og velg din foretrukne linse. Deretter kan du benytte dette filteret i Zoom, som forklart i denne artikkelen.
***
Denne artikkelen forhåpentligvis besvart spørsmålene dine om hvordan man bruker Snap Camera med Zoom. Har du spørsmål eller forslag, legg igjen en kommentar. Fortell oss gjerne hva du ønsker å lære mer om!