Endelig har Steam lansert en lagringsadministrasjonsfunksjon som mange har ventet på. Det kan ta litt tid å finne den, men nå slipper du å bruke eksterne programmer eller lete gjennom forum, videoer og tvilsomme nettsider for å flytte spill uten å ødelegge dem.
Her er en guide til hvordan du bruker Steam Storage Manager for å enkelt håndtere spillene dine.
Hva er Steam Storage Manager?
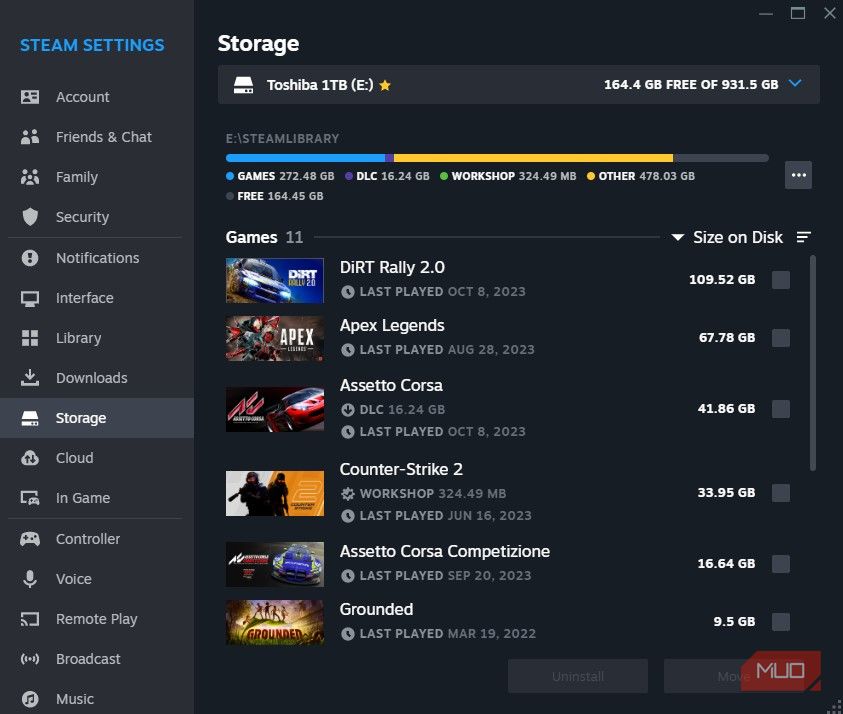
Den nye Steam Storage Manager, som opprinnelig ble lansert som en betaversjon til noen få brukere i midten av 2021, ble tilgjengelig for alle i september samme år. Dette er et verktøy som Steam virkelig har trengt lenge.
Nå kan du enkelt se hvor mye plass hvert spill tar opp og sortere dem. Det er også lett å flytte eller avinstallere flere spill samtidig. Du trenger ikke lenger å forholde deg til \SteamLibrary-mapper hvor spill noen ganger har andre mappenavn enn selve spillet.
Du trenger ikke lengre å bruke Steam Mover i håp om at filoverføringen skal gå bra, eller lete gjennom utallige veiledninger på YouTube bare for å flytte et spill uten å ødelegge filene og måtte laste det ned på nytt.
Dette er en stor forbedring, og etter Steams mange år, er det åpenbart at dette var på tide. Muligheten til å visualisere, flytte og legge til mapper og filer på en enklere og mer intuitiv måte er et minimum, men vi setter pris på å endelig ha det.
Hvordan åpne Steam Storage Manager
Selv om den nye Steam Storage Manager er nyttig, kan den være vanskelig å finne. Mange er ikke klar over at den eksisterer. Men når du først vet hvor den er, er det lett å huske. Her er to måter å åpne Steam Storage Manager på.
1. Åpne Steam Storage Manager via Steam-innstillingene
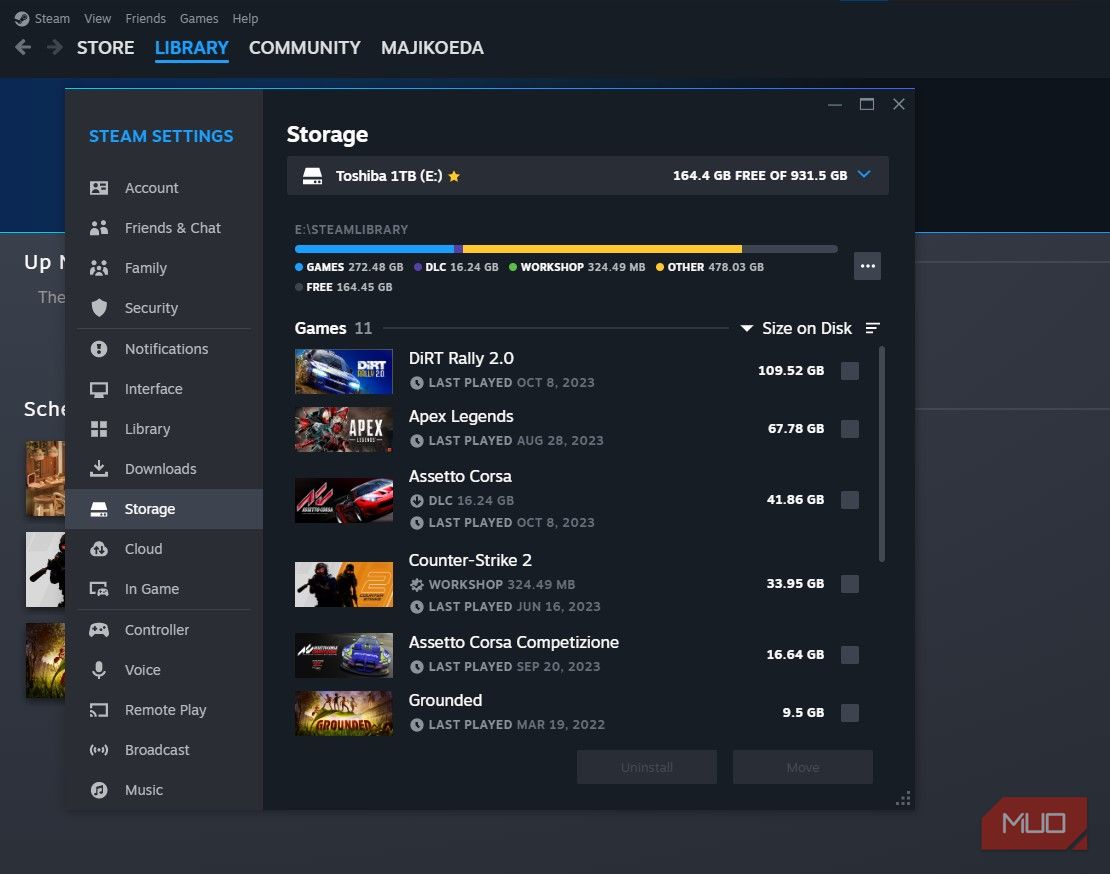
Steam-innstillingsmenyen er litt gjemt (en merkelig løsning, Valve). Du har kanskje åpnet den før hvis du har endret nedlastingshastighetsgrenser. Gå til øvre venstre hjørne, klikk på Steam > Innstillinger > Lagring.
2. Åpne Steam Storage Manager via nedlastingssiden
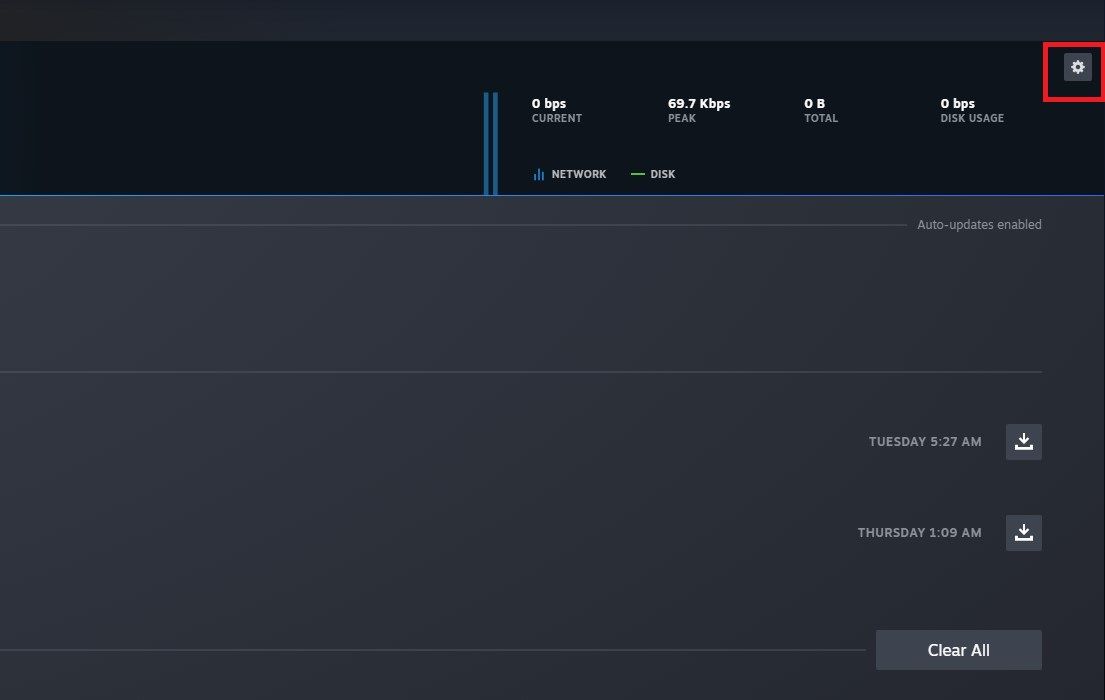
Hvis du allerede er på Steams nedlastingsside, finner du et tannhjul øverst til høyre, rett under lukk vindu-knappen. Klikk på den, og du kommer direkte til Nedlastinger-delen av Innstillinger-siden.
Som du ser på bildet i forrige seksjon, finner du Lagrings-seksjonen rett under Nedlastinger-seksjonen.
Mens du er på nedlastingssiden, kan det være lurt å sjekke ut hvordan du øker Steams nedlastingshastigheter, slik at du ikke trenger å vente like lenge før du kan spille.
Slik legger du til en ny Steam-biblioteksmappe eller -disk
Det er enkelt å legge til en ny Steam Library-mappe. Du kan legge til en ny Steam Library-mappe på samme disk, eller på en ny disk. Klikk på diskens navn øverst i Lagringsdelen og klikk på Legg til disk.
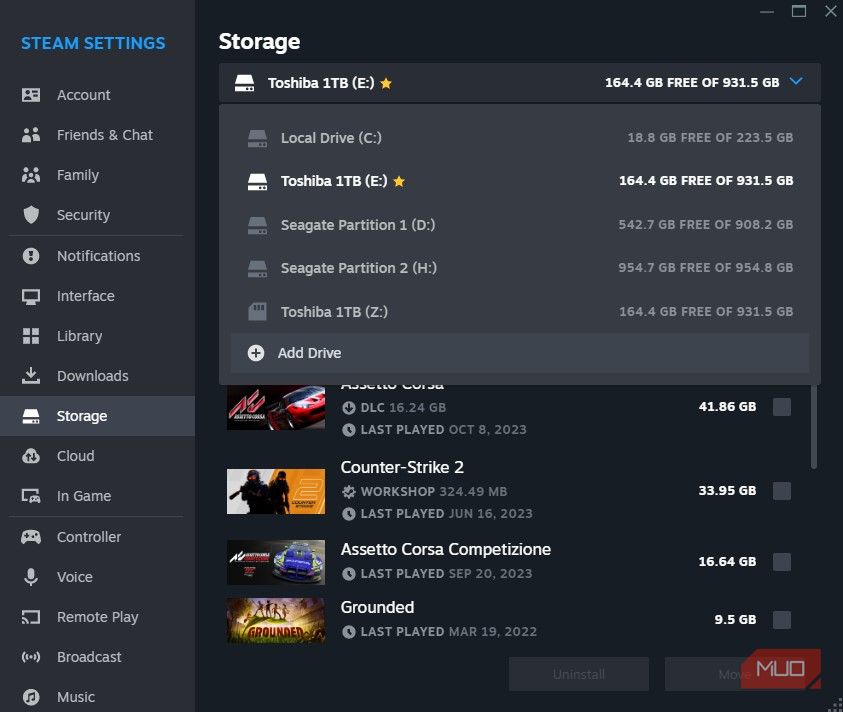
Du kan velge en disk for automatisk å legge til en \SteamLibrary-mappe der, eller du kan klikke på La meg velge en annen plassering.
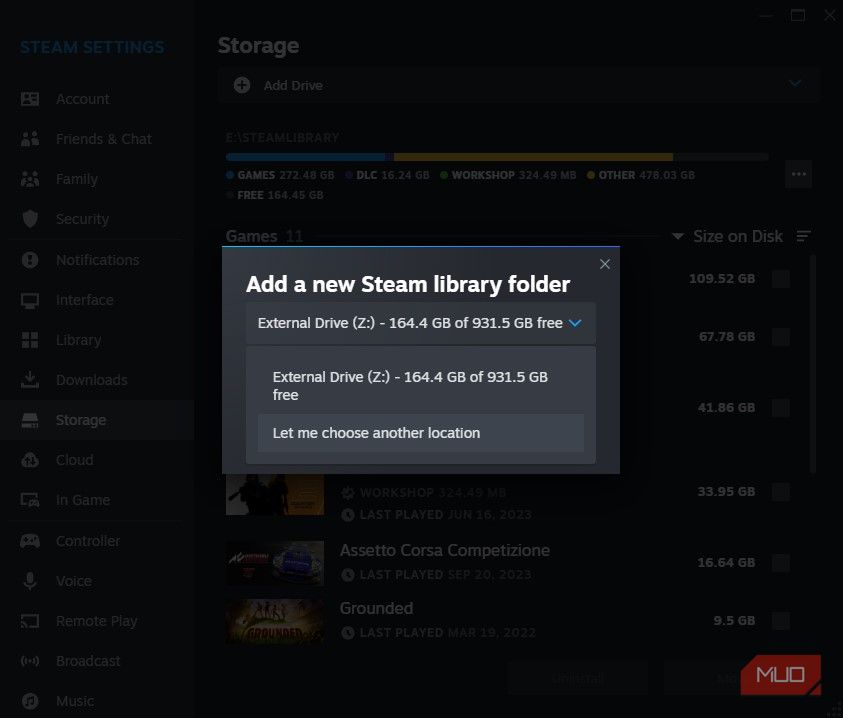
Dette åpner File Explorer, og du kan velge hvilken disk eller mappe du vil legge til en ny Steam Library-mappe til. Det trenger ikke engang å være en intern disk, du kan bruke en ekstern disk for å lagre Steam-spillene dine og spille direkte fra den!
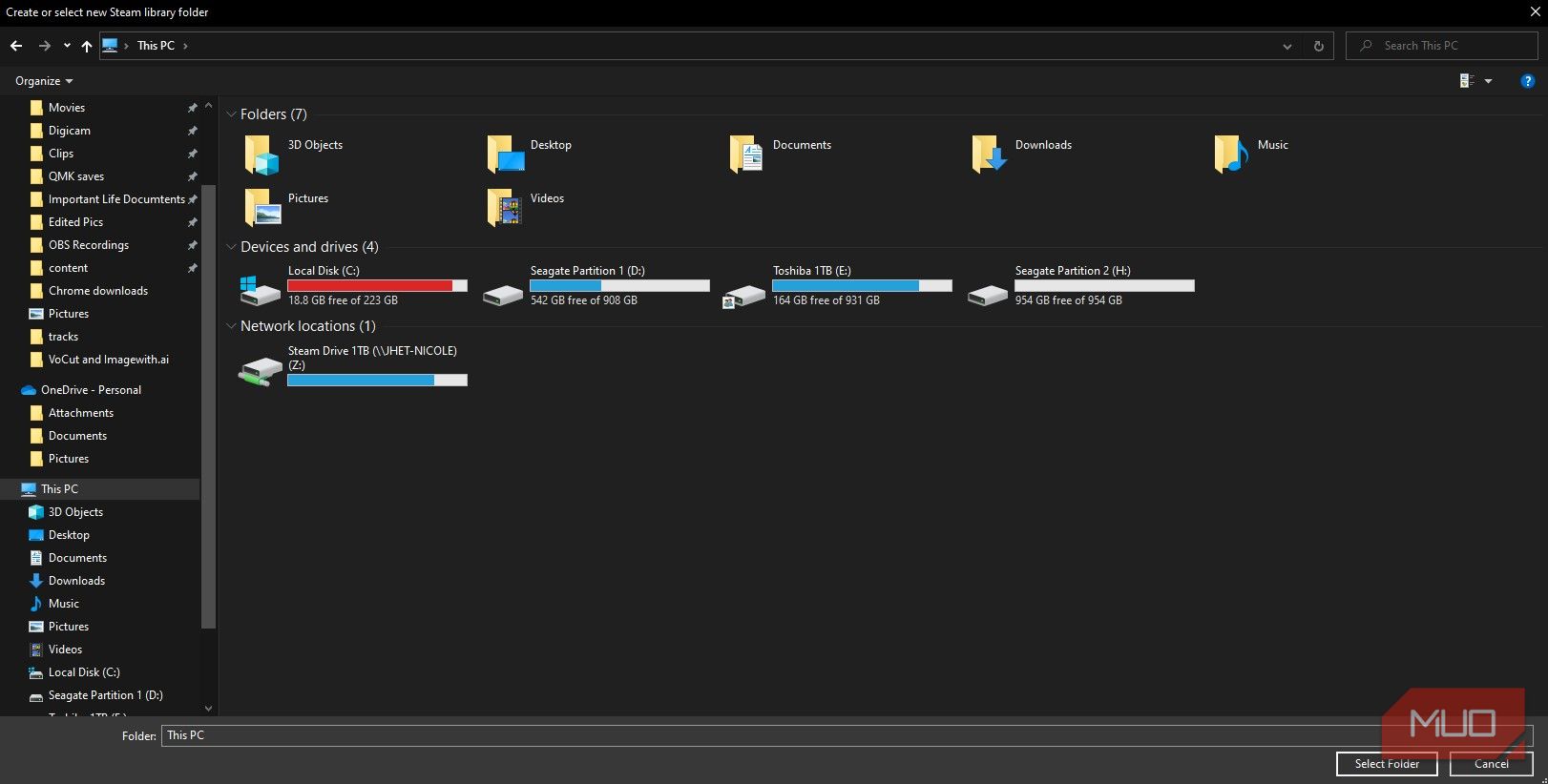
Hvis du bare har én disk og trenger plass til flere spill, men ikke vil slette noen nedlastede, kan du sjekke ut hvordan du frigjør diskplass på Windows 10. Det finnes helt sikkert steder du ikke visste du kunne frigjøre plass fra.
Slik angir du en standard Steam-biblioteksmappe eller -disk
Å angi en standardmappe er praktisk, siden du slipper å velge hvor spillet skal installeres hver gang du laster ned et nytt. Sannsynligvis har du allerede en standardmappe for Steam-spillene dine, men hvis du vil endre den fordi den er full, gjør du følgende:
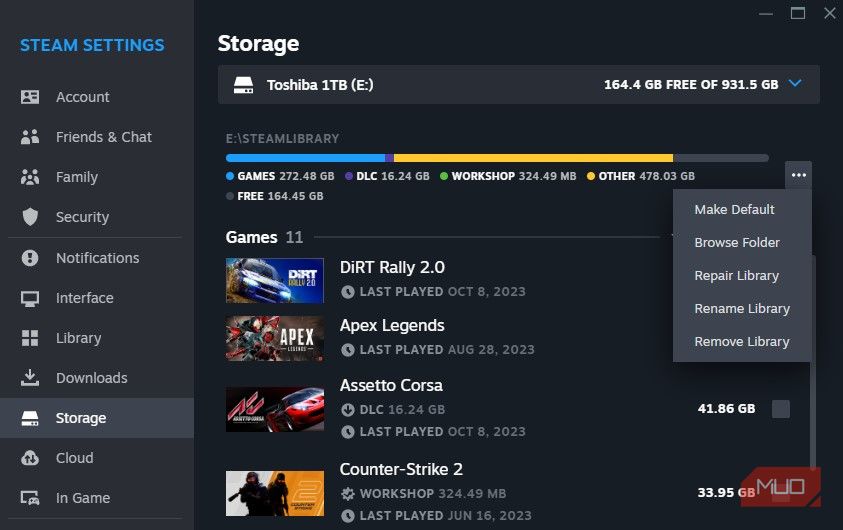
Når du har lagt til den nye disken som en Steam Library-destinasjon, velger du den disken. På høyre side av den lange fremdriftslinjen klikker du på de tre prikkene og klikker på Gjør som standard. En stjerne vises ved siden av disknavnet, og den indikerer at det er standarddisken.
Hvordan flytte Steam-spill til en annen mappe
Nå som du har lagt til en ny disk eller Steam Library-mappe, vil du kanskje flytte noen spill hvis du planlegger en migrering. Dette er veldig enkelt med den nye lagringsbehandleren, og det tar bare noen få klikk.
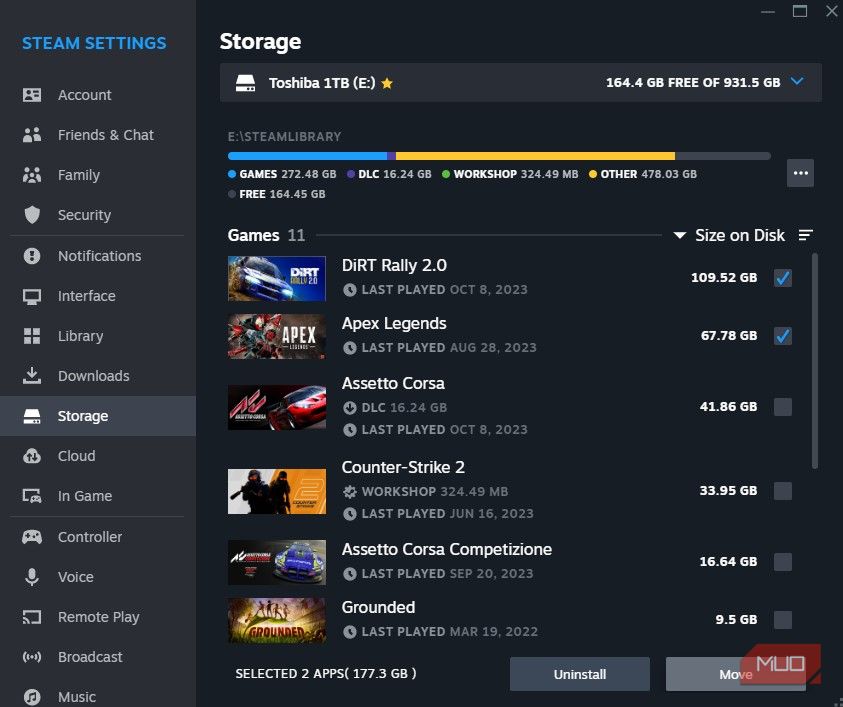
Først velger du spillene du vil flytte ved å klikke på den tomme boksen på høyre side av hvert spill. Når du har valgt minst ett spill, lyser Flytt og avinstaller-knappen opp. Klikk på Flytt, og et popup-vindu vises.
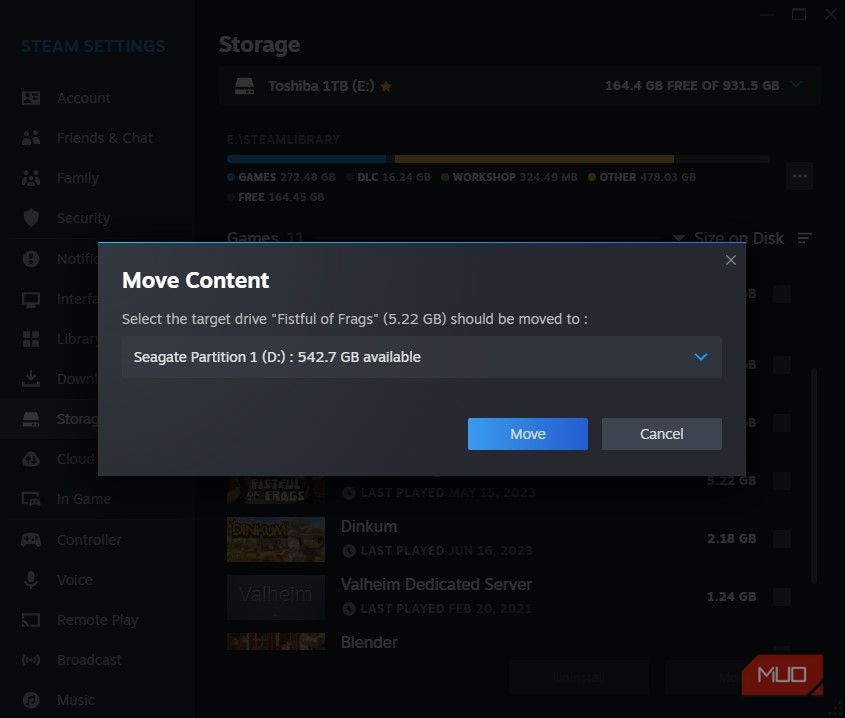
Når popup-vinduet Flytt innhold vises, kan du velge hvor du vil flytte Steam-spillet ditt. Merk at de eneste diskene som vises, er de som har en eksisterende Steam Library-mappe. Hvis den du ønsker ikke er der, må du gå tilbake og legge til en ny Steam Library-mappe eller disk slik at den vises.
Administrer Steam-spillene dine på riktig måte
Tidligere var det vanskelig å administrere Steam-spill og -mapper. Det er overraskende at Valve først lanserte denne funksjonen i 2022, hele 19 år etter lanseringen.
Selv om denne funksjonen var på tide og Steam har trengt en oppdatering av brukergrensesnittet i flere år, er vi glade for at den endelig er her. Vi slipper å bruke unødvendig tid og tredjepartsapplikasjoner for å administrere og flytte Steam-spill.