Windows 11 inkluderer en bemerkelsesverdig systemgjenopprettingsfunksjon som gir deg muligheten til å spole PC-en tilbake til en tidligere tilstand. Dette er nyttig for å gjenopprette data og innstillinger hvis uhell skulle oppstå. La oss si at du har avinstallert noen programmer i Windows 11, og PC-en din fungerer ikke lenger som den skal fordi du ved et uhell fjernet noen viktige systemapper. Da er systemgjenoppretting en livredder. Eller, tenk deg at du har redigert Hosts-filen i Windows 11, og internettforbindelsen din sluttet å fungere. Igjen, Systemgjenoppretting i Windows 11 er løsningen for å returnere datamaskinen din til en tidligere, fungerende tilstand. I slike tilfeller fungerer «Systemgjenoppretting» utrolig bra for å gjenopprette Windows 11-maskinen til en brukbar tilstand. I denne artikkelen vil vi gi deg en detaljert veiledning om hvordan du både oppretter et gjenopprettingspunkt og hvordan du bruker Systemgjenoppretting i Windows 11.
Bruk systemgjenoppretting i Windows 11 (2022)
Vi har inkludert en trinnvis prosess i denne artikkelen som forklarer hvordan du oppretter og bruker et gjenopprettingspunkt i Windows 11. Selv om datamaskinen din ikke starter, kan du fortsatt få tilgang til Systemgjenoppretting og velge en tidligere sikkerhetskopi. Nedenfor finner du en oversikt. Du kan gå direkte til den delen som er mest relevant for deg.
Hvordan lage et systemgjenopprettingspunkt i Windows 11
Før du gjennomfører større systemendringer, slik som å fjerne unødvendige programmer fra Windows 11 eller bruke registerhacks, er det lurt å lage et gjenopprettingspunkt for å beskytte dataene dine. Skulle noe gå galt eller datamaskinen krasjer, kan du bruke Systemgjenoppretting i Windows 11 for å bringe PC-en tilbake til en tidligere fungerende tilstand. Her er hvordan du lager et gjenopprettingspunkt i Windows 11.
1. Trykk på Windows-tasten og begynn å skrive «gjenopprett». Blant resultatene som vises, klikker du på «Opprett et gjenopprettingspunkt». Dette vil umiddelbart åpne vinduet for systemegenskaper.

2. Før du kan opprette et gjenopprettingspunkt, må du slå på systembeskyttelse. For å gjøre dette, velg «C:»-stasjonen og klikk på «Konfigurer».
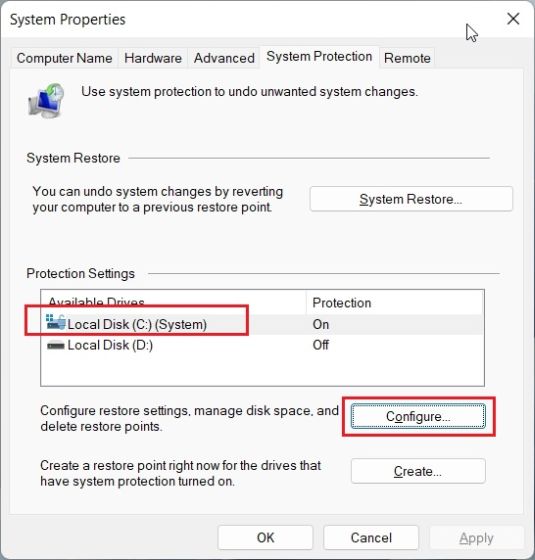
3. Her velger du «Slå på systembeskyttelse» og klikker på «OK».
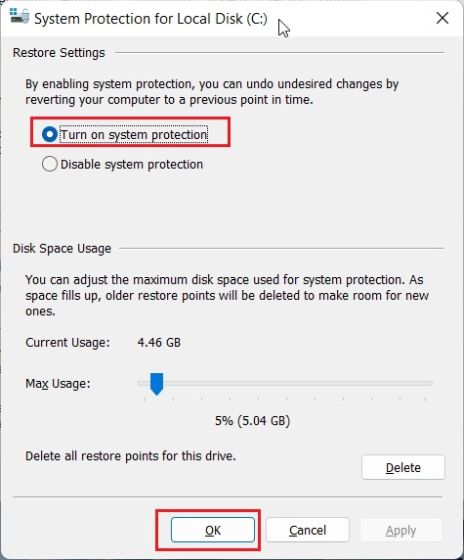
4. Klikk nå på «Opprett» for å lage et gjenopprettingspunkt i Windows 11.
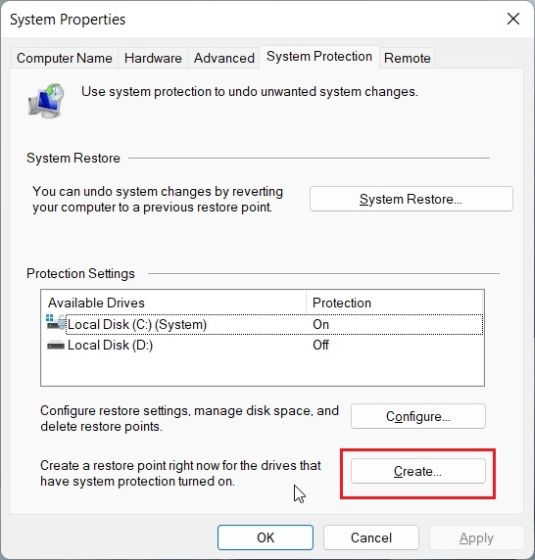
5. Gi gjenopprettingspunktet et navn. Dato og klokkeslett legges til automatisk, så det er lurt å nevne årsaken til at du oppretter gjenopprettingspunktet. For eksempel, hvis jeg skal fjerne unødvendige programmer fra min Windows 11 PC for å forbedre ytelsen, kan jeg skrive «debloat» som navnet på gjenopprettingspunktet.
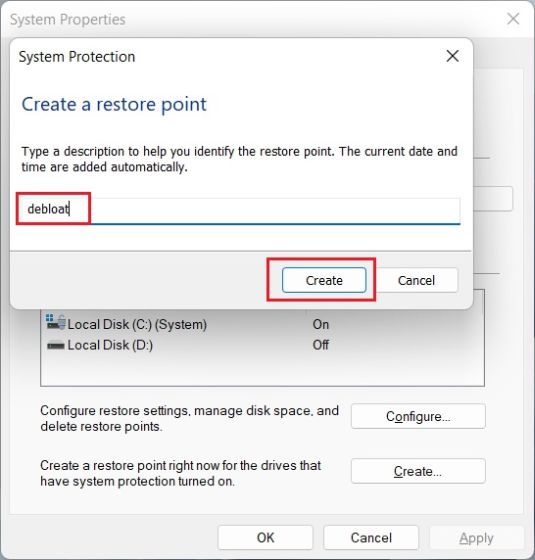
6. I løpet av 10-20 sekunder vil gjenopprettingspunktet være opprettet på din Windows 11 PC. Noen PC-er kan bruke mer tid, avhengig av lagringsplass og maskinvare. Det anbefales derfor å jevnlig fjerne midlertidige filer i Windows 11 for å frigjøre diskplass.
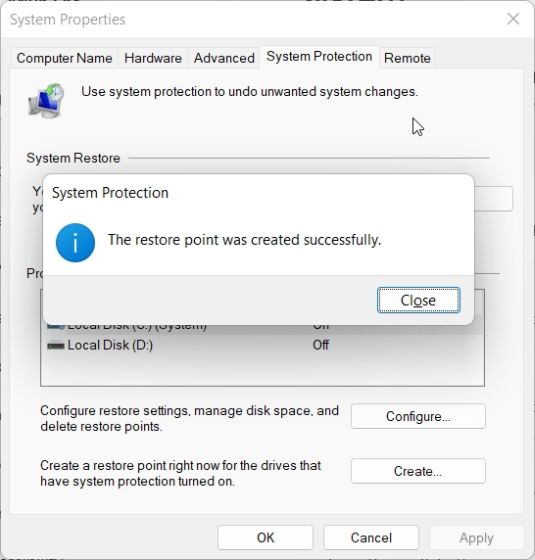
Bruk systemgjenopprettingspunkt i Windows 11 fra skrivebordet
1. Nå som du har laget et gjenopprettingspunkt, er det på tide å bruke Systemgjenoppretting i Windows 11 for å gå tilbake i tid. Trykk på Windows-tasten og skriv inn «gjenopprett» igjen. Åpne systemegenskapene ved å klikke på «Opprett et gjenopprettingspunkt», slik vi gjorde i forrige avsnitt.

2. Klikk deretter på «Systemgjenoppretting».
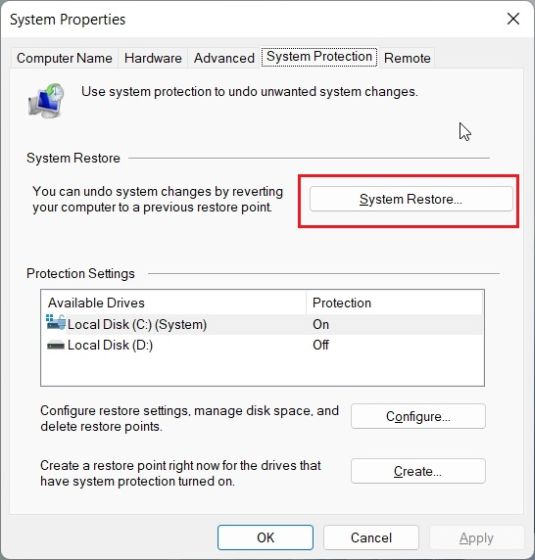
3. Et nytt vindu for Systemgjenoppretting vil nå åpnes. Her klikker du på «Neste».
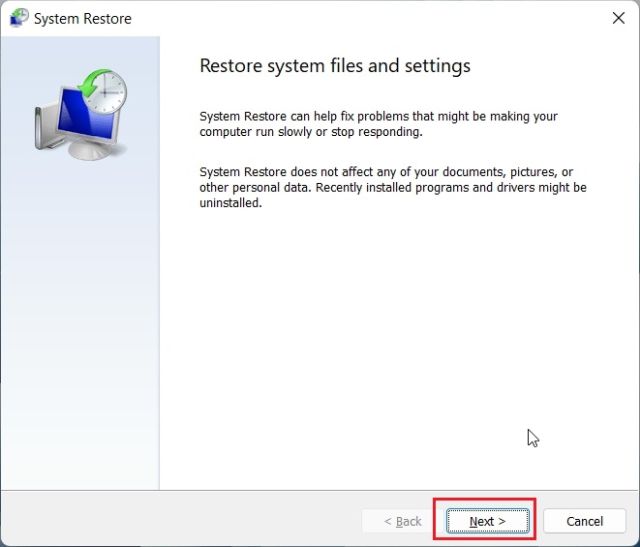
4. Du vil se alle gjenopprettingspunktene du har opprettet på din Windows 11-datamaskin. Velg gjenopprettingspunktet basert på dato, klokkeslett og navn, og klikk på «Neste».
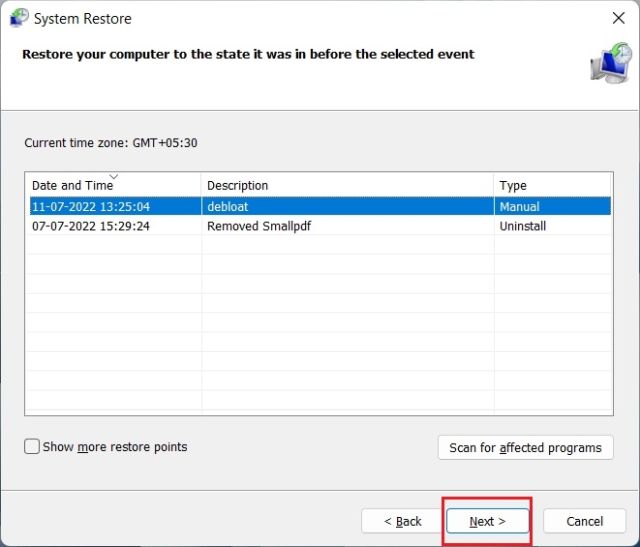
5. Klikk til slutt på «Fullfør», og Windows 11-PC-en vil starte på nytt for å starte systemgjenopprettingsprosessen.
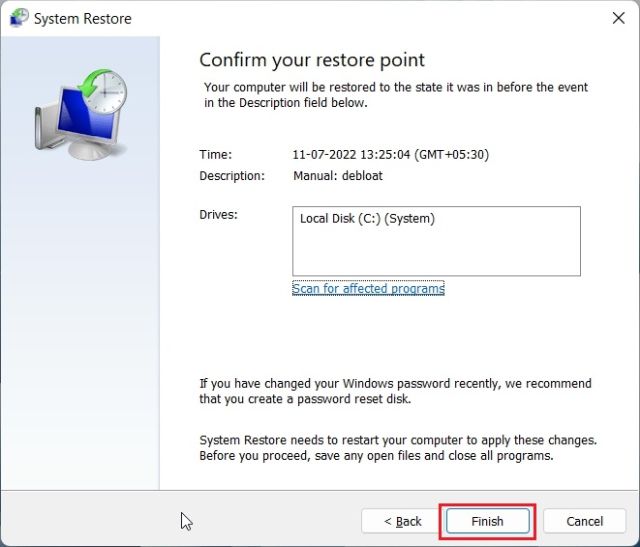
Kjør systemgjenoppretting i Windows 11 fra avanserte oppstartsalternativer
Hvis Windows 11-PC-en din ikke starter eller viser en svart skjerm etter en oppdatering, kan du gjenopprette systemet fra den avanserte oppstartsskjermen. Slik kan du gjenopprette PC-en til en fungerende tilstand fra oppstartsmenyen.
1. Hvis PC-en starter opp til skjermbildet «Avanserte alternativer», klikker du på denne for å åpne feilsøkingssiden.
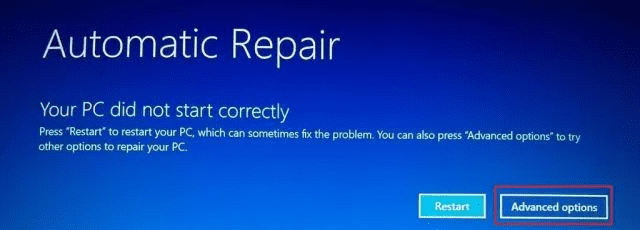
2. Hvis ikke, følg disse instruksjonene for å åpne gjenopprettingsmenyen. Slå av datamaskinen. Slå den på igjen, og slå den av igjen når Windows-logoen dukker opp. Gjenta dette 2-3 ganger, og Windows vil tvinge frem gjenopprettingsskjermen. På noen datamaskiner kan du også trykke på F2, F8 eller F12 under oppstart for å åpne gjenopprettingsskjermen. Prøv disse tastene også.
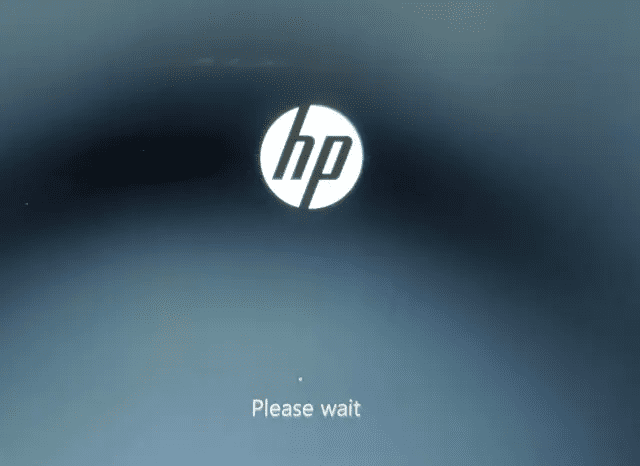
3. Klikk deretter på «Feilsøking».
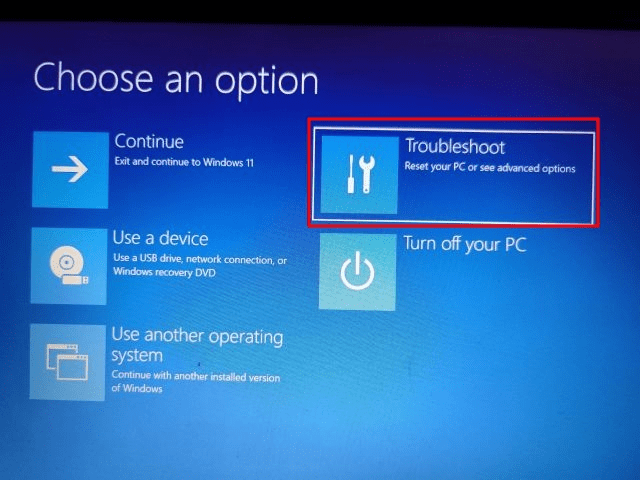
4. Deretter åpner du menyen «Avanserte alternativer».
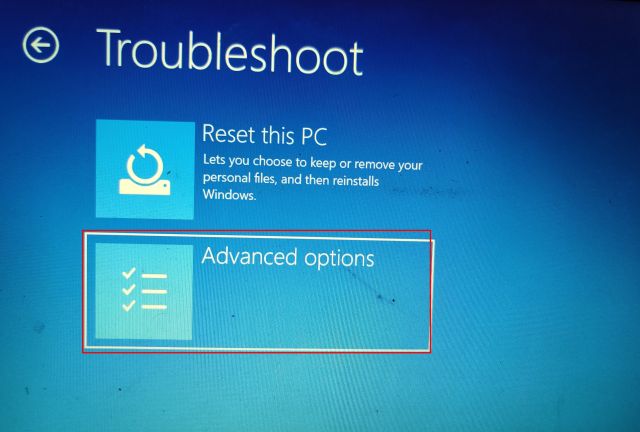
5. Her finner du alternativet «Systemgjenoppretting». Klikk på det.
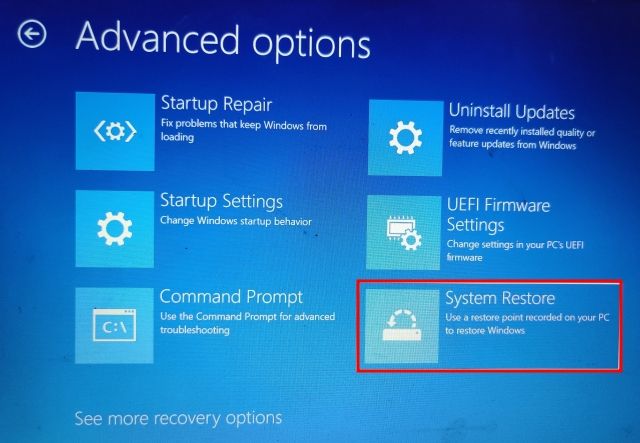
6. Et nytt vindu for «Systemgjenoppretting» åpnes nå. Klikk på «Neste» for å fortsette.
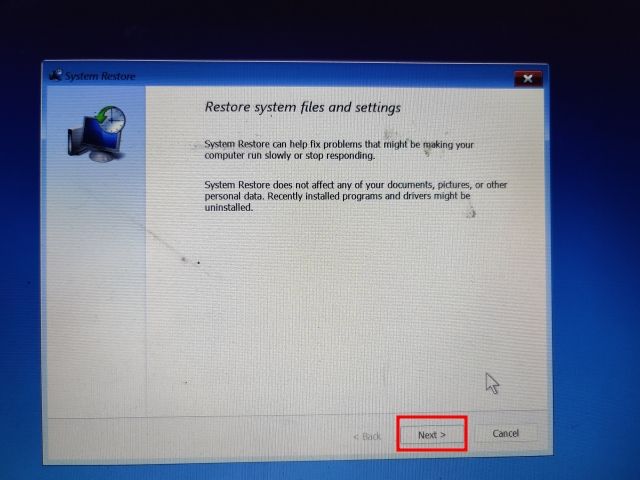
7. Velg gjenopprettingspunktet du ønsker å gå tilbake til fra listen som vises på din Windows 11 PC.
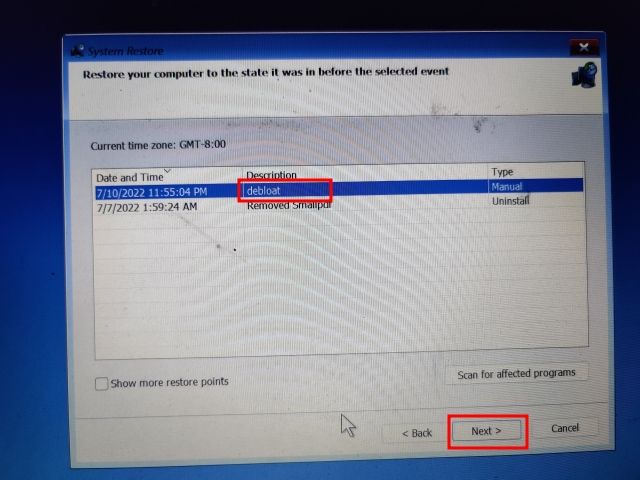
8. Til slutt klikker du på «Fullfør». Dette vil starte systemgjenopprettingsprosessen i Windows 11 fra oppstartsskjermen.
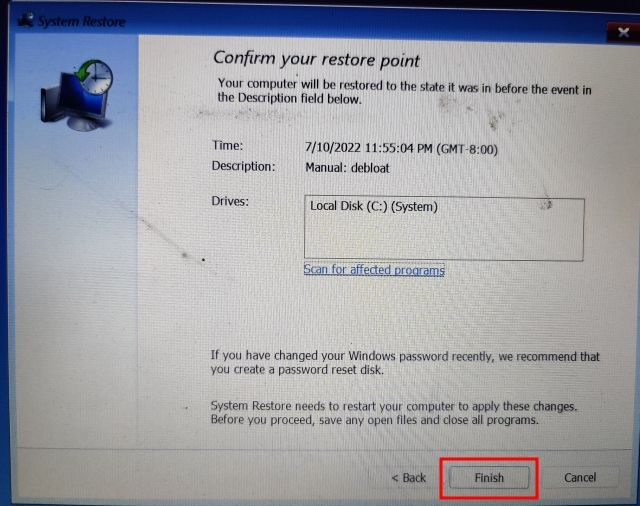
Gjenopprett PC-en med Systemgjenoppretting i Windows 11
Dette er altså hvordan du bruker Systemgjenoppretting i Windows 11. Selv om jeg ikke har hatt bruk for dette verktøyet på lenge, er det godt å vite at denne funksjonen er tilgjengelig i Windows 11. Skulle du oppleve problemer med å tilbakestille Windows 11-PC-en, vil systemgjenoppretting være en god redning. Uansett, dette er i hovedsak alt du trenger å vite om hvordan du lager et gjenopprettingspunkt og hvordan du gjenoppretter din Windows 11-PC ved hjelp av denne funksjonen. Hvis du har glemt Windows 11-passordet, kan du følge vår relaterte veiledning for å logge inn igjen og gjenopprette PC-en uten tap av data. Hvis du har noen spørsmål, er det bare å gi oss beskjed i kommentarfeltet nedenfor.