Nye tekstredigeringsfunksjoner i iOS 13
Apple introduserte en rekke nye måter å manipulere tekst på iPhone og iPad med iOS 13. Disse forbedringene gjør det raskere og enklere å markere tekst, kopiere, lime inn og flytte tekstmarkøren. I tillegg tilbyr Apples tastatur nå funksjonalitet for å skrive ved å sveipe.
Enkel tekstmarkering
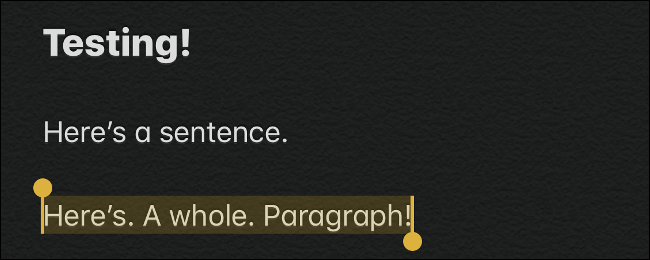
Du kan nå markere enkeltord, setninger eller hele avsnitt med få berøringer. Disse snarveiene er tilgjengelige i alle apper hvor du kan redigere tekst, men kan oppføre seg litt forskjellig i noen apper. Apputviklere må muligens oppdatere appene sine for full kompatibilitet.
Slik fungerer det:
- Dobbelttrykk: velger ordet du trykker på.
- Trippeltrykk: velger hele setningen ordet er en del av.
- Firedobbeltrykk: velger hele avsnittet der ordet finnes.
Finjustering av markeringen
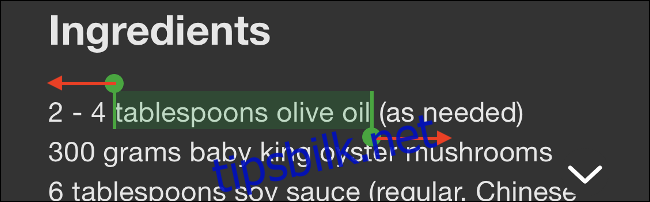
Når du har markert en tekst, kan du utvide eller redusere markeringen ved å dra fingeren til høyre eller venstre langs kanten av det markerte området.
Denne funksjonen er ikke ny i iOS, men i iOS 13 er den forbedret for å være mer tilgivende. Du trenger ikke lenger å være like nøyaktig når du markerer tekst.
Kopier, klipp ut og lim inn med fingerbevegelser
Med iOS 13 kan du også kopiere, klippe ut og lime inn tekst ved hjelp av fingerbevegelser. Tidligere måtte du markere tekst og velge handling i en meny. Nå kan du gjøre følgende:
- Klyp med tre fingre for å kopiere.
- Gjenta klypebevegelsen to ganger for å klippe ut (klyp med tre fingre to ganger).
- Spre tre fingre fra hverandre for å lime inn.
Angre og gjør om
Hvis du gjør en feil, kan du angre eller gjøre om endringene med følgende bevegelser:
- Dobbelttrykk med tre fingre for å angre.
- Sveip til venstre med tre fingre for å angre.
- Sveip til høyre med tre fingre for å gjøre om.
Disse bevegelsene er enklere å bruke enn å riste telefonen for å angre.
Enklere markørflytting
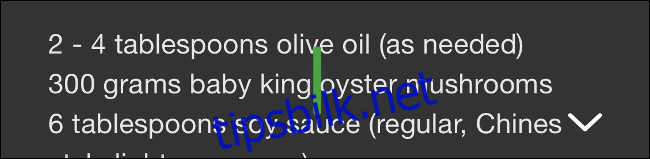
Å flytte markøren er nå enklere. Du kan trykke og holde på markøren til den blir større, og deretter dra den rundt på skjermen for å plassere den der du ønsker.
Flytt markøren fra tastaturet
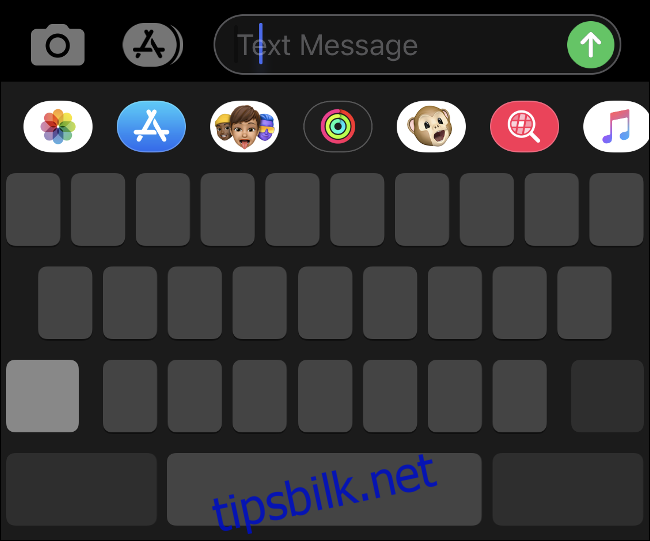
Hvis din iPhone har 3D Touch, kan du trykke hardt på tastaturet for å flytte markøren.
Men du trenger ikke 3D Touch for dette. Du kan trykke og holde på mellomromstasten på tastaturet og deretter dra fingeren for å flytte markøren.
På iPad kan du trykke med to fingre på tastaturet og flytte fingrene for å flytte markøren.
Intelligent markering
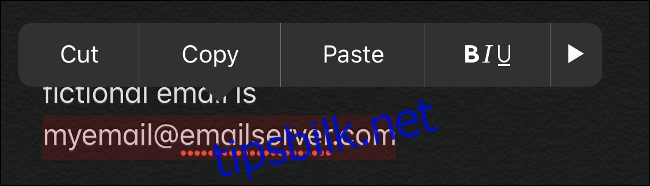
Med «intelligent markering» kan du raskt markere telefonnumre, adresser og e-postadresser ved å dobbelttrykke i nærheten av denne informasjonen.
Denne funksjonen virker bare når du redigerer tekst, for eksempel i en e-post, men ikke på nettsider.
Formateringslinje
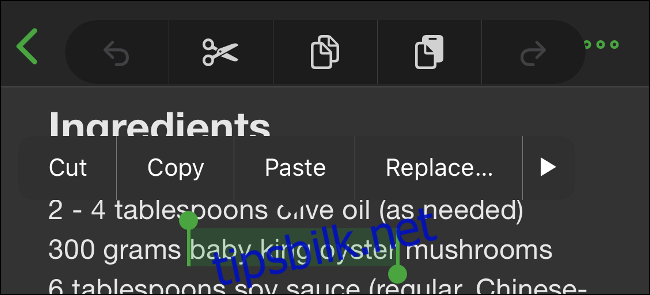
iOS 13 har en ny flytende formateringslinje som gir tilgang til klipp ut, kopier, lim inn, angre og gjør om. Du kan bruke ikonene her i stedet for fingerbevegelsene.
For å vise formateringslinjen, marker litt tekst og trykk og hold med tre fingre på skjermen. Den vises da øverst på skjermen.
Raskere rulling
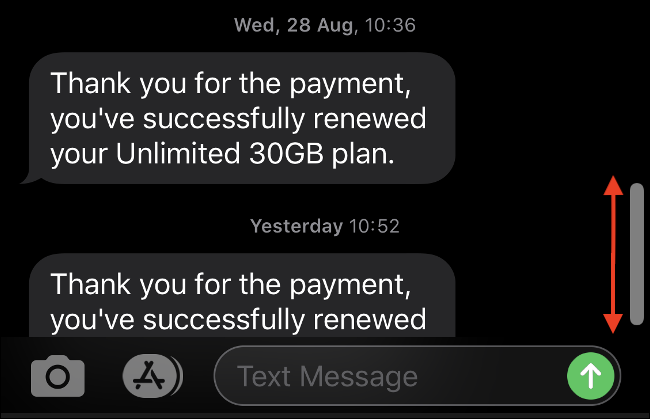
Du kan nå rulle raskt gjennom lange dokumenter ved å ta tak i rullefeltet og dra det opp eller ned.
Dette ligner på hvordan rulling fungerte på eldre Windows-datamaskiner.
Sveip for å skrive
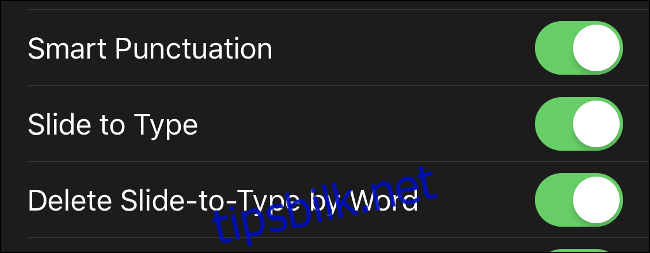
Du kan nå skrive ved å sveipe fingeren over tastaturet. Denne metoden bruker prediktiv teknologi for å forstå hva du ønsker å skrive.
For å skrive ordet «den» kan du for eksempel trykke på «t», flytte fingeren til «h», deretter til «e» og løfte fingeren. Din iPhone vil skrive «den», og du kan deretter begynne på neste ord.
Denne funksjonen er som standard aktivert. Du kan deaktivere den under Innstillinger > Generelt > Tastatur.
Hvis du tidligere har installert tredjeparts tastaturapper som Gboard eller SwiftKey, kan du nå gå tilbake til Apples tastatur for å bruke denne funksjonen.
Trykk og sveip ned for å velge flere elementer
Denne funksjonen skal tillate deg å velge flere elementer fra lister ved å trykke og holde med to fingre og deretter sveipe nedover. Det er mulig dette ikke fungerer på alle enheter.
iPad-spesifikke bevegelser i iPadOS 13
Noen bevegelser er spesifikke for iPads:
- Du kan gjøre varsler om til skyveapper ved å dra dem til siden av skjermen.
- Du kan åpne nye fullskjermsvinduer av apper ved å dra faner eller elementer til toppen av skjermen.
- Apper i Slide Over-visning har en iPhone X-lignende linje nederst. Sveip opp og hold for å «multitaske».
- Du kan krympe tastaturet og flytte det ved å knipe med to fingre og dra det rundt på skjermen.
Disse funksjonene er veldig nyttige, men krever at du husker dem. Det finnes nå flere bevegelser og sveip enn ved lanseringen av de første iPhonene og iPadene.