Endelig introduserer Google virtuelle skrivebord i Chromebooks operativsystem, Chrome OS versjon 76. Denne funksjonen, som andre store operativsystemer allerede har tilbudt lenge, har vært i testfasen i flere måneder, og er nå tilgjengelig for alle brukere via den stabile kanalen.
Virtuelle skrivebord, som Google kaller «Virtual Desks», gir deg muligheten til å dele skjermområdet ditt i flere separate arbeidsområder. Dette gjør det enklere å organisere applikasjoner og vinduer. Chrome OS lar deg ha opptil fire skrivebord samtidig, og det er enkelt å bytte mellom dem.
Etter å ha oppdatert Chromebooken din til den nyeste Chrome OS-versjonen, er det bare å trykke på «Oversikt»-tasten ([][]) for å se muligheten til å aktivere virtuelle skrivebord øverst til høyre på skjermen.
Slik aktiverer du virtuelle skrivebord
Dersom du ikke ser alternativet for virtuelle skrivebord (representert ved «+Nytt skrivebord»-knappen) når du trykker på Oversikt-tasten, kan det hende at funksjonen er skjult bak et flagg som du må aktivere først. Slik aktiverer du funksjonen:
Vær oppmerksom på at når du aktiverer funksjoner via chrome://flags, benytter du deg av eksperimentelle funksjoner som ikke er fullstendig testet på alle enheter. Dette kan føre til uventet oppførsel eller feil, så utvis forsiktighet når du justerer disse flaggene.
Start Chrome, skriv inn chrome://flags i adressefeltet, og trykk Enter. Deretter skriver du «Virtuelle skrivebord» i søkefeltet.
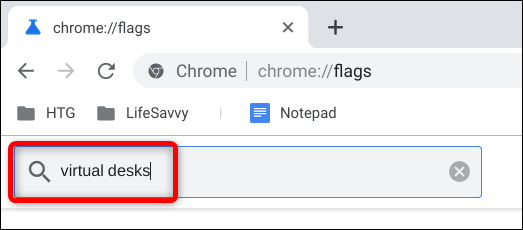
Alternativt kan du lime inn chrome://flags/#enable-virtual-desks direkte i adressefeltet og trykke Enter for å gå direkte til den aktuelle innstillingen.
Klikk på nedtrekksmenyen ved siden av «Aktiver virtuelle skrivebord»-flagget, og velg «Aktivert».
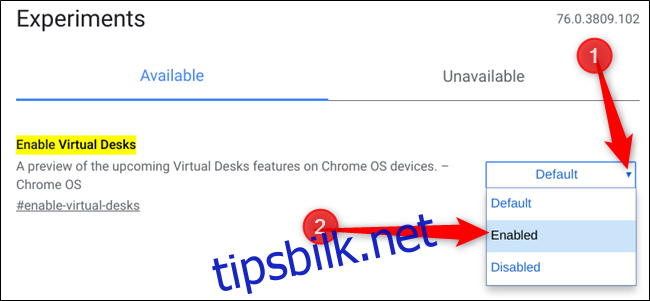
For at endringene skal tre i kraft, må du starte Chrome OS på nytt. Klikk på den blå «Start på nytt nå»-knappen nederst på siden.
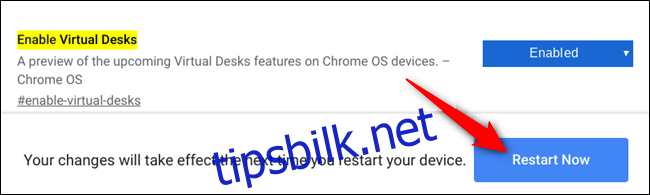
Hvordan legge til virtuelle skrivebord
Nå som funksjonen er aktivert, trykker du på Oversikt-tasten ([][]) for å se alle aktive vinduer. Du vil nå se «+ Nytt skrivebord»-ikonet øverst på skjermen. Klikk på dette for å legge til et nytt virtuelt skrivebord.
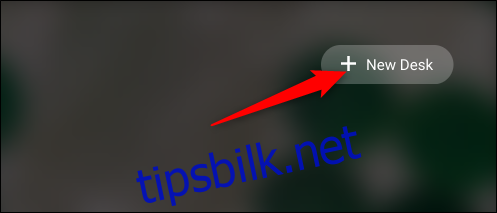
Du kan opprette og bruke opptil fire skrivebord samtidig.

Hvordan bytte mellom virtuelle skrivebord
Virtuelle skrivebord er svært praktiske for applikasjoner du ønsker å la være åpne, uten å minimere dem. Applikasjonen forblir aktiv og venter på at du skal komme tilbake. For eksempel kan du ha sosiale medier-applikasjoner på ett skrivebord og et tekstbehandlingsprogram på et annet.
For å bytte mellom skrivebord og bruke applikasjoner du har dedikert til dem, kan du gjøre dette på et par måter.
Den første metoden er å trykke på Oversikt-tasten og deretter klikke på det ønskede skrivebordet øverst på skjermen for å bytte direkte. Så lenge du husker hvilke applikasjoner som er på hvert skrivebord, er det raskt og enkelt å navigere mellom dem.
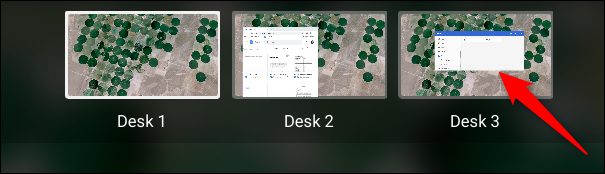
Den andre metoden lar deg klikke direkte til applikasjonen du leter etter, uten å måtte gjette hvilket skrivebord den er på. Hver applikasjon som er åpen, har et ikon på hyllen. Ved å klikke på applikasjonsikonet vil du bli tatt direkte til det skrivebordet. Hvis appen er minimert, vil den også maksimeres ved å klikke på ikonet.
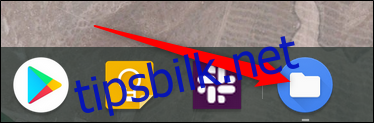
Hvordan flytte applikasjoner mellom virtuelle skrivebord
En applikasjon som er åpnet på et bestemt skrivebord, behøver ikke være begrenset til dette skrivebordet. Du kan enkelt flytte den mellom skrivebord. Dette er praktisk dersom du ved et uhell har åpnet en applikasjon på feil skrivebord og vil flytte den uten å måtte avslutte den.
Trykk på Oversikt-tasten mens du ser de virtuelle skrivebordene med applikasjonen du vil flytte. Klikk og dra vinduet til midten av skjermen, og dra og slipp det deretter til det skrivebordet du ønsker.
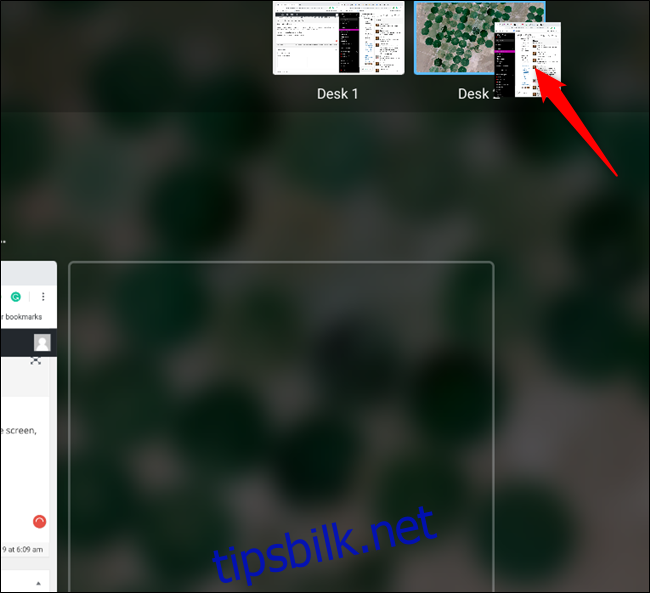
Merk: Pass på å dra applikasjonen mot midten av skjermen først. Chrome OS etterligner Android, og vil lukke appen dersom du drar den direkte opp eller ned fra sidene.
Tastatursnarveier for virtuelle skrivebord er på vei
For øyeblikket finnes det ingen måte å navigere mellom virtuelle skrivebord med styreflatebevegelser eller hurtigtaster i Chrome OS. Imidlertid, som rapportert av Chrome Unboxed, nevner Chromium bugs-innlegget for virtuelle skrivebord at følgende snarveier er under utvikling:
| Ctrl+Søk + = | Legg til nytt skrivebord. |
| Ctrl+Søk + – | Fjern skrivebordet. |
| Ctrl+Søk + ] | Aktiver skrivebordet til høyre (hvis det finnes). |
| Ctrl+Søk + [ | Aktiver skrivebordet til venstre (hvis det finnes). |
| Ctrl+Søk+Shift + ] | Flytt aktivt vindu (eller uthevet vindu i oversiktsmodus) til skrivebordet til høyre (hvis det finnes). |
| Ctrl+Søk+Shift +[ | Flytt aktivt vindu (eller uthevet vindu i oversiktsmodus) til skrivebordet til venstre (hvis det finnes). |
Vi vet ikke nøyaktig når disse snarveiene vil bli tilgjengelige, men det er rimelig å anta at de vil bli lansert relativt snart.
Med introduksjonen av virtuelle skrivebord i Chrome OS, har Google endelig kommet på linje med andre store operativsystemer, og tilbyr dermed en mer strømlinjeformet og produktiv brukeropplevelse.