Endre til Canary-kanalen på Chromebook (2023)
I Chrome OS finnes det i øyeblikket fem oppdateringskanaler: Stabil, Langsiktig støtte (LTS), LTS-kandidat (LTC), Beta og Dev. Hvis du ønsker å være blant de første til å teste ut nye funksjoner som fortsatt er i utvikling, er Canary-kanalen det du må velge. Vær oppmerksom på at Canary-kanalen kan være betydelig mer ustabil og utsatt for feil enn de vanlige oppdateringene, men til gjengjeld får du muligheten til å utforske eksperimentelle og ikke-annonserte funksjoner i ChromeOS. Denne veiledningen viser deg trinn for trinn hvordan du bytter til Canary-kanalen på din Chromebook.
Her vil du finne detaljerte instruksjoner for hvordan du går over til Canary-kanalen på din Chromebook. I tillegg forklarer vi hvordan du kan forlate Canary-kanalen og gå tilbake til den stabile versjonen, i tilfelle du ikke finner Canary-kanalen tilfredsstillende. La oss se nærmere på prosessen.
Aktiver utviklermodus i ChromeOS
Før du kan bytte til Canary-kanalen, må du først aktivere utviklermodus på din Chromebook. Det er viktig å merke seg at utviklermodus er forskjellig fra utviklerkanalen. Utviklermodus reduserer mange sikkerhetsinnstillinger, noe som gjør det enklere å feilsøke apper og eksperimentere med Chrome OS.
Du kan bytte til utviklermodus fra hvilken som helst Chrome OS-kanal, enten det er stabil, beta eller utvikler. Husk at aktivering av utviklermodus vil slette alle lokale filer, så sørg for å sikkerhetskopiere det du trenger før du starter. La oss se på trinnene:
1. Forsikre deg om at Chromebooken din har tilstrekkelig batteri. Hold deretter «Esc + Oppdater + Strøm»-knappene inne samtidig. Dette vil ta deg til gjenopprettingsskjermen. Du kan utføre dette trinnet både når Chromebooken er påslått og avslått.
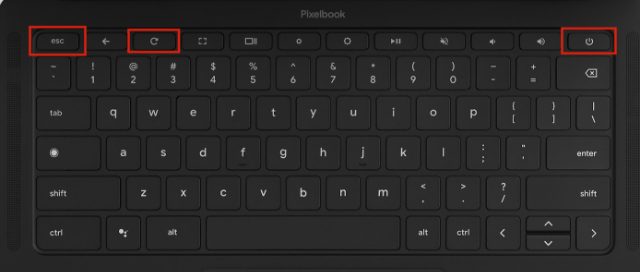
2. Bruk deretter hurtigtasten «Ctrl + D». Du vil bli spurt om du ønsker å aktivere «Utviklermodus». Trykk «Enter» for å bekrefte.
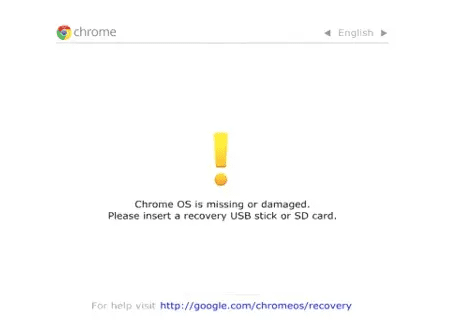
3. Chromebooken vil nå tilbakestilles og utviklermodus vil bli aktivert. Denne prosessen kan ta mellom 10 og 15 minutter, så vær tålmodig. Hvis du ser meldingen «OS-verifisering er AV» på skjermen, vent til du hører en pipelyd. Deretter starter tilbakestillingsprosessen. Du kan også trykke «Ctrl + D» igjen for å hoppe over ventetiden.
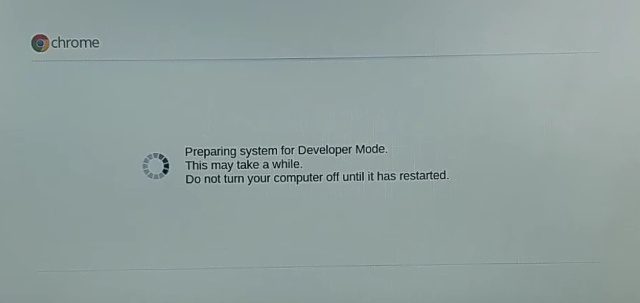
4. Når dette er ferdig, vil Chromebooken starte på nytt med et oppsett for ny bruk. Logg deg inn med din e-postadresse og sett opp alt slik du pleier.
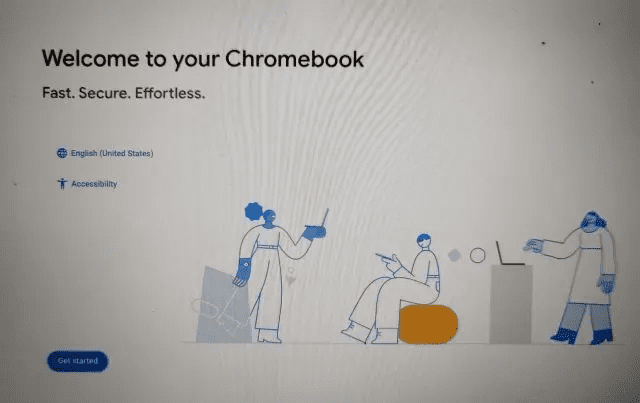
5. Hver gang du starter Chromebooken på nytt med utviklermodus aktivert, vil du se en advarselsskjerm i rundt 30 sekunder, og maskinen vil pipe. For å hoppe over dette, trykk «Ctrl + D» for å fortsette oppstarten som normalt.
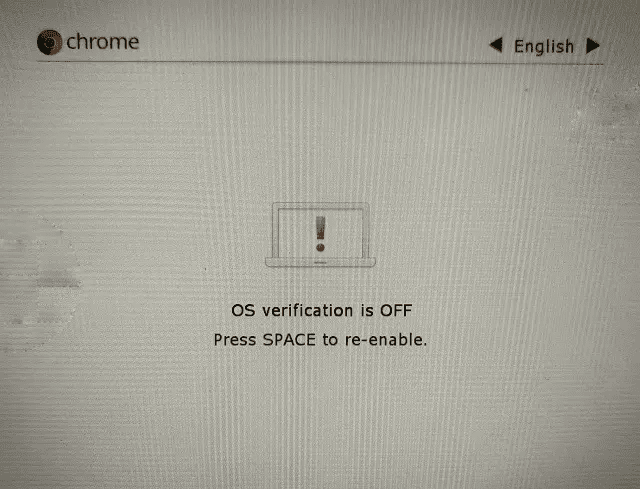
Bytt til Canary-kanalen på Chromebooken
1. Når du har satt opp alt, trykk «Ctrl + Alt + T» for å åpne Crosh-terminalen. Crosh lar deg eksperimentere med ChromeOS-laget og endre diverse system- og sikkerhetsinnstillinger.
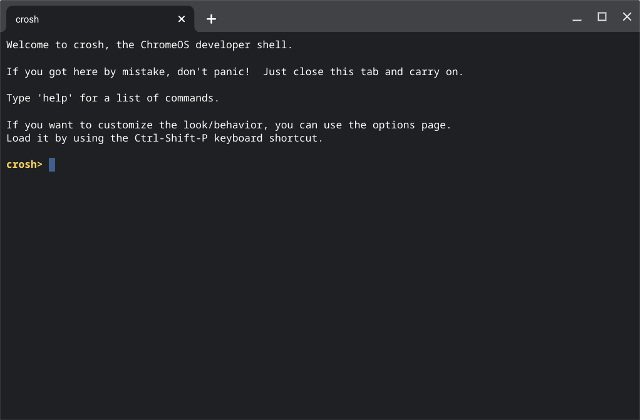
2. Kopier kommandoen nedenfor inn i terminalen og trykk Enter. Trykk «y» og deretter Enter igjen for å bekrefte handlingen. Dette vil endre standard oppdateringsstrøm til Canary-kanalen.
live_in_a_coal_mine
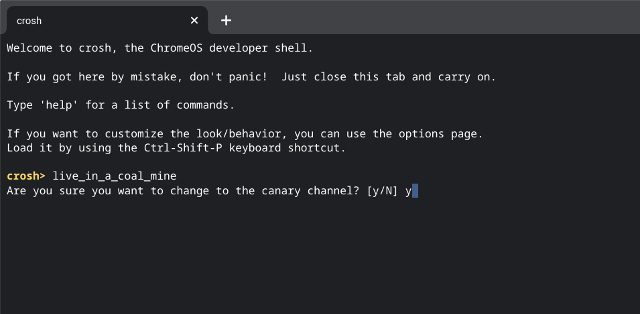
3. Deretter må du oppdatere Chromebooken. Åpne Innstillinger (ved å klikke på tannhjulikonet) fra hurtiginnstillingspanelet nede til høyre.
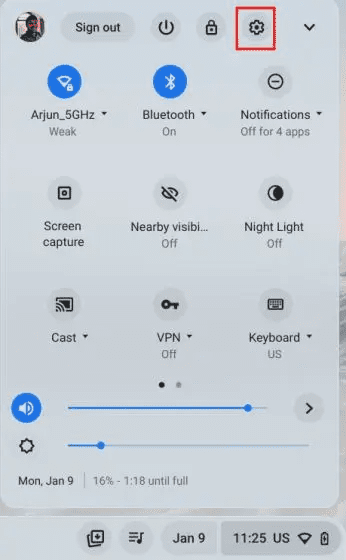
4. Gå deretter til «Om ChromeOS» under «Avansert» i venstre sidepanel og klikk på «Se etter oppdateringer» i høyre panel. Enheten vil nå starte nedlasting av den nyeste versjonen fra Canary-kanalen.
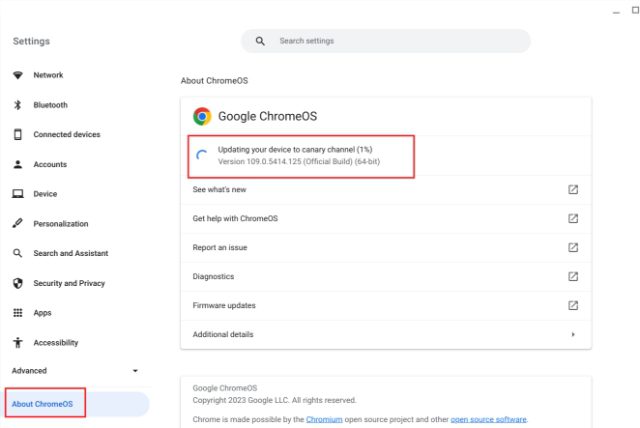
5. Når oppdateringen er installert, start Chromebooken på nytt. Du er nå på Canary-kanalen. Du kan nå prøve ut nye funksjoner, som for eksempel det nye Material You-temaet som testes på Chromebook.
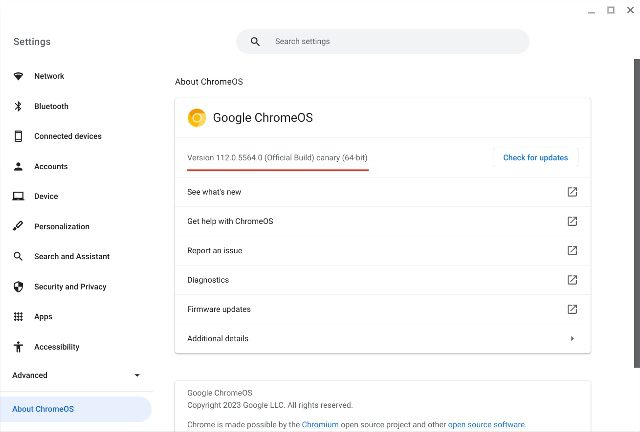
Hvordan forlate Canary-kanalen og gå tilbake til stabil ChromeOS-versjon
1. For å gå ut av Canary-kanalen på din Chromebook må du åpne Crosh-terminalen igjen. Du gjør dette ved å trykke «Ctrl + Alt + T».
Vær oppmerksom på at denne prosessen igjen vil slette alle dine lokale data, så ta en sikkerhetskopi før du fortsetter.
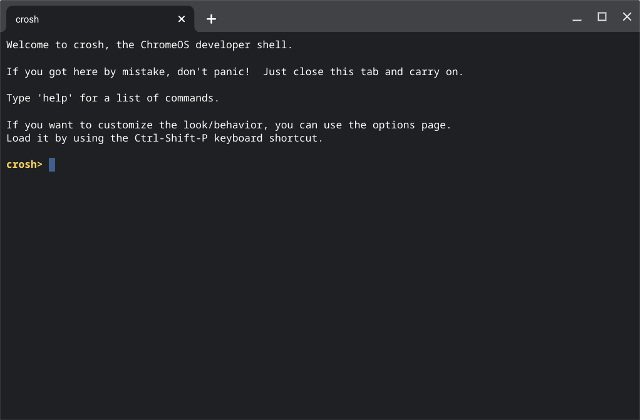
2. Skriv inn kommandoene nedenfor en etter en. Dette vil tvinge ChromeOS til å forlate Canary og gå over til den stabile kanalen.
shell update_engine_client --channel=stable-channel -update
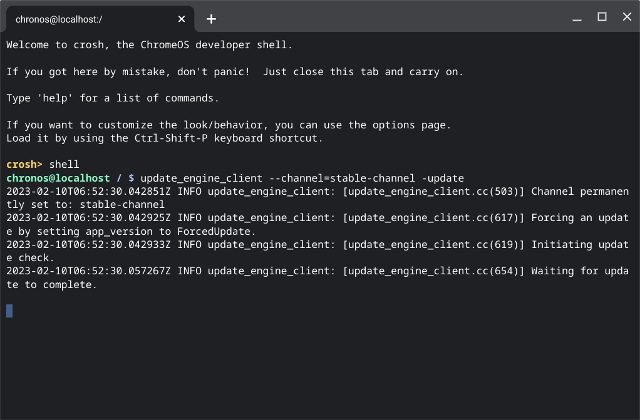
3. Gå nå til siden «Om ChromeOS» i Innstillinger. Du vil se at den allerede har begynt å laste ned den stabile versjonen. Etter nedlastingen er ferdig, starter du Chromebooken på nytt.
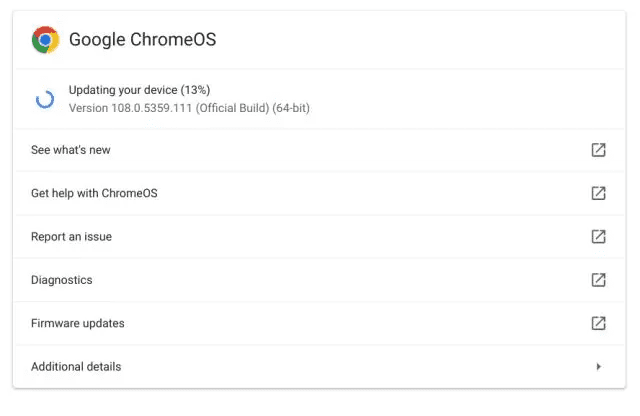
4. Under oppstarten vil datamaskinen vise en advarselsskjerm fordi utviklermodus fortsatt er aktiv. Trykk på «mellomrom»-tasten for å slå av utviklermodus og aktivere OS-verifisering igjen. Etter tilbakestillingen vil Chromebooken starte opp som vanlig.
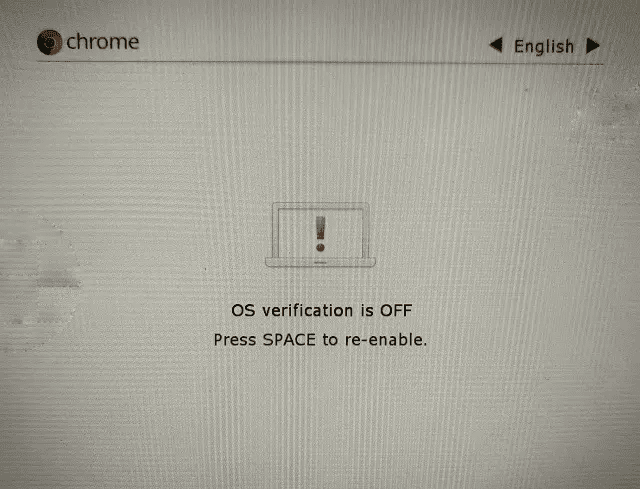
Utforsk eksperimentelle funksjoner i ChromeOS Canary Channel
Slik bytter du til Canary-kanalen på din Chromebook. Prosessen kan virke litt komplisert, ettersom den ikke er ment for vanlige brukere. Men om du er ivrig etter å teste nye og eksperimentelle funksjoner, er ChromeOS Canary-kanalen perfekt for deg. Hvis du er interessert i å installere Windows 11 på en Chromebook, kan du ta en titt på vår detaljerte veiledning. Vi har også en kuratert liste over de beste Chromebook-emulatorene. Det var alt for denne gangen. Gi oss gjerne beskjed i kommentarfeltet hvis du opplever noen problemer.