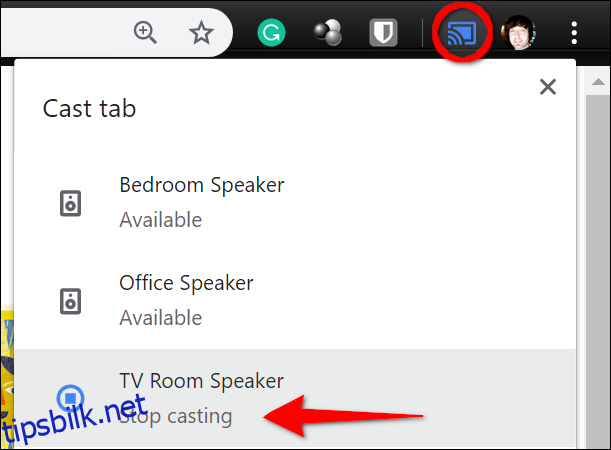Google Home-smarthøyttalere gir en praktisk måte å få tilgang til informasjon gjennom talekommandoer. Men hva hvis du ønsker å spille av en sang som ligger lagret på iCloud Drive eller et annet sted? Denne veiledningen viser deg hvordan du kan bruke Chrome til å overføre (caste) innhold fra nettleseren på datamaskinen din til Google Home-enheten.
En av fordelene med å caste fra Chrome er at du kan gjøre det fra alle enheter som støtter nettleseren. Den eneste begrensningen er at du ikke kan caste fra flere faner samtidig. Hvis du vil endre kilde, må du enten laste inn en ny side i den samme fanen, eller koble fra den eksisterende castingen og deretter starte en ny i en annen fane.
Kom i gang
For å begynne å caste media, må du først sørge for at Google Home-enheten din er koblet til internett. Du kan bekrefte dette ved å sjekke værmeldingen eller utføre en annen oppgave som krever internettilkobling.
Du kan også bekrefte tilkoblingen ved å åpne Google Home-appen på mobilenheten din. Trykk på den aktuelle Google Home-enheten, og deretter på tannhjulikonet øverst til høyre. Under Wi-Fi-innstillingene vil du se navnet (SSID) på det tilkoblede nettverket.
Hvis du trenger hjelp til å konfigurere Google Home-enheten, eller hvis du opplever problemer, kan du se vår detaljerte veiledning.
Sjekk deretter at datamaskinen, smarttelefonen eller nettbrettet som kjører Chrome, er koblet til det samme nettverket. Fremgangsmåten for dette avhenger av operativsystemet på enheten din.
Det er også viktig å ha den nyeste versjonen av Chrome installert. For å kontrollere dette på Windows, macOS eller Chrome OS, klikker du på de tre prikkene øverst til høyre, velger «Hjelp» fra menyen og deretter «Om Google Chrome.» Nettleseren vil enten bekrefte at den er oppdatert, eller be deg om å starte på nytt for å oppdatere.
I denne veiledningen bruker vi versjon 78.0.3904.108.
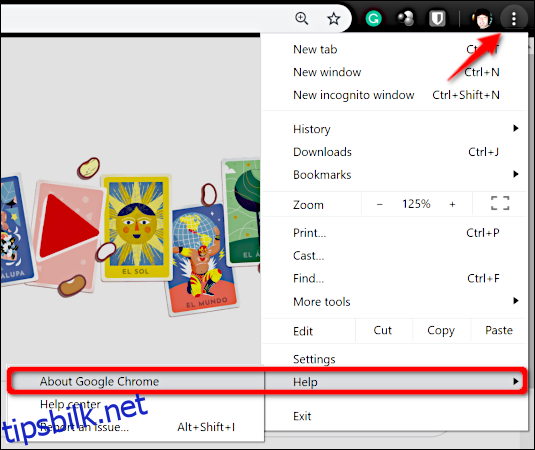
Overfør media fra Chrome
Først bør du legge til Cast-knappen på verktøylinjen i nettleseren din. Selv om dette trinnet ikke er strengt nødvendig, gir det en raskere måte å starte cast-funksjonen på enn å gå via menyen hver gang du vil spille av media på Google Home.
For å gjøre dette klikker du på de tre prikkene øverst til høyre og velger «Cast» fra menyen. Cast-ikonet vil da dukke opp midlertidig ved siden av kontobildet ditt. Høyreklikk på dette ikonet og velg «Vis alltid ikon» fra hurtigmenyen.
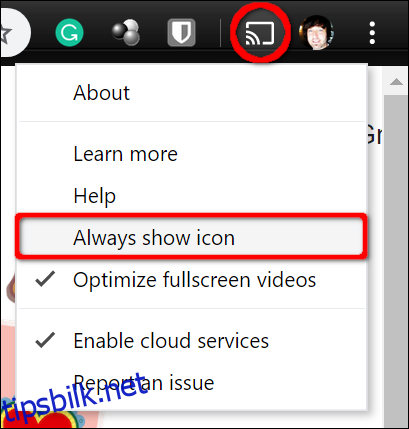
Deretter laster du inn innholdet du ønsker å caste i Chrome. Dette kan for eksempel være musikkfiler som du har lagret på Apples iCloud Drive eller Dropbox. Når innholdet er lastet inn, trykker du på Cast-knappen og velger din Google Home-enhet fra listen som dukker opp. Du vil da høre en lyd fra enheten som bekrefter at den er i cast-modus. Cast-knappen på verktøylinjen i Chrome vil også bli blå.
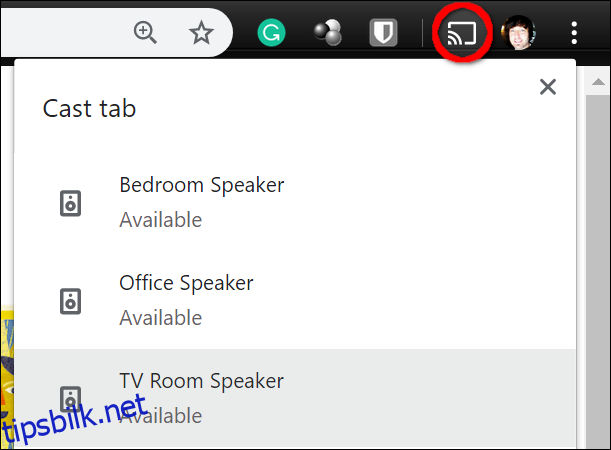
Du kan også caste lokale filer ved å dra dem inn i en Chrome-fane, og bruke nettleseren som en lyd- eller videospiller. Finn ut mer om lokal casting i vår guide.
Hvis du ikke har lagt til Cast-knappen på verktøylinjen, kan du starte castingen ved å klikke på de tre prikkene øverst til høyre, velge «Cast» og deretter velge Google Home-enheten.
Her er noen talekommandoer du kan bruke for å kontrollere avspillingen på Google Home:
Ok Google, stopp
Ok Google, hva er volumet?
Ok Google, skru opp
Ok Google, skru ned
Ok Google, maks volum
Ok Google, minimumsvolum
Ok Google, volum til nivå [1-10]
Ok Google, volum til [1-100] prosent
Ok Google, øk volumet med 10 prosent
Ok Google, reduser volumet med 10 prosent
For å avslutte castingen klikker du på den blå Cast-knappen ved siden av profilbildet ditt. I menyen som vises, trykker du deretter på din Google Home-enhet.