Antivirusprogramvare er viktig for å beskytte systemet vårt mot uautoriserte virus- og skadevareangrep. Imidlertid kan det hende at antivirusprogrammer noen ganger hindrer visse programmer i å fungere optimalt, eller til og med forårsake andre uønskede feil. Denne artikkelen forklarer hvordan du midlertidig kan deaktivere antivirus på Windows 10, inkludert populære løsninger som McAfee og Avast Antivirus.
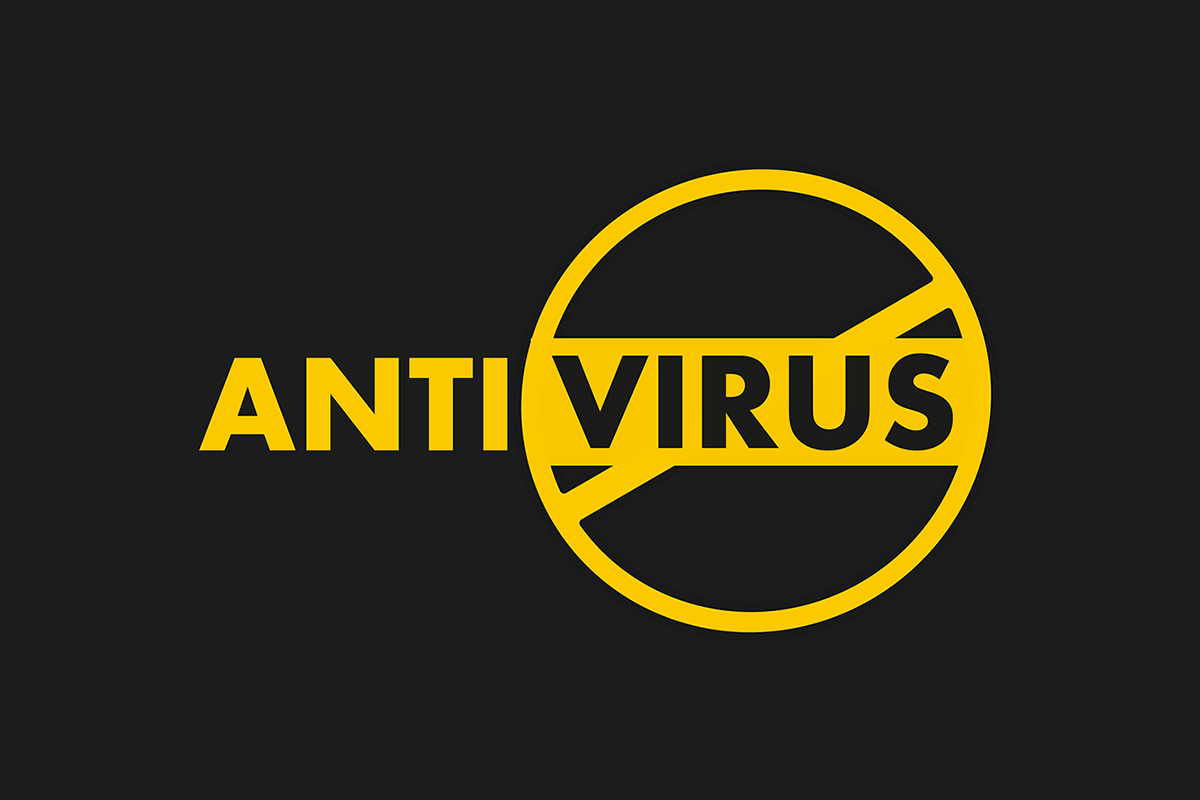
Hvordan deaktivere antivirus midlertidig på Windows 10
Det kan forekomme tilfeller der selv pålitelige applikasjoner blokkeres av antivirusprogramvare fra tredjeparter, noe som kan være en årsak til ulike systemproblemer. Du kan prøve å deaktivere antivirusprogrammet midlertidig for å utelukke at det er årsaken til problemene.
Viktig: Husk at et system uten aktiv antivirusbeskyttelse er mer utsatt for skadelig programvare. Aktiver antivirusprogrammet igjen etter at du har løst problemet.
I denne artikkelen beskriver vi deaktiveringsmetoder for Avast Free Antivirus, BitDefender, Norton Security og McAfee antivirus. Følg den relevante veiledningen nøye for din spesifikke antivirusprogramvare.
Metode I: Deaktivering av Avast Free Antivirus
Følg disse trinnene for å deaktivere din Avast Free Antivirus:
1. Finn Avast Antivirus-ikonet i systemstatusfeltet og høyreklikk på det.
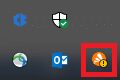
2. Velg alternativet «Avast shields control».
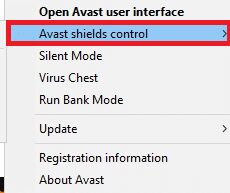
3. Velg ønsket deaktiveringsalternativ og bekreft i dialogboksen som vises:
- Deaktiver i 10 minutter
- Deaktiver i 1 time
- Deaktiver til datamaskinen startes på nytt
- Deaktiver permanent
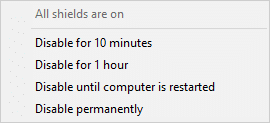
Merk: For å reaktivere beskyttelsen, gå tilbake til hovedvinduet. Klikk på «SLÅ PÅ»-knappen som er uthevet for å aktivere alle Avast-skjoldene igjen.
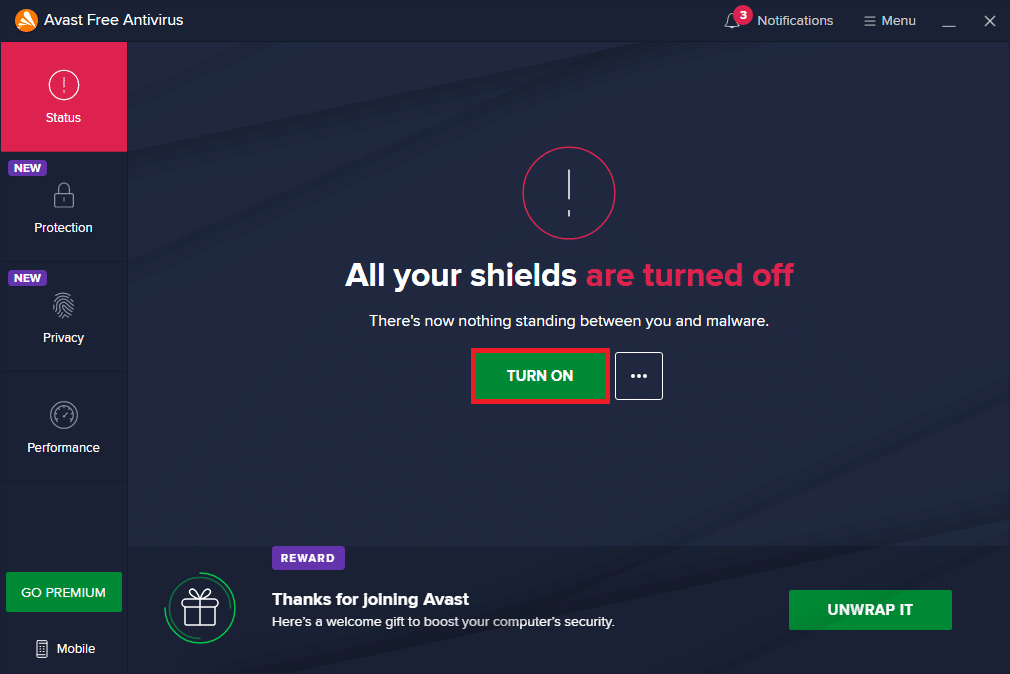
Metode II: Deaktivering av BitDefender
La oss nå se på trinnene for å deaktivere BitDefender Antivirus på Windows 10:
1. Klikk på Start-menyen, skriv inn «BitDefender» og klikk på «Åpne» i søkeresultatene.
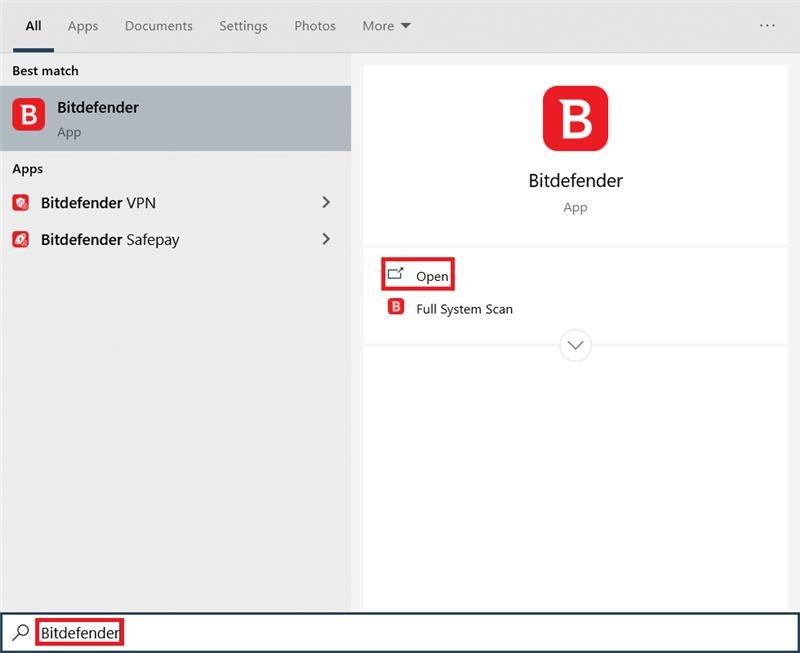
2. Klikk på «Beskyttelse» i venstre meny, og deretter på «Åpne» under «Antivirus».
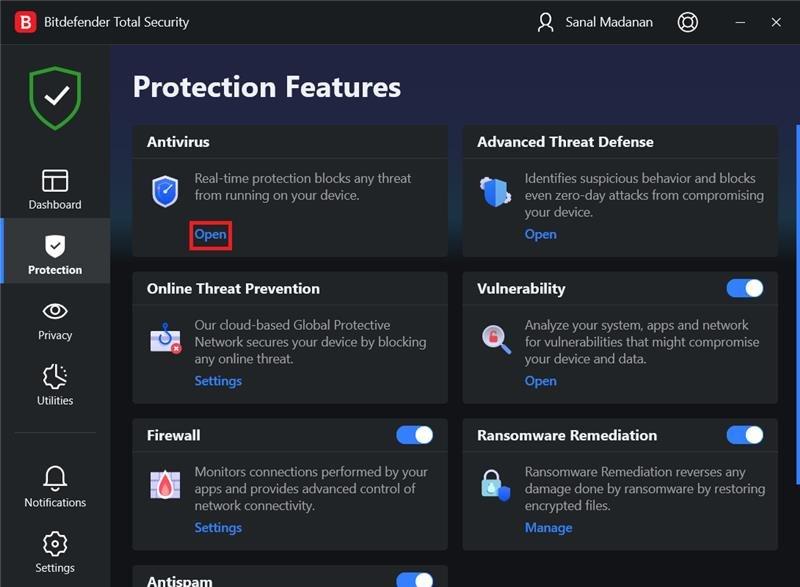
3. Klikk på «Avansert» og bruk bryteren for å slå av «BitDefender Shield» som vist.
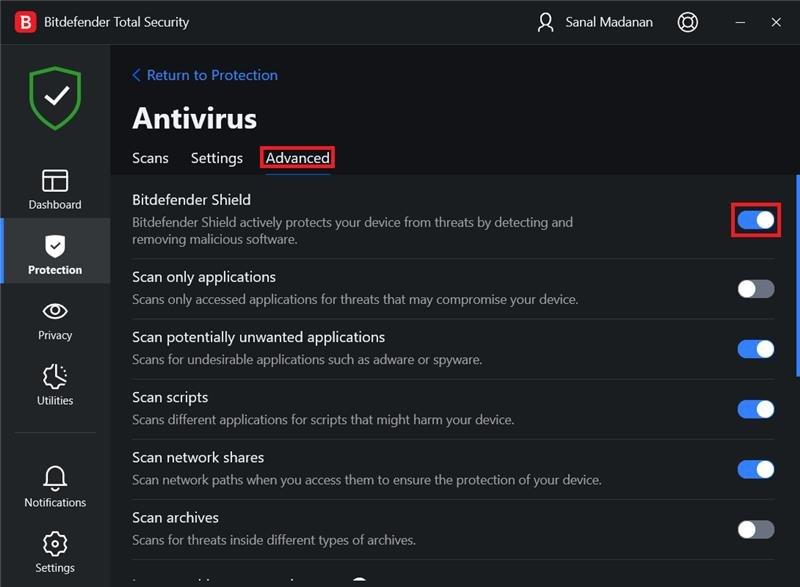
4. Velg en tidsperiode fra nedtrekkslisten for «Hvor lenge vil du beholde beskyttelsen deaktivert?» og klikk på «OK».
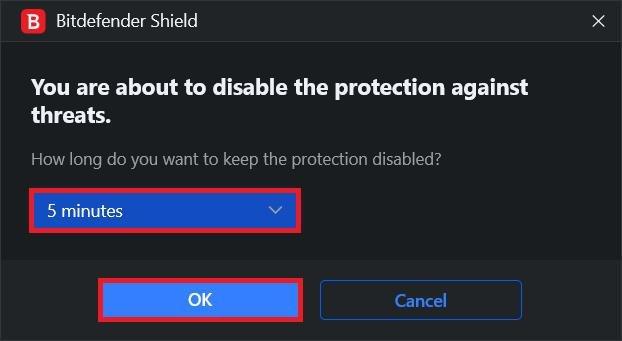
Metode III: Deaktivering av Norton Security
Hvis du har Norton Security Antivirus installert, følg disse trinnene for å deaktivere det:
1. Høyreklikk på antivirusprogramikonet i systemstatusfeltet og velg «Deaktiver automatisk beskyttelse» som vist.
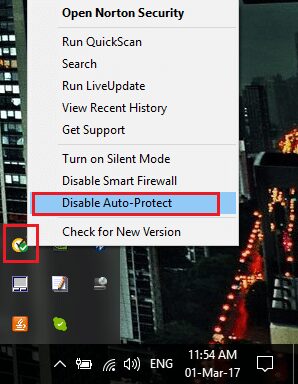
2. Velg en tidsperiode fra rullegardinmenyen «Velg varighet» for hvor lenge antiviruset skal være deaktivert.
3. Klikk til slutt «OK» i sikkerhetsforespørselen for å deaktivere beskyttelsen.
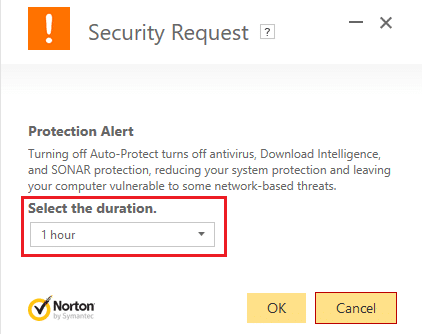
Metode IV: Deaktivering av McAfee
Følg disse trinnene for å deaktivere McAfee Antivirus midlertidig:
1. For å åpne McAfee-kontrollpanelet, dobbeltklikk på McAfee-ikonet i systemstatusfeltet.
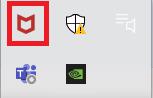
2. Klikk på hamburgerikonet øverst til venstre i McAfee-vinduet for å få tilgang til navigasjonssenteret.
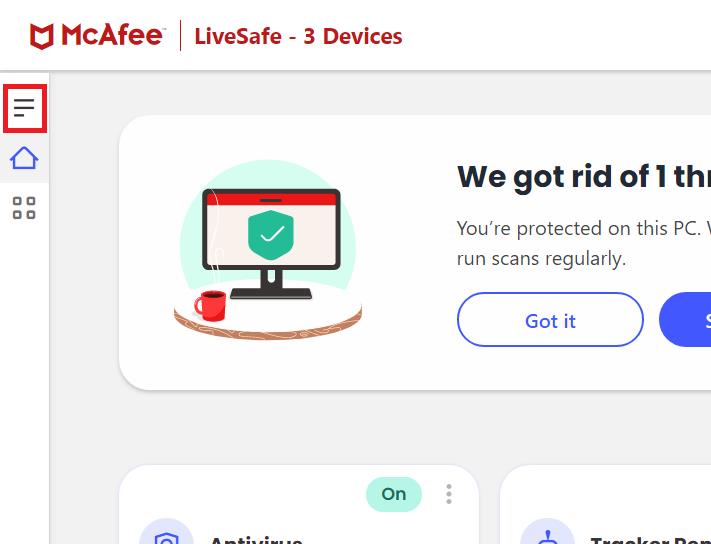
3. Klikk på «Min beskyttelse» som vist.
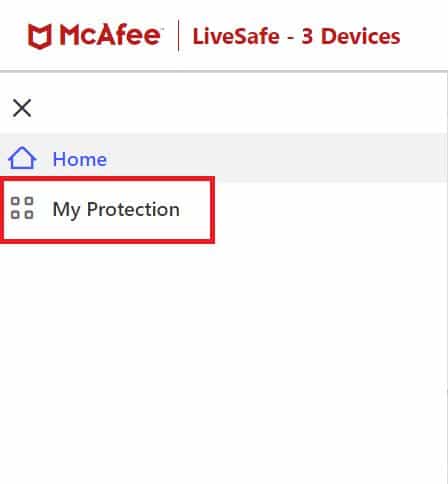
4. Klikk på «Sanntidsskanning»-lenken for å se antivirusvalgene.
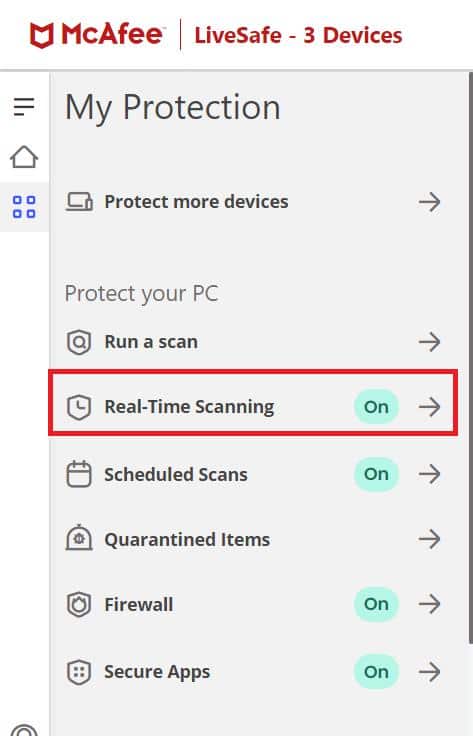
5. Klikk på «Slå av»-knappen for å deaktivere sanntidsskanning.
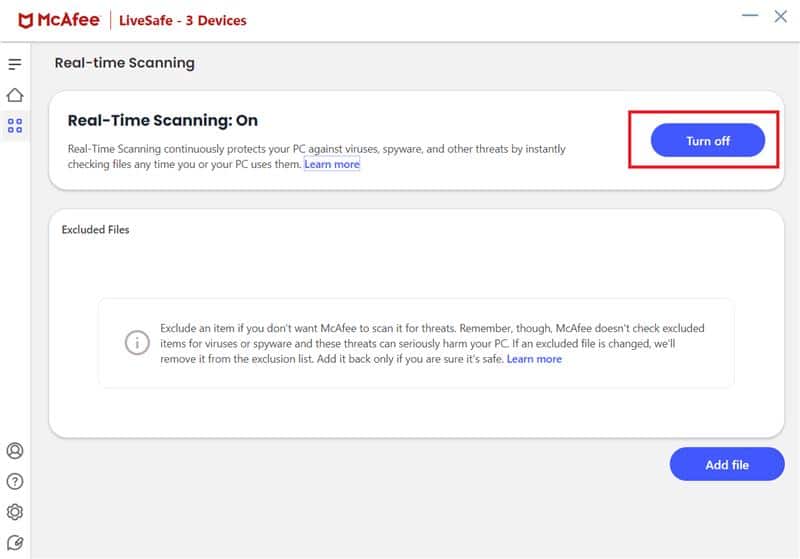
6. Velg tidsperioden fra nedtrekksmenyen under «Når vil du gjenoppta sanntidsskanning?»:
- Om 15 minutter
- Om 30 minutter
- Om 45 minutter
- Om 60 minutter
- Når jeg starter PC-en på nytt
Merk: Hvis du velger «Aldri», forblir virusforebyggingen deaktivert til du eksplisitt aktiverer den igjen.
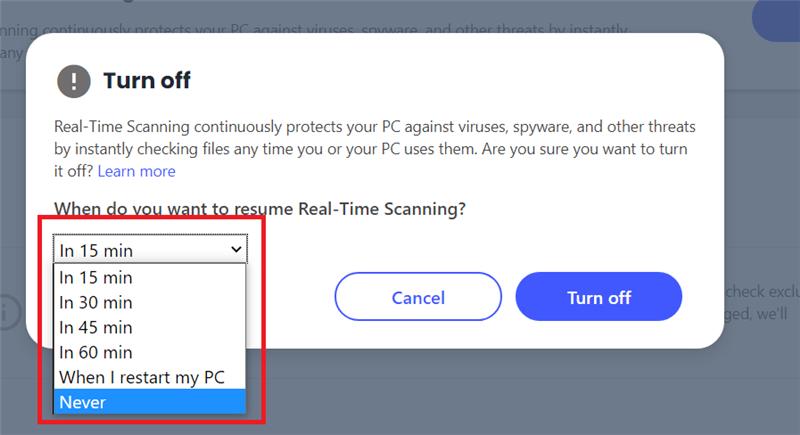
7. Klikk på «Slå av»-knappen for å deaktivere beskyttelsen.
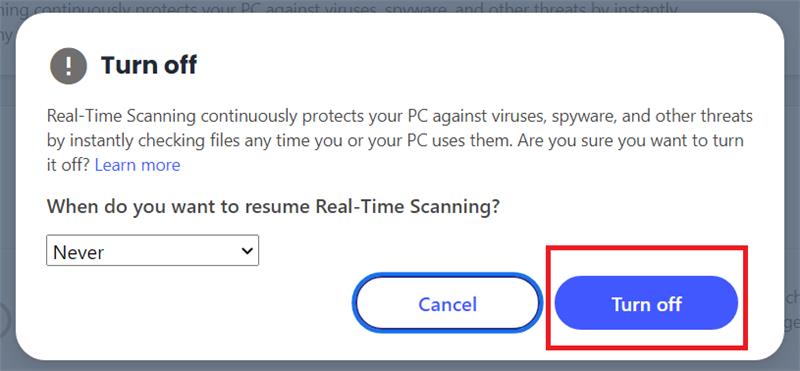
8. Advarselen «Datamaskinen din er i fare» vil umiddelbart vises, som indikerer at virusbeskyttelse ikke er aktivert. Lukk McAfee-kontrollpanelet.
***
Vi håper denne veiledningen har gitt deg svaret på hvordan du deaktiverer antivirus midlertidig på Windows 10. Du er velkommen til å dele dine spørsmål og tilbakemeldinger i kommentarfeltet nedenfor.