Zoom har etablert seg som en av de mest brukte plattformene for digitale møter, og i tråd med dette, tilbyr appen også en chatfunksjon som supplement til video- og lydkommunikasjonen. Denne chat-funksjonen er valgfri, og du kan velge å skru den av, uavhengig av om du er i et møte eller ikke.

Denne veiledningen viser deg hvordan du kan deaktivere chat-funksjonen i Zoom på ulike enheter.
Deaktivering av chat i Zoom på iOS og Android
Selv om applikasjoner ofte har tilsvarende funksjoner på iOS og Android, kan det i noen tilfeller være forskjeller i hvordan de fungerer. Zoom derimot, opererer med tilnærmet identiske innstillinger på begge mobil- og nettbrettsystemer.
Her er en steg-for-steg guide for å deaktivere chat i Zoom på iOS og Android:
- Når et møte er aktivt, finn «Mer» alternativet nederst til høyre på skjermen.
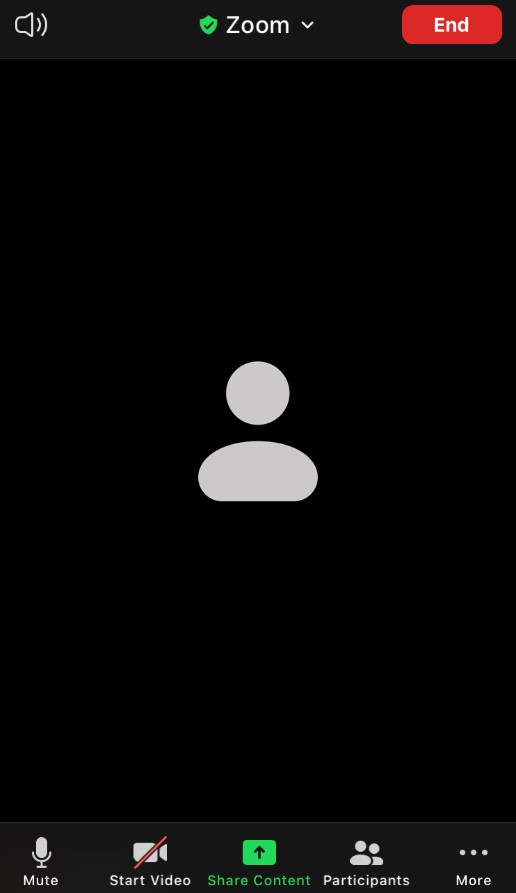
- Trykk på «Mer».
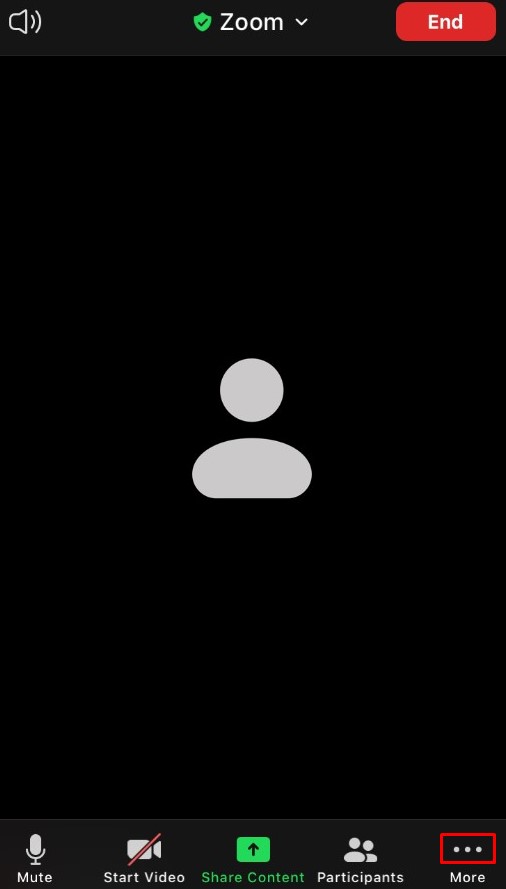
- Velg «Møteinnstillinger» på iOS eller «Sikkerhet» på Android.
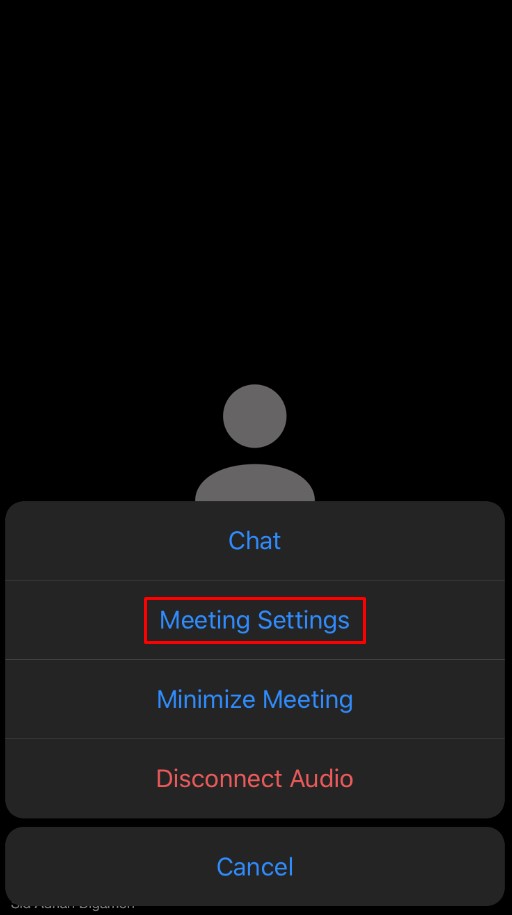
- Under «Tillat deltakere å chatte med», vil du finne alternativer for hvem deltakerne kan chatte med.
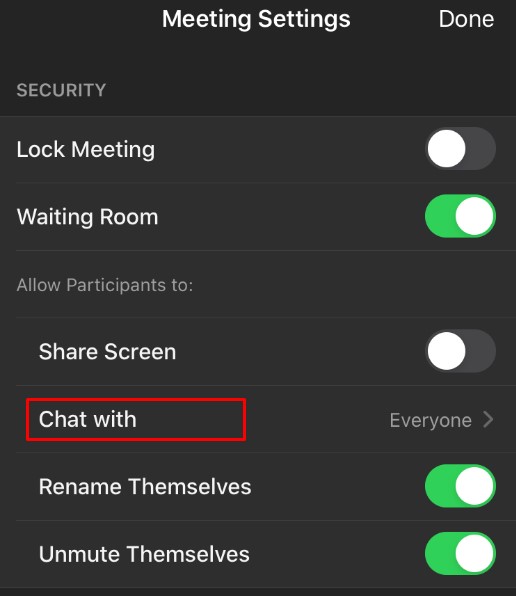
- Her kan du velge mellom «Ingen», «Kun vert», «Alle offentlig» eller «Alle».
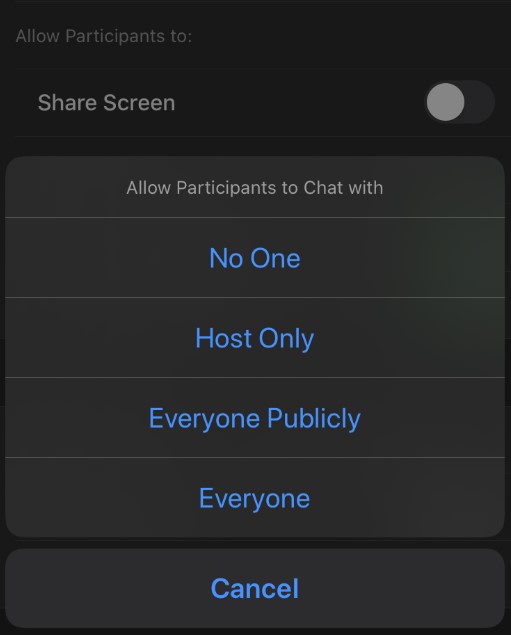
Selv om du som vert kan sende meldinger til gruppen, vil ingen av deltakerne kunne sende meldinger dersom du velger «Ingen».
Slik deaktiverer du chat i Zoom på Windows, Mac eller Chromebook
Zoom-appen er tilgjengelig for Windows og Mac, og funksjonaliteten er i stor grad den samme på begge. Du kan også bruke Zoom via nettleseren, noe som gir Windows, Mac og Chromebook-brukere tilgang til den samme nettapplikasjonen. Følg disse trinnene for å deaktivere chat-funksjonen på din datamaskin:
- Start møtet.
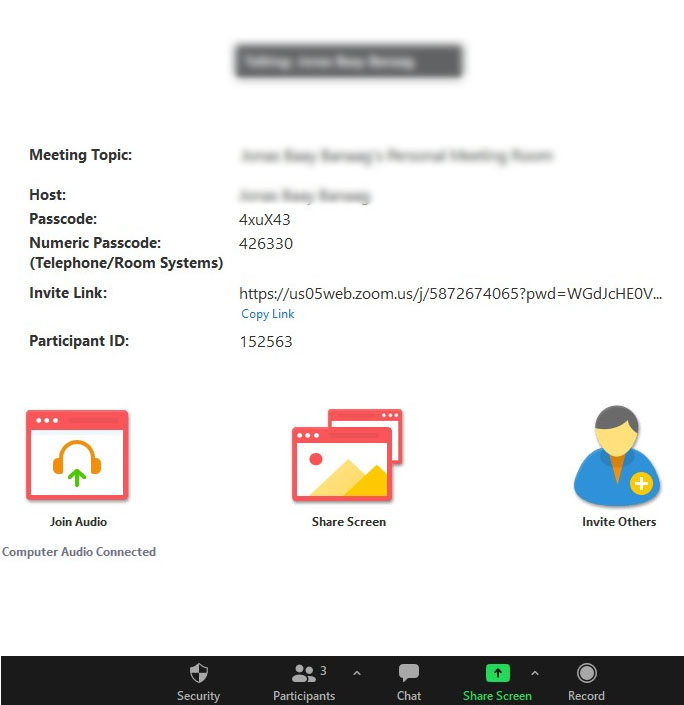
- Finn Chat-ikonet nederst på skjermen og klikk på det.

- Klikk på de tre prikkene som er plassert til høyre for tekstboksen.

- Velg «Ingen», «Kun vert», «Alle offentlig» eller «Alle offentlig og privat».
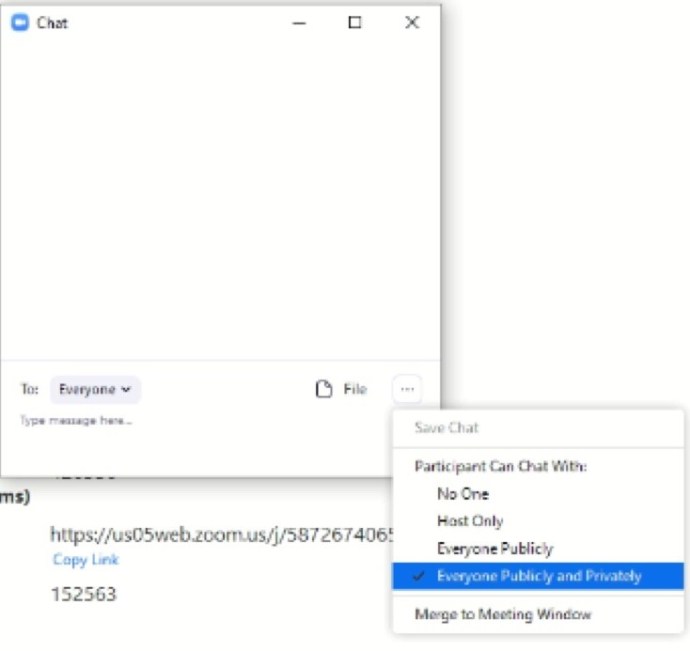
Med valget «Ingen» vil deltakerne ikke kunne bruke chatfunksjonen. Du som vert kan likevel benytte deg av chatten, og alle vil kunne se dine meldinger.
Hvem har rett til å endre chat-innstillinger?
Hvert Zoom-møte har en vert som starter møtet og inviterer andre deltakere. Verten har full kontroll over møtet.
Det er kun verten som kan justere chat-innstillingene. Som deltaker har du ikke mulighet til å endre dine eller andres chat-tilgang.
Deaktivering av chat under et møte
Du kan endre chat-innstillingene også etter at et møte har startet. Instruksjonene som er beskrevet tidligere i denne artikkelen forklarer hvordan dette gjøres i et aktivt møte.
Selv om du kan planlegge møter og gjøre innstillinger på forhånd, kan du ikke deaktivere chat før møtet starter. Chat-funksjonen kan kun deaktiveres mens møtet pågår.
Ulike chat-alternativer i Zoom
Det finnes tre hovedalternativer for chat i Zoom, tilgjengelig på alle enheter:
- Standardalternativet, som lar alle deltakere kommunisere med hverandre enten privat eller offentlig.
- «Alle offentlig» som tillater kommunikasjon mellom alle, men begrenser private samtaler mellom deltakere.
- «Bare vert» hvor deltakerne kun kan sende meldinger til verten.
- «Ingen»-alternativet hindrer all tekstkommunikasjon for deltakerne, men verten kan fortsatt bruke chatfunksjonen og vise meldinger til gruppen.
Nyttige tips for Zoom-chat
Selv om Zoom primært er ment for video- og lydkommunikasjon, er chat-funksjonen en uunngåelig del av opplevelsen. Chatfunksjonen har flere nyttige funksjoner:
Omtale av deltakere
På samme måte som sosiale medier, lar Zoom deg tagge andre deltakere:
- Skriv «@» etterfulgt av de første bokstavene i navnet til personen du vil nevne.
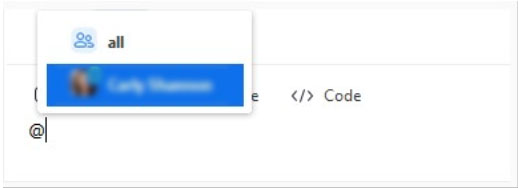
- Velg den aktuelle personen fra listen som dukker opp.
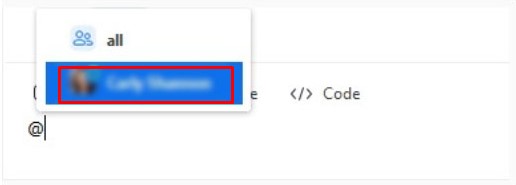
- Skriv meldingen din og trykk Enter for å sende den.

Sending av kunngjøringer
Denne funksjonen er kun tilgjengelig for betalte brukere. Følg disse trinnene:
- Gå til «Kontoadministrasjon» etter innlogging i Zoom via en nettleser.
- Naviger til «IM-administrasjon» og deretter «IM-innstillinger».
- Aktiver «Kunngjøringer» under «Synlighet».
- Bruk «+» ikonet for å legge til brukere som kan sende/motta kunngjøringer.
- Legg til brukere ved hjelp av deres e-postadresser.
- I Zoom-appen velg «Chat» og deretter «Kunngjøringer» i venstre meny.
- Skriv kunngjøringen og legg til vedlegg ved behov.
- Trykk Enter for å sende kunngjøringen.
Filstøtte i Zoom Chat
Zoom støtter en rekke filtyper i chatten. Verten kan begrense filtypene for betalte brukere.
Lagring av chatter
Du kan lagre chat-samtaler, enten ved å kopiere og lime inn, eller ved å bruke Zooms innebygde funksjoner. Du kan også velge å lagre alle chatter automatisk via innstillingsmenyen i Zoom-nettleserkontoen. Aktiver «Autolagring av chatter» for å gjøre dette.
For å lagre en chat manuelt:
- Klikk på «Chat» ikonet under et møte.

- Gå deretter til «Mer».

- Velg «Lagre chat».
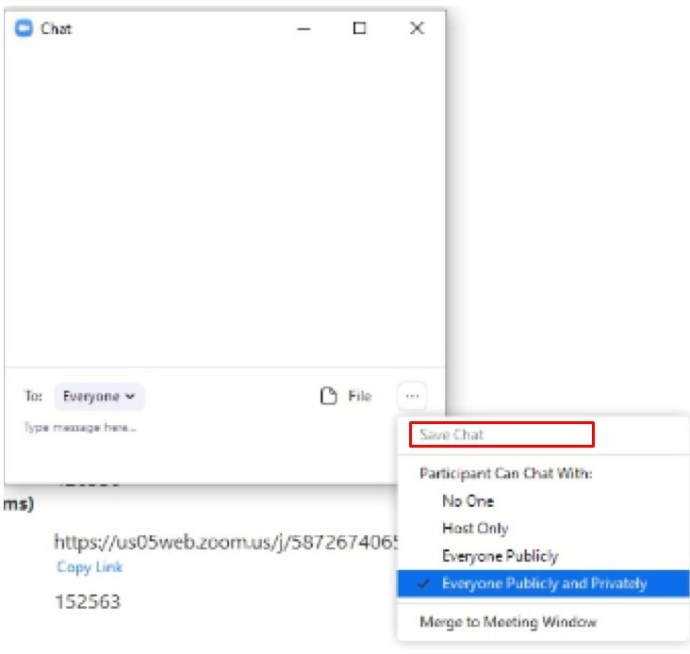
- Følg instruksjonene på skjermen.
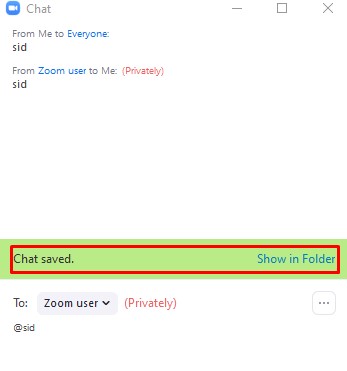
Ytterligere ofte stilte spørsmål
Kan private chatter deaktiveres permanent?
Du kan ikke deaktivere chat som del av planleggingsprosessen, men du kan deaktivere Zoom-chat permanent:
- Logg inn på Zoom-kontoen din via en nettleser.
- Gå til «Innstillinger» og velg «Personlig».
- Velg «I møte (Grunnleggende)». Deaktiver «Chat»-bryteren. Du kan også deaktivere «Privat chat» og lagring av chat.
Er private chattevinduer synlige ved skjermdeling?
Som standard vil ikke private chattevinduer være synlige ved skjermdeling, men du kan aktivere denne innstillingen for å vise Zoom-vinduet til andre deltakere. Dette kan være nyttig for å forklare Zoom-funksjoner.
Aktiver «Vis zoomvinduer under skjermdeling» under «I møte (grunnleggende)» for å dele skjermbildet.
Kan verten se private chatter?
Ifølge Zoom er private meldinger mellom deltakere ikke synlige for verten. Offentlige chatter og meldinger registreres, men private meldinger er ikke tilgjengelig for verten. Zoom anbefaler å være forsiktig med hva du skriver i privat chat, da det lett kan sendes til feil chat ved et uhell.
Er Zoom privat?
Offentlige meldinger og lagrede møter er tilgjengelige. Zoom tilbyr kryptering for chatter, men dette er deaktivert som standard.
For å aktivere kryptering, slå på «Krev kryptering for tredjeparts endepunkter (H323/SIP)» under «I møte (Grunnleggende)» i nettleserinnstillingene.
Kan Zoom brukes til personlig bruk?
Selv om Zoom var utviklet for bedriftsbruk, er den gratis versjonen tilstrekkelig for grunnleggende møter. Zoom er derfor også egnet for personlig bruk. Betalte versjoner gir flere fordeler.
Justering av chat-innstillinger
Chat-funksjonen i Zoom er fleksibel og gir mange muligheter. Som vert kan du velge hvilke typer meldinger som kan sendes, og justere andre innstillinger.
Vi håper denne veiledningen har gitt deg en god forståelse av hvordan du administrerer Zoom chat-innstillinger. Hvis du har spørsmål, er du velkommen til å spørre i kommentarfeltet nedenfor. Vi i samfunnet hjelper gjerne.