La oss undersøke denne veiledningen for å forstå hvordan man slår av Copilot i Windows 11.
Dersom du har aktivert Microsoft Copilot, kan den startes med hurtigtasten WIN+C eller ved å klikke på ikonet på oppgavelinjen. Det er Microsofts integrerte AI-verktøy i Windows 11.
Microsoft Copilot åpnes i et sidepanel. Det kan benyttes til en rekke formål, som å bruke Bing Chat for dynamiske samtaler, generere bilder med AI, hente direkte svar fra internett, og finjustere Windows 11-innstillinger.
Selv om noen hevder at Copilot er en av forbedringene i Windows 11 sammenlignet med Windows 10, er det ikke alle som er enige i dette. Hvis du ikke er interessert, er det godt å vite at Microsoft har gjort det enkelt å deaktivere Copilot i Windows 11. Faktisk finnes det flere måter å gjøre dette på. La oss finne ut hvordan!
Fra oppgavelinjen
Som standard vises Copilot på oppgavelinjen i Windows. Det vises som et fargerikt ikon ved siden av Start-knappen. Jeg anbefaler å deaktivere Copilot på denne måten, da det er enklere enn de andre metodene som er beskrevet nedenfor.
Slik slår du av Copilot i Windows 11 fra oppgavelinjen:
Trinn 1: Høyreklikk på et ledig område på oppgavelinjen og velg «Oppgavelinjeinnstillinger».
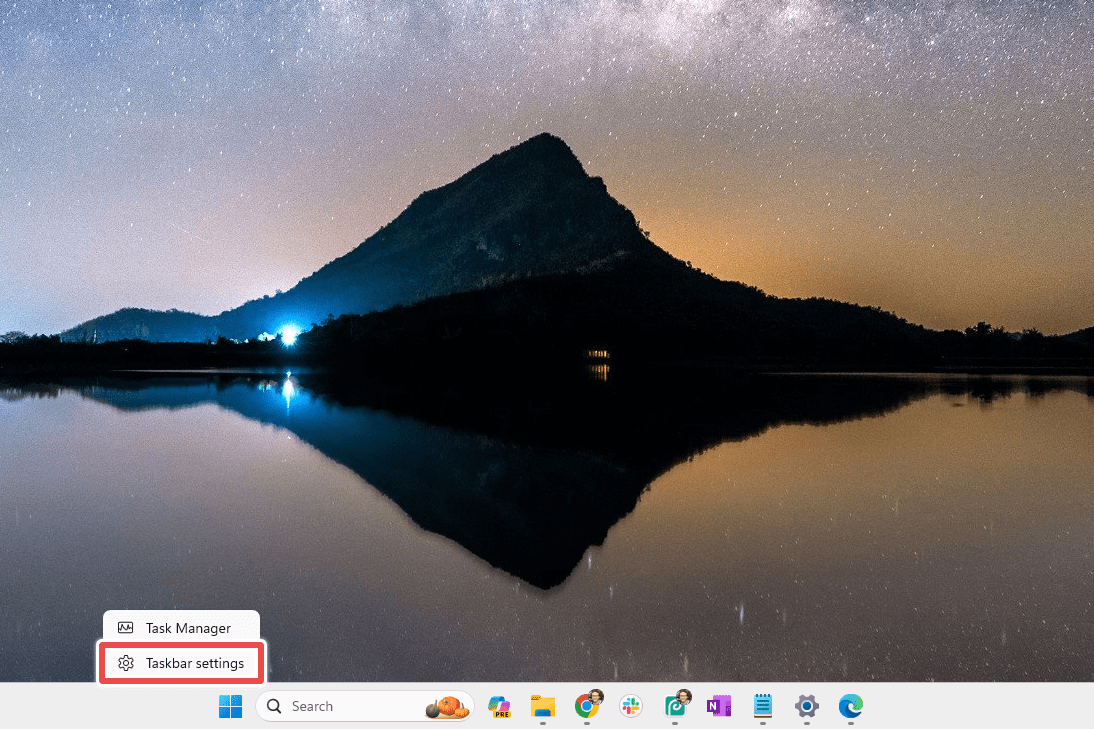
Trinn 2: Finn «Elementområde» på oppgavelinjen øverst i Innstillinger.
💡Tips: Det finnes mange andre justeringer du kan gjøre når du tilpasser oppgavelinjen i Windows 11, som å flytte den og automatisk skjule den.
Trinn 3: Ved siden av Copilot, trykk på bryteren slik at den står på «Av».

Merk: Ser du ikke Copilot? Hvis du ikke har oppdatert Windows 11 nylig, vil du ikke ha Copilot; du vil sannsynligvis ha det separate Bing Chat-verktøyet i stedet. I så fall ser du en blå «B» på oppgavelinjen ved siden av søkeboksen. For å fjerne den, følg trinnene ovenfor, men endre søkealternativet til «Skjul» eller bare «Søkeikon».
Fra Innstillinger
Denne metoden ligner på den jeg akkurat forklarte. Men istedenfor å gå via snarveien på oppgavelinjen, åpner vi Innstillinger direkte.
Trinn 1: Åpne «Innstillinger», enten ved hjelp av hurtigtasten WIN+i eller ved å søke etter den i Start-menyen. Du kan til og med be Copilot om å åpne Innstillinger. (Jeg synes det er litt morsomt – å bruke Copilot til å slå seg selv av er litt underholdende!)
Trinn 2: Velg «Personalisering» fra venstre side av Innstillinger, og deretter «Oppgavelinje» fra høyre.
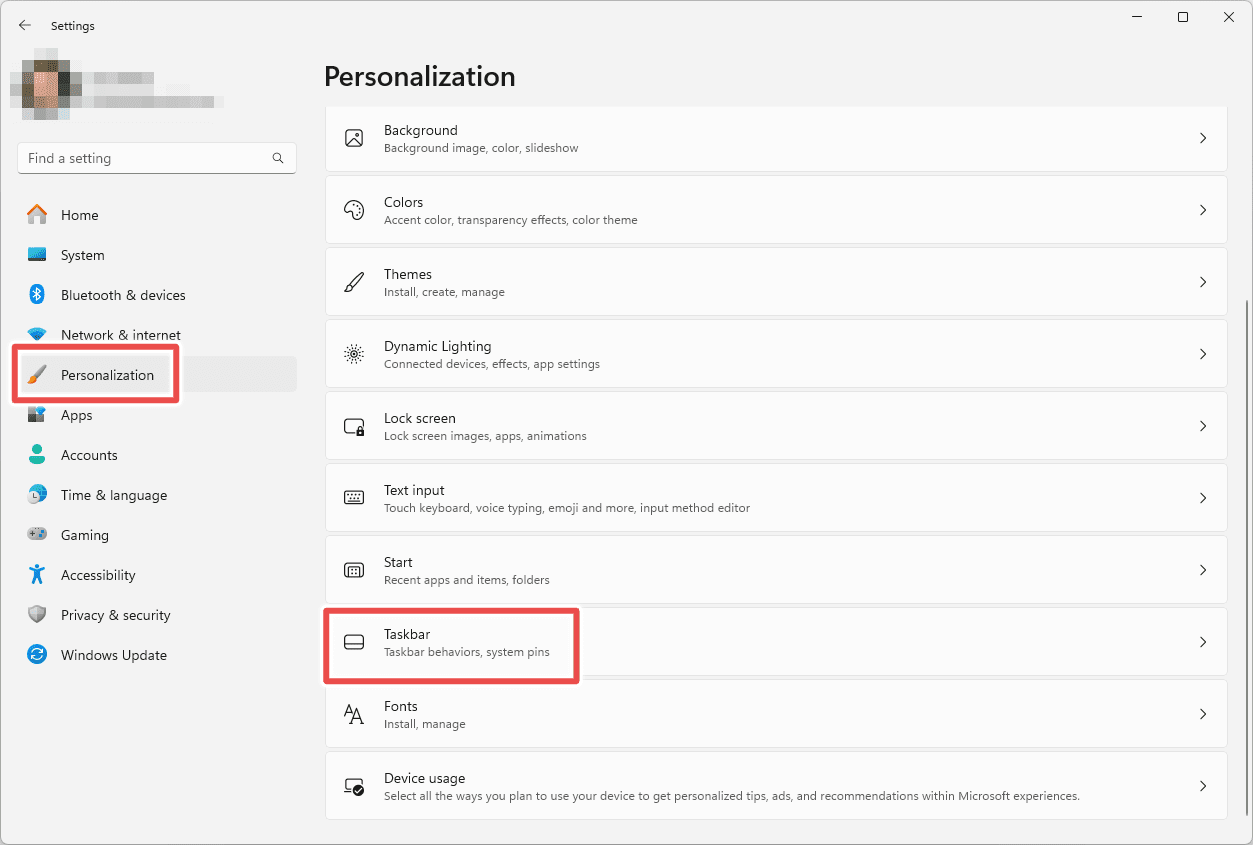
Trinn 3: Slå av Copilot ved å trykke på knappen til høyre.

Fra registeret
Jeg anbefaler ikke denne metoden for de fleste, ettersom endring av Windows-registeret kan være risikabelt. Når det er sagt, om du ikke klarer å fjerne Copilot gjennom oppgavelinjeinnstillingene, er manipulering av registeret et godt alternativ.
Følg disse stegene nøye, så vil det gå bra:
Trinn 1: Åpne «Registerredigering». Den raskeste måten er å søke etter det fra Start-menyen.
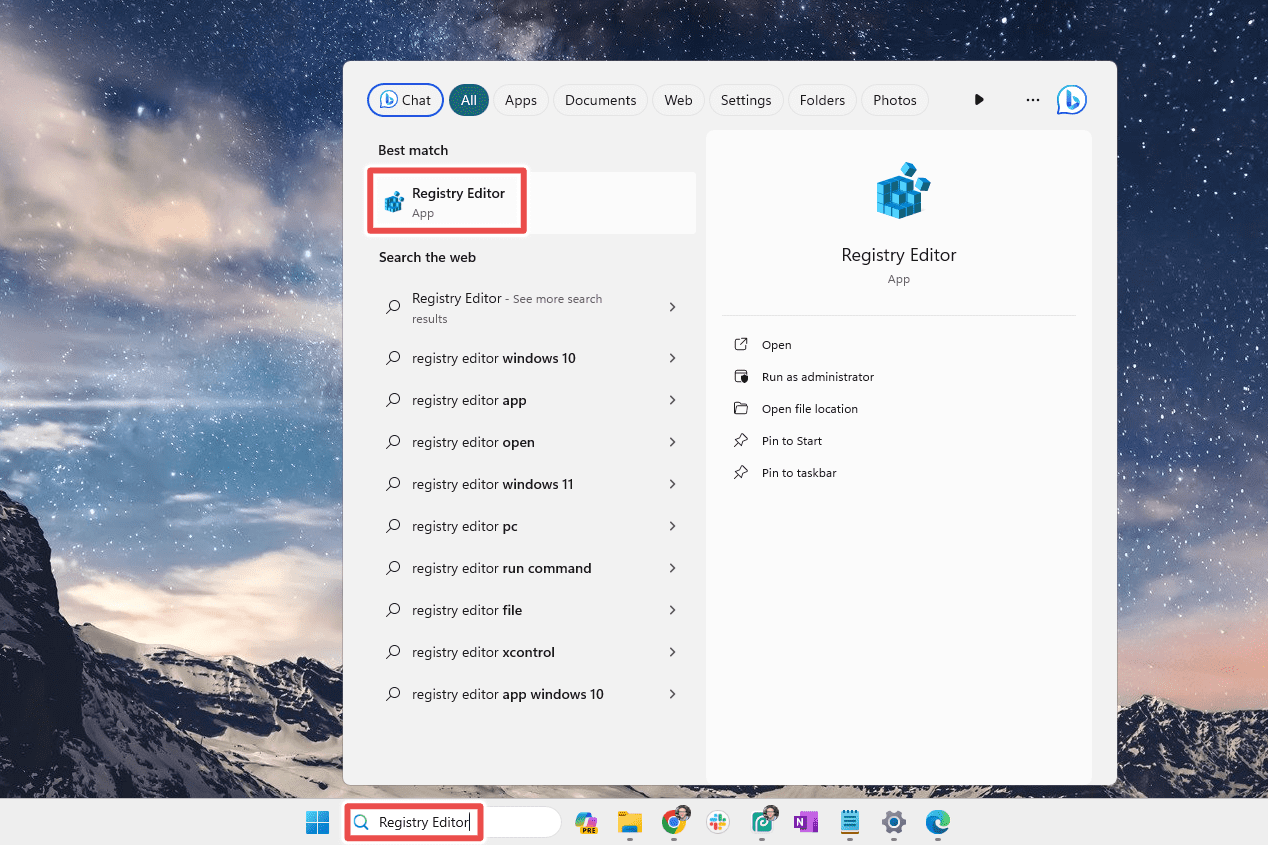
Viktig: Før du fortsetter, anbefaler jeg at du tar sikkerhetskopi av registeret. Gå til «Fil > Eksporter» for å finne alternativene. Skulle det oppstå problemer mens du arbeider her, kan du gjenopprette sikkerhetskopien for å angre endringene.
Trinn 2: Naviger til følgende nøkkel/mappe i Registerredigering. Du kan gjøre det manuelt ved å åpne hver nøkkel til du finner den, men jeg synes det er mye enklere å endre banen øverst i programmet (dvs. slett det som er der, lim inn denne banen, og trykk deretter Enter).
HKEY_CURRENT_USER\Software\Policies\Microsoft\Windows
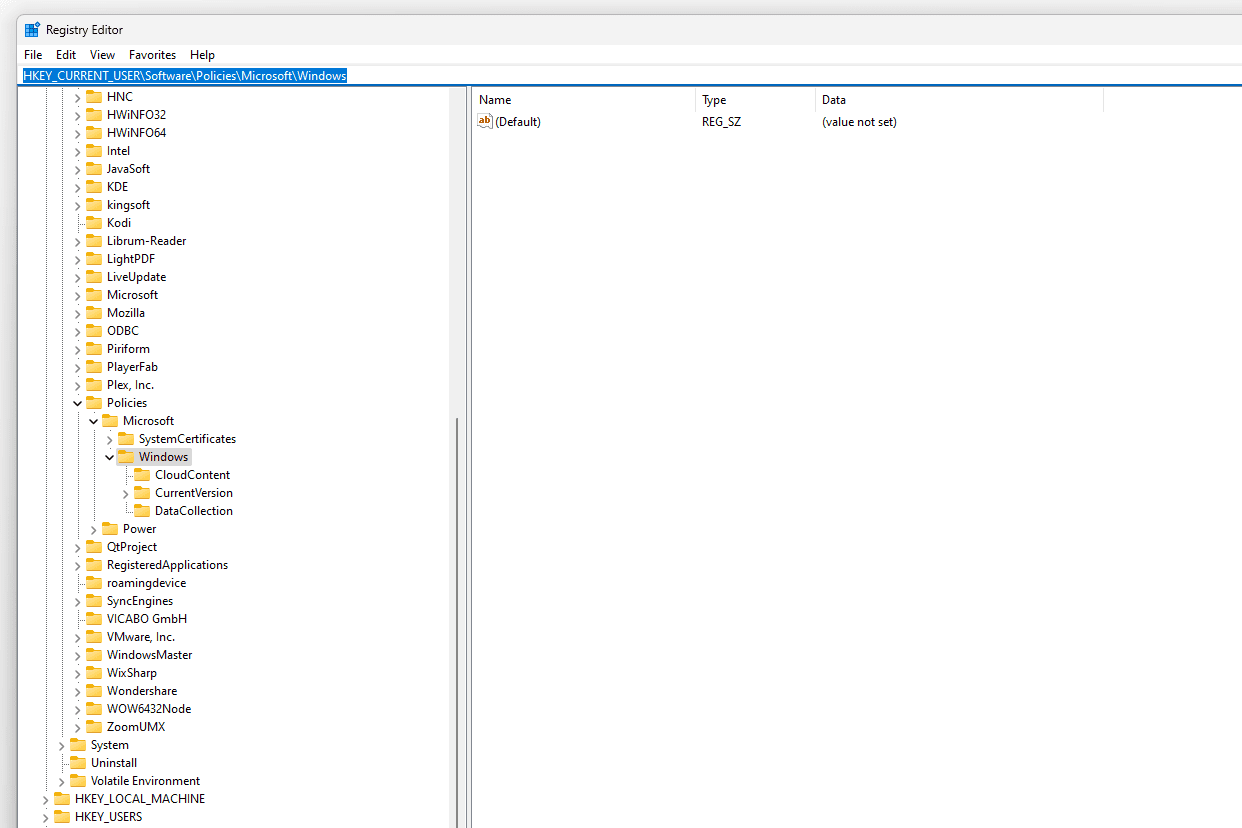
Trinn 3: I den venstre ruten med alle nøklene listet opp, høyreklikk på «Windows» og velg «Ny > Nøkkel».
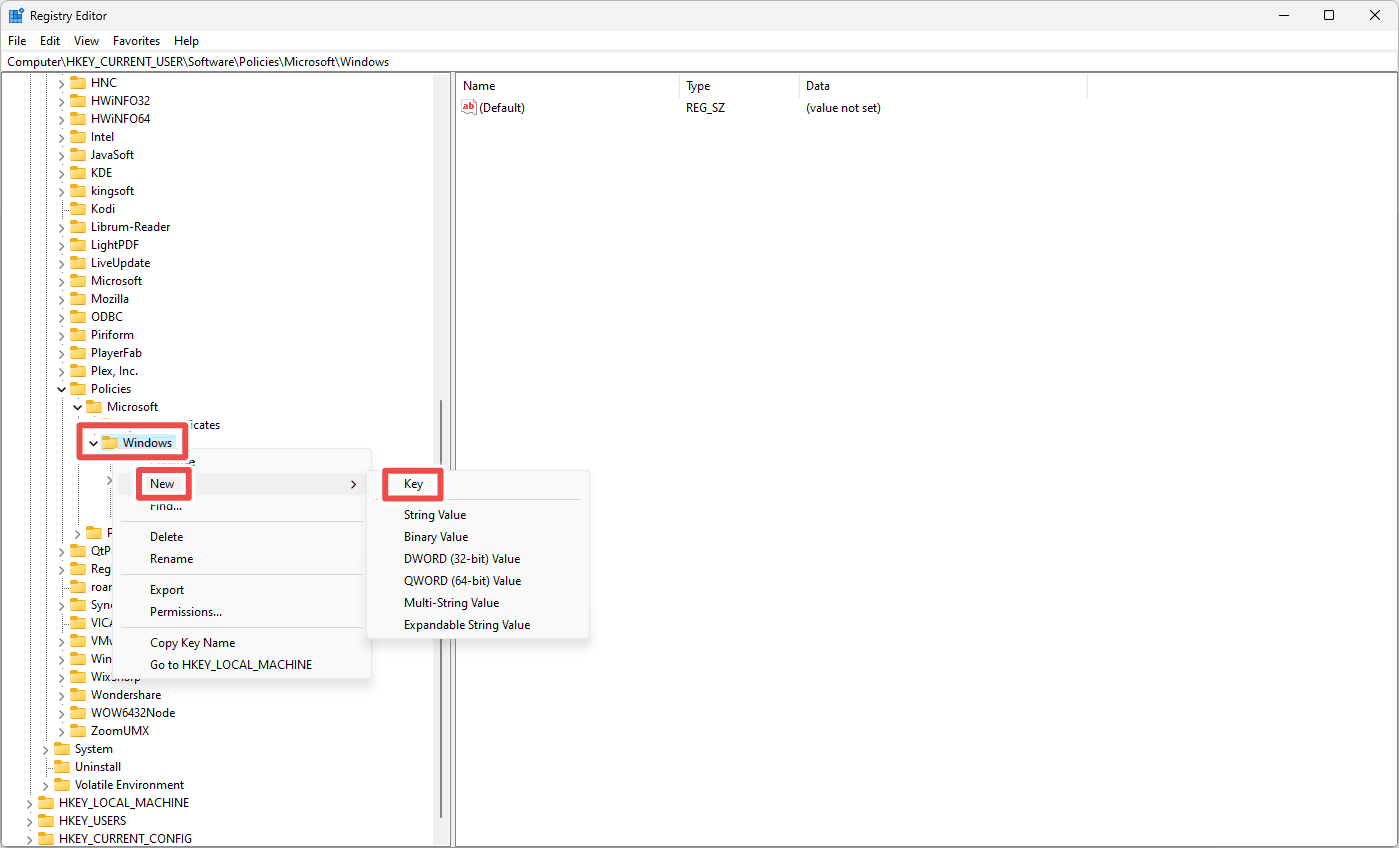
Trinn 4: Gi den nye nøkkelen navnet «WindowsCopilot» (uten mellomrom).
Trinn 5: Høyreklikk på «WindowsCopilot» og velg «Ny > DWORD (32-biters) verdi».
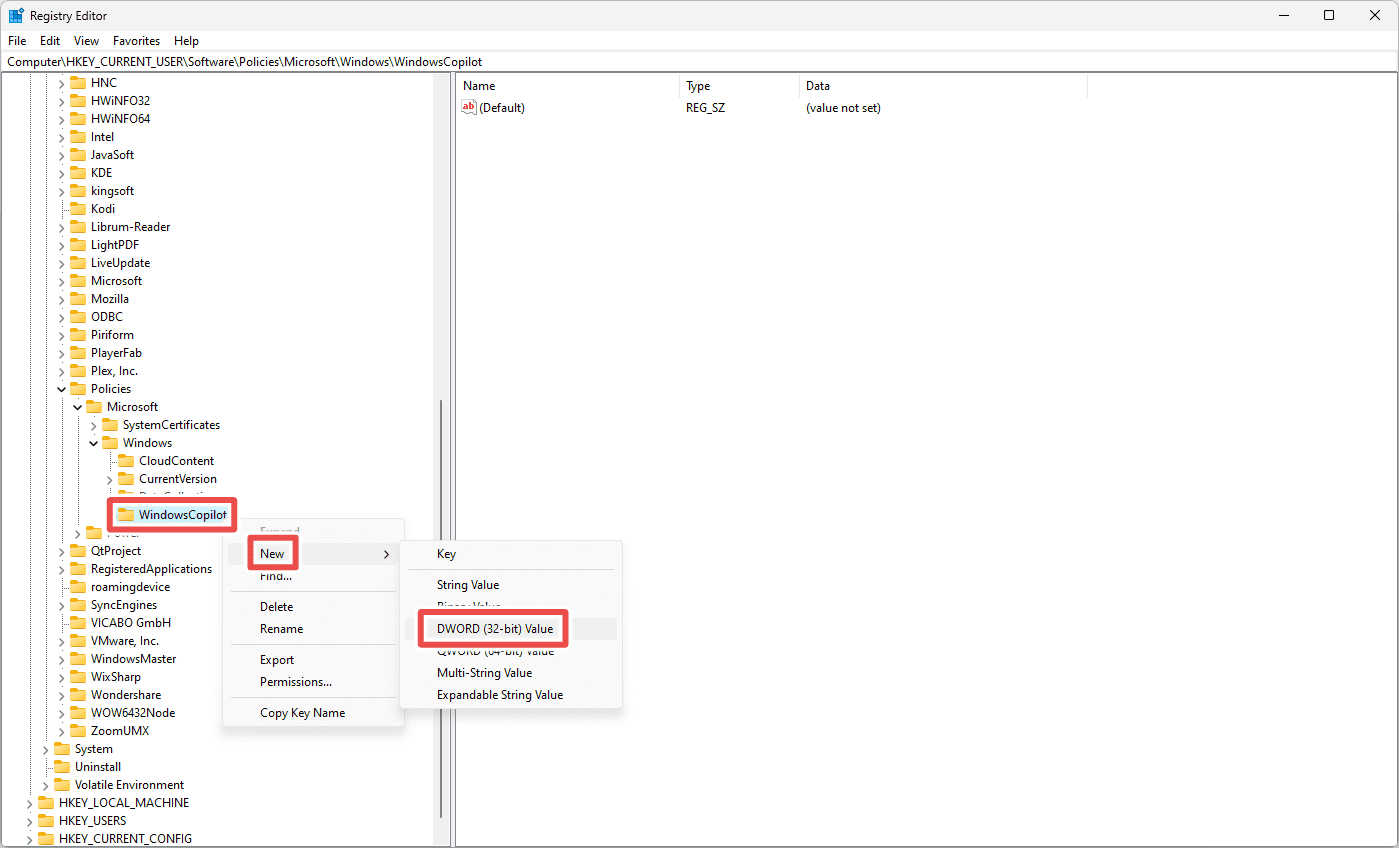
Trinn 6: Skriv inn dette som navnet på den nye verdien:
TurnOffWindowsCopilot
Trinn 7: Dobbeltklikk på «TurnOffWindowsCopilot» for å åpne den, endre verdien til «1» og trykk «OK».
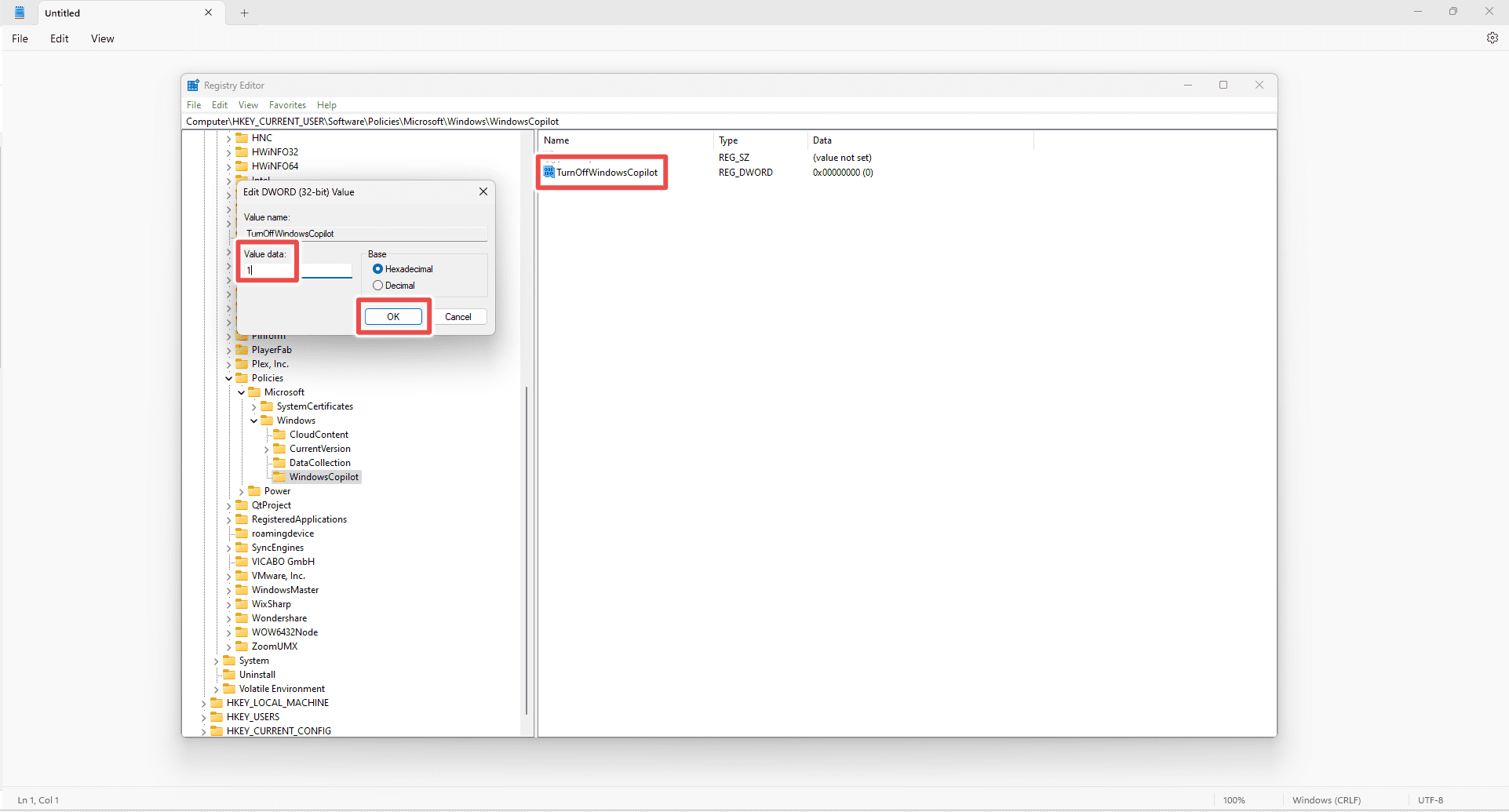
Trinn 8: Start datamaskinen på nytt for å deaktivere Windows 11 Copilot.
Hvis du noen gang ønsker å få tilbake Copilot, slett bare nøkkelen eller verdien du opprettet i disse trinnene.
Fra gruppepolicy
En annen metode for å slå av Copilot i Windows 11 er via Group Policy Editor. Denne metoden fungerer bare hvis du bruker Windows 11 Pro. Det er omtrent like enkelt som å bruke Innstillinger-appen (så det er veldig enkelt 😊).
Trinn 1: Åpne Start og skriv inn «Gruppepolicy», og velg «Rediger gruppepolicy» fra resultatene.
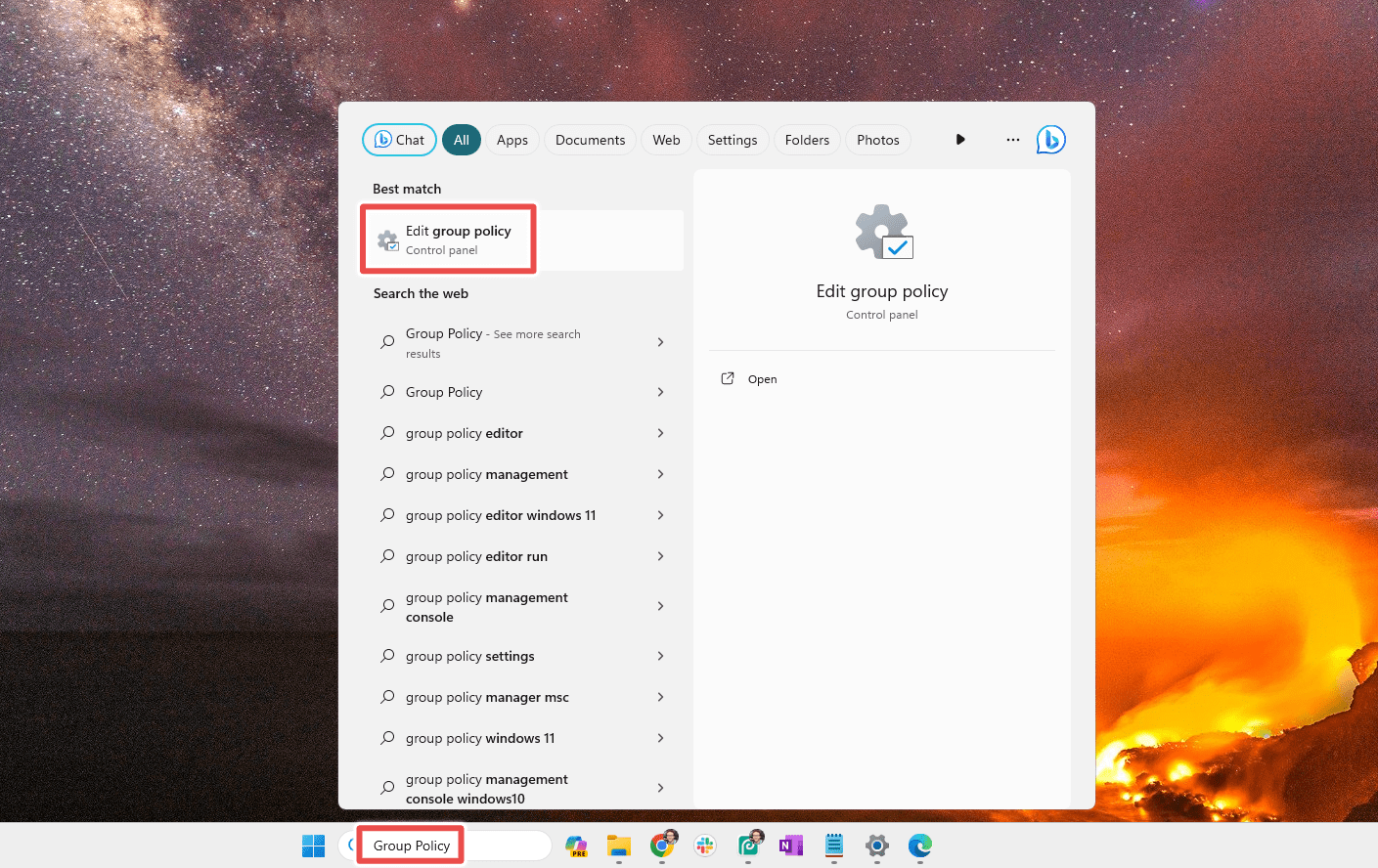
Trinn 2: Bruk mappene til venstre og naviger til denne plasseringen i Local Group Policy Editor:
User Configuration > Administrative Templates > Windows Components > Windows Copilot
Trinn 3: Dobbeltklikk på «Slå av Windows Copilot» fra høyre side av vinduet.
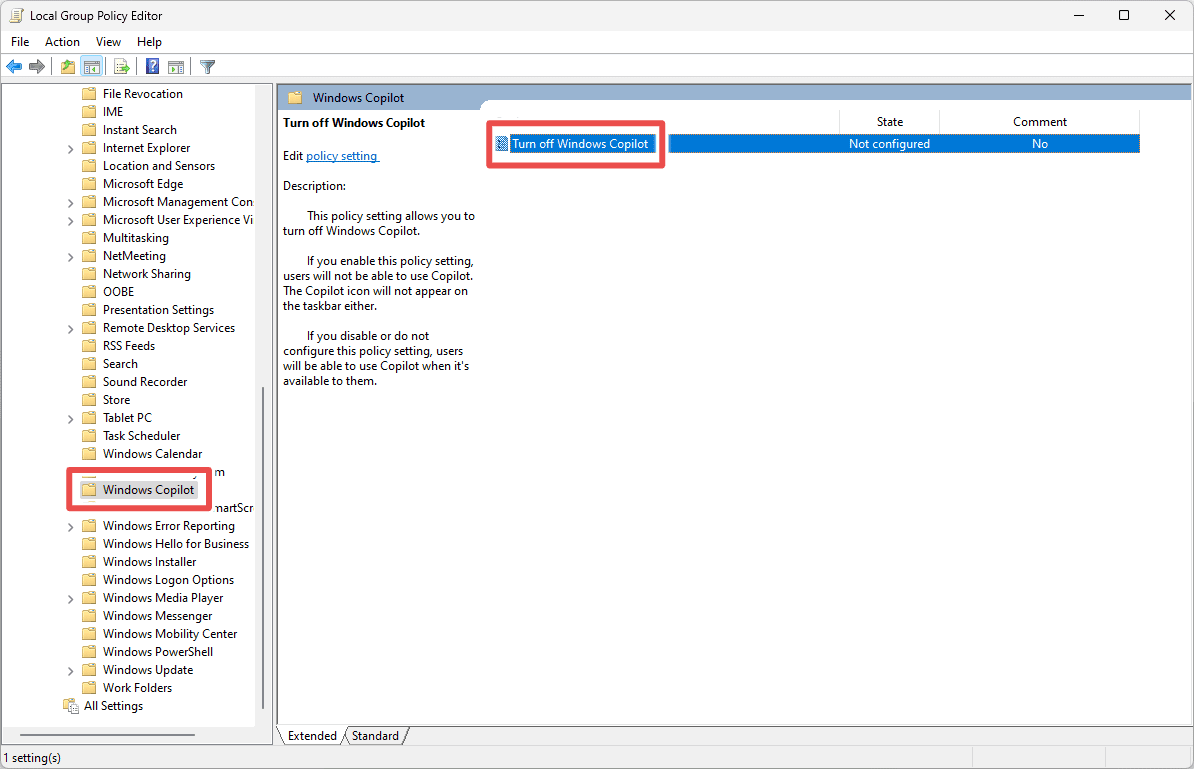
Trinn 4: Velg «Aktivert» og deretter «OK» for å deaktivere Copilot umiddelbart. Hvis den fortsatt finnes på oppgavelinjen, start datamaskinen på nytt for at endringen skal tre i kraft.
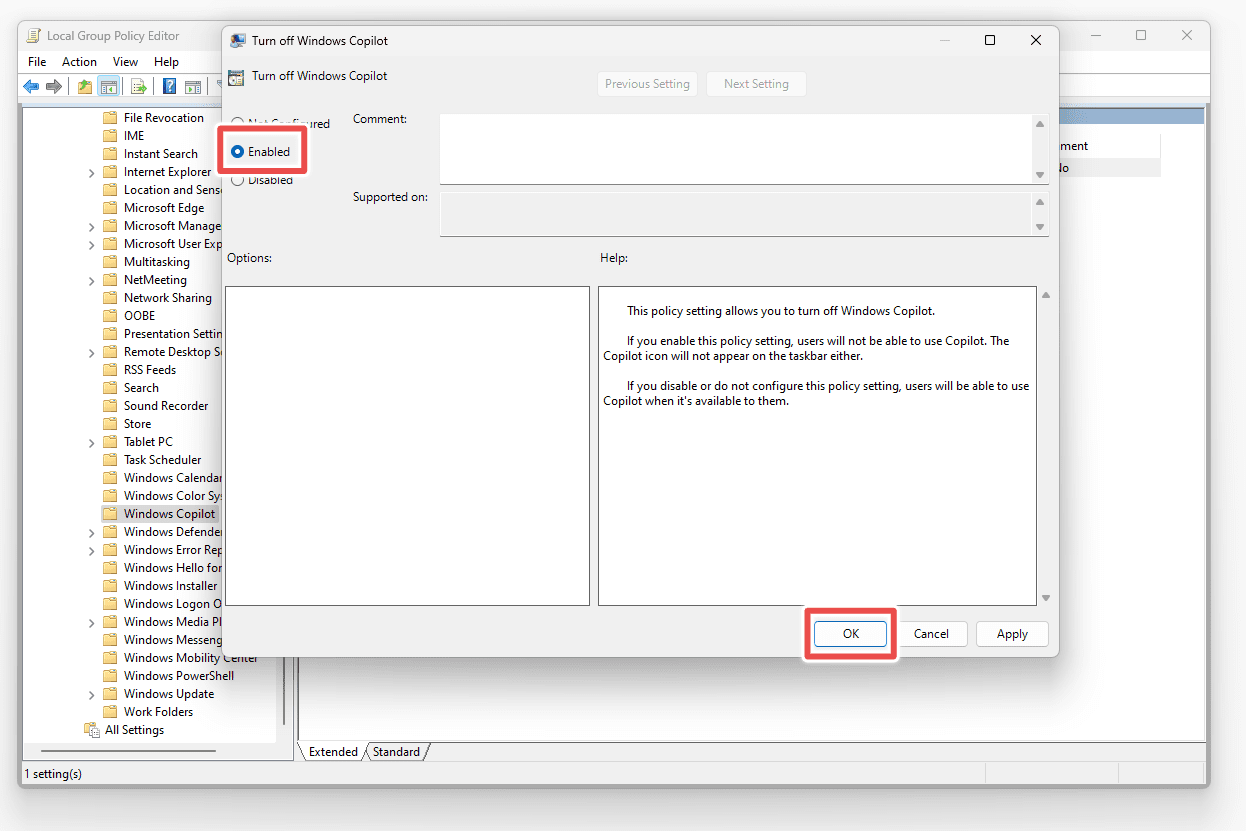
Fra Edge
Copilot er også tilgjengelig via Edge-nettleseren. Å slå av Copilot fra Windows 11-skrivebordet vil ikke fjerne det fra Edge, så du må gjøre det manuelt i Edges innstillinger.
Hvis du ikke liker å se knappen i hjørnet av nettleseren, og du ikke er interessert i å bytte til en annen nettleser for å unngå Edge helt, følg disse trinnene for å deaktivere den:
Trinn 1: Åpne Edge, trykk på menyen med tre prikker øverst til høyre, og velg «Innstillinger».
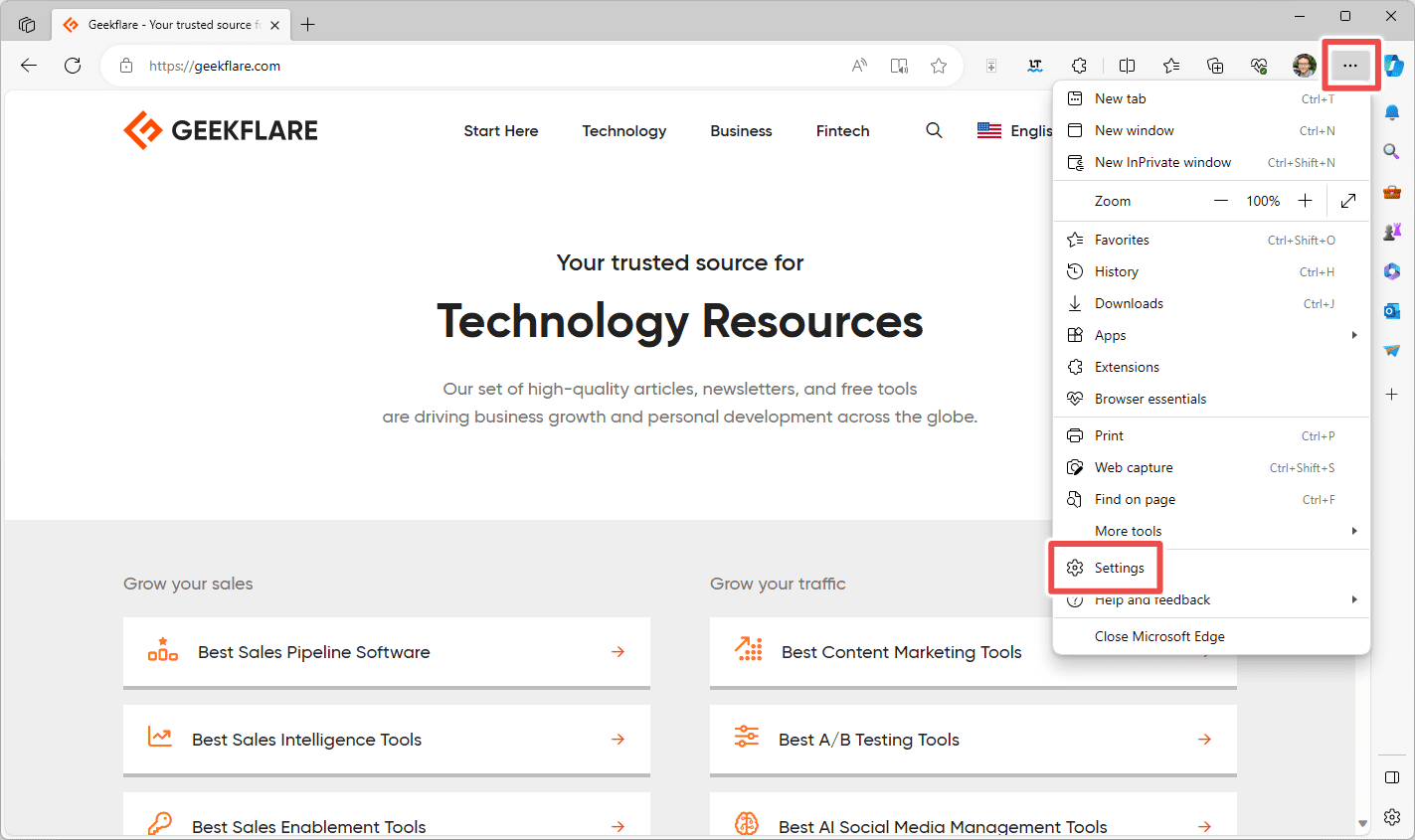
Trinn 2: Velg «Sidepanel» fra venstre, og deretter «Copilot» fra høyre.
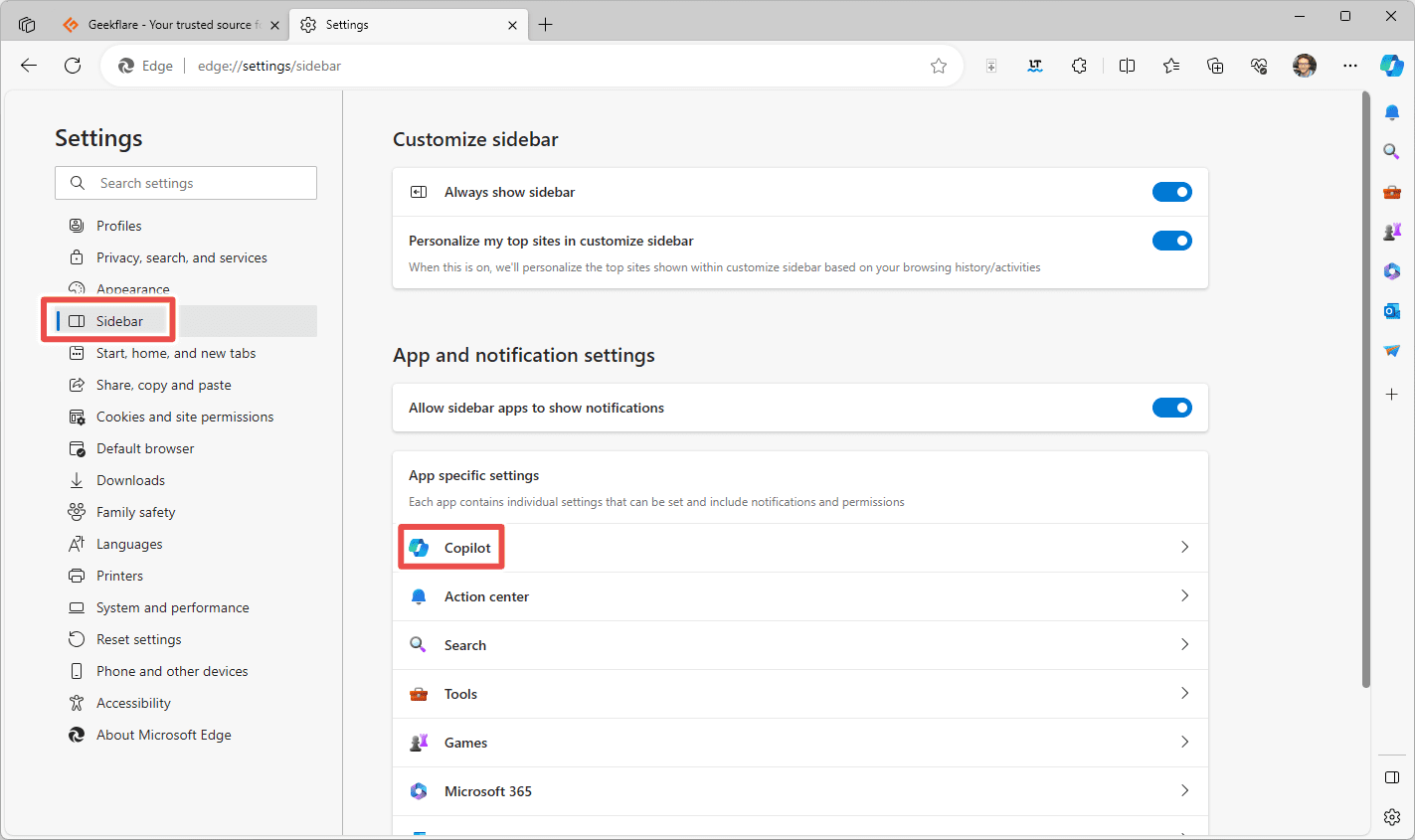
Trinn 3: Velg bryteren ved siden av «Vis Copilot» for å umiddelbart fjerne Copilot-knappen fra Edge.
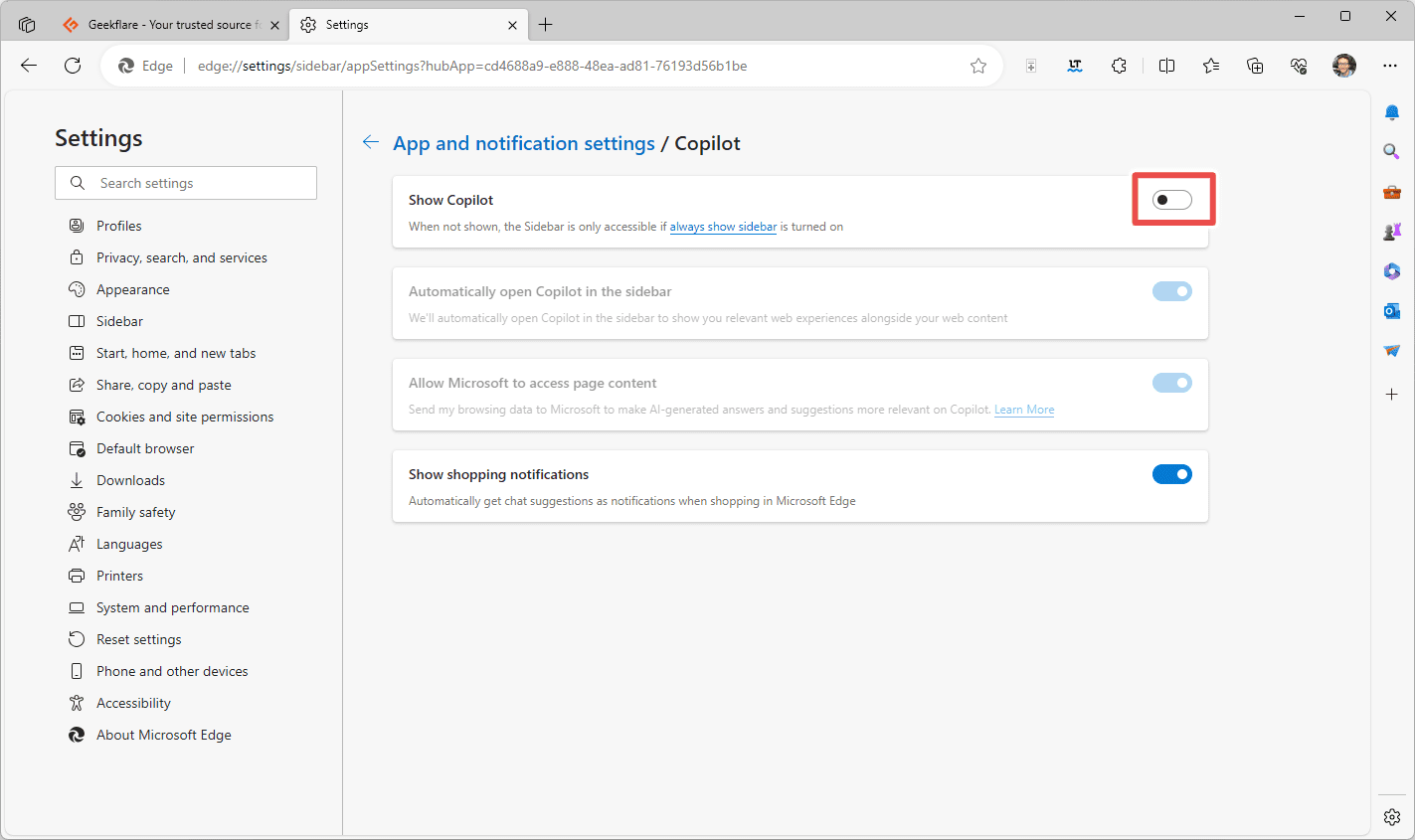
Husk at selv om Bing Chat er innebygd i Copilot, er det også tilgjengelig som et eget verktøy via Bing-nettstedet. Det finnes ingen måte å fjerne tilgangen til chatboten på PC-en, fordi Bing Chat er tilgjengelig fra hvilken som helst nettleser.
Men hvis du ikke liker Bing Chat-knappen i Start-menyen, er det mulig å skjule den med en registerendring. For å gjøre dette, følg de samme trinnene som er beskrevet ovenfor for registerredigering, men bruk denne banen:
HKEY_CURRENT_USER\Software\Policies\Microsoft\Windows
Når du er der, lag en ny nøkkel som heter «Explorer» (den kan allerede eksistere, men sjekk for sikkerhets skyld), og lag en ny verdi i den som heter «DisableSearchBoxSuggestions». Gi den verdien «1», og start deretter datamaskinen på nytt.
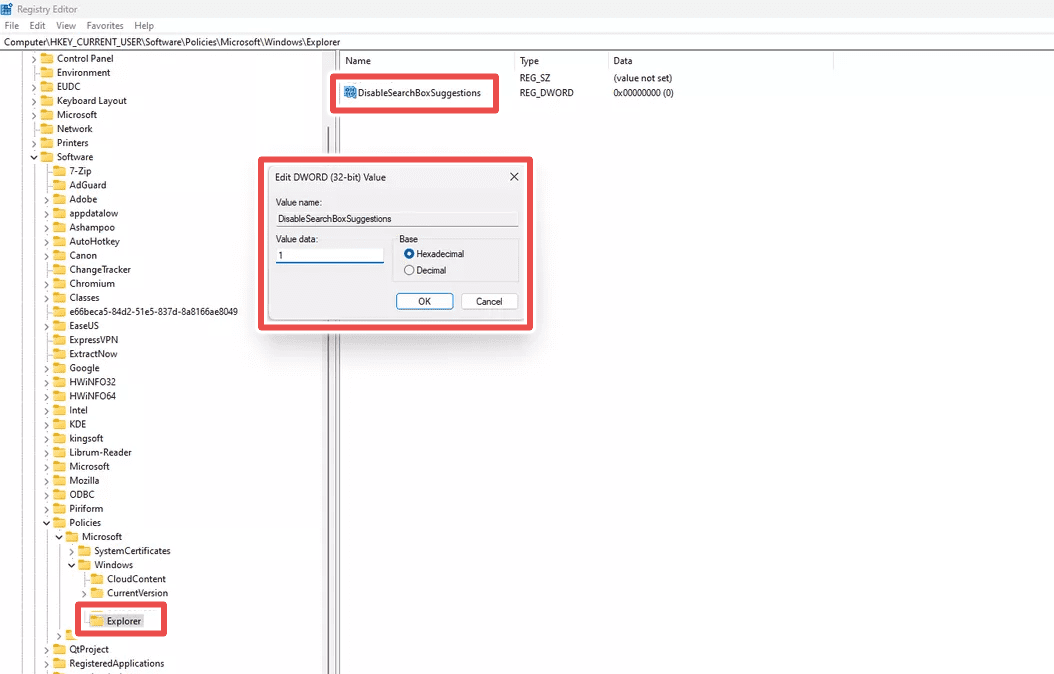
Copilot og Bing Chat er kun to av mange AI-verktøy som finnes i Windows 11.
Siste tanker
Jeg verken anbefaler eller fraråder noen fra å deaktivere Copilot. Det er et personlig valg. Og personlig liker jeg faktisk å bruke det av og til. Hvis du ikke er klar til å trekke ut kontakten, kan du alltid deaktivere oppgavelinjeikonet som beskrevet ovenfor, slik at det ikke er i veien, men likevel kan aktiveres raskt med WIN+C-snarveien.
Sjekk også ut denne listen over de kraftigste AI-verktøyene for flere alternativer du kanskje foretrekker – Google Bard er en av mine favoritter.