I visse situasjoner kan det være ønskelig å forhindre at det innebygde tastaturet på din bærbare datamaskin registrerer input. Dette er ofte tilfelle når du bruker et eksternt tastatur, enten det er fordi det interne tastaturet er defekt, eller fordi du foretrekker et tastatur i full størrelse for bedre ergonomi.
Siden tastaturet er en integrert del av den bærbare datamaskinen, kan det være utfordrende å deaktivere denne primære inputmetoden. I denne artikkelen skal vi utforske hvordan du midlertidig eller permanent kan deaktivere tastaturet på din bærbare datamaskin med Windows 10 og 11.
Finn ditt bærbare tastatur i Enhetsbehandling
Enten målet er en midlertidig eller permanent deaktivering, krever prosessen at du avinstallerer inputenheten fra Enhetsbehandling.
Før du kan gjøre det, må du identifisere det interne tastaturet. Enhetsbehandling viser alle gjenkjente tastaturer, inkludert eksterne. Her er hvordan du skiller det interne tastaturet fra listen.
Slik finner du det innebygde tastaturet i Enhetsbehandling:
- Trykk Win + R for å åpne Kjør-dialogen.
- Skriv inn `devmgmt.msc` og klikk OK for å åpne Enhetsbehandling.
- Utvid seksjonen «Tastatur» i Enhetsbehandling.
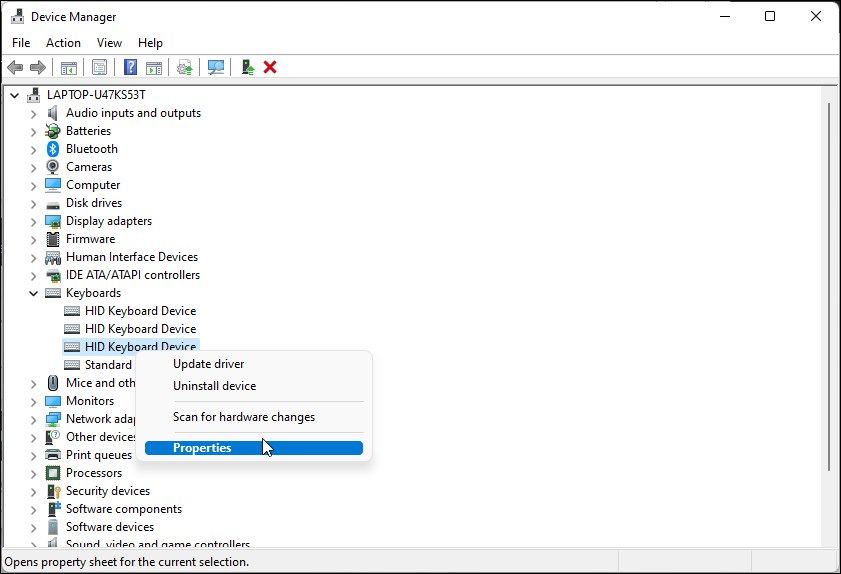
- Høyreklikk på den første oppføringen for tastatur (vanligvis HID/Standard) og velg «Egenskaper».
- I fanen «Generelt», se etter «Plassering». Hvis det står «Plassering 1» eller «Koblet til tastaturporten», er dette sannsynligvis det interne tastaturet.
- Bluetooth- og USB-tastaturer vil typisk vise henholdsvis «På Bluetooth Low Energy» og «På USB-inndataenhet» som plassering.
Hvis du ikke ser tastaturet i listen, må du sørge for at Enhetsbehandling er konfigurert til å vise skjulte enheter.
Midlertidig deaktivering av tastatur
Følg disse trinnene for å deaktivere tastaturet midlertidig:
- Høyreklikk på alle HID- og PS/2-tastaturoppføringer hvor «Egenskaper/Plassering» viser «Plassering 1» eller «Koblet til tastatur».
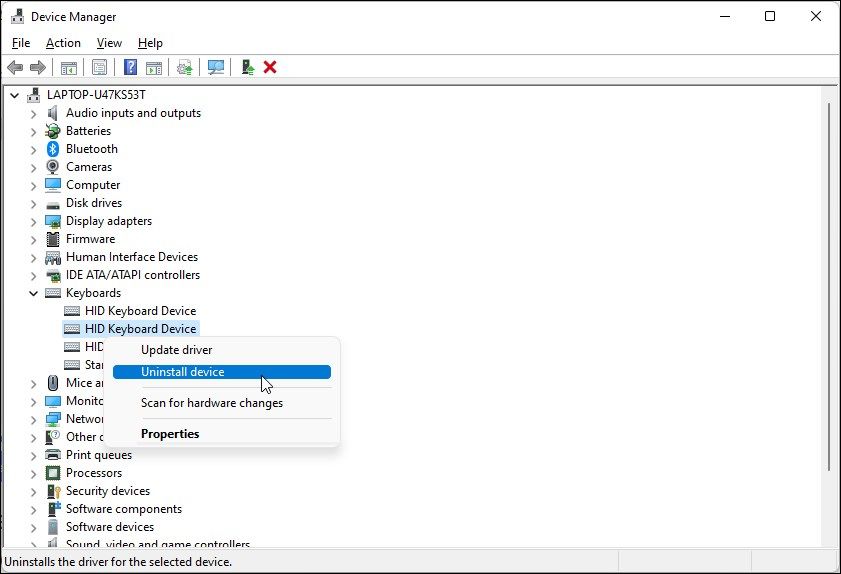
- Velg deretter «Avinstaller enhet» fra hurtigmenyen.
- Klikk «Ja» for å bekrefte handlingen.
- Dermed er det interne tastaturet deaktivert.
Dette er imidlertid en midlertidig løsning. Ved neste oppstart vil Windows automatisk gjenkjenne og installere drivere for alle tilkoblede enheter.
Permanent deaktivering av tastaturet
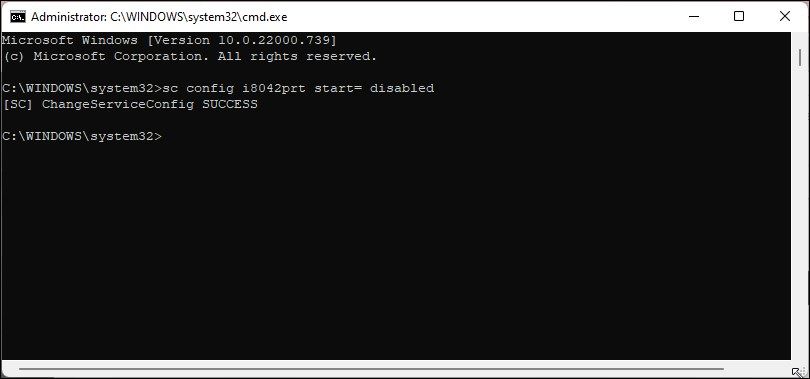
For en permanent deaktivering, kan du stoppe den innebygde PS/2 i8042prt tastaturdriveren via ledeteksten. Vi bruker kommandolinjeverktøyet `sc` for å konfigurere tjenesten og sette startparameteren til «deaktivert».
Følg disse stegene:
- Trykk på Win-tasten og skriv «cmd» i søkefeltet.
- Høyreklikk på «Ledetekst» og velg «Kjør som administrator». Klikk «Ja» hvis UAC (User Account Control) vinduet dukker opp.
- I kommandovinduet, skriv inn følgende kommando og trykk Enter:
sc config i8042prt start= disabled
- Når meldingen om suksess vises, lukk ledeteksten og start datamaskinen på nytt. Etter omstart vil det interne tastaturet slutte å registrere input.
Merk at for at denne metoden skal fungere, må du først avinstallere tastaturet i Enhetsbehandling som beskrevet ovenfor, og deretter starte datamaskinen på nytt.
Hvis du ønsker å reaktivere tastaturet, kan du kjøre følgende kommando i en ledetekst med administratorrettigheter:
sc config i8042prt start= auto
Start datamaskinen på nytt etter at du har fått suksessmeldingen for å aktivere endringene.
Deaktiver tastaturet ved bruk av en inkompatibel driver
En alternativ metode for å deaktivere det interne tastaturet er å installere en driver som ikke er kompatibel. Slik gjør du det:
- Åpne Enhetsbehandling og utvid seksjonen «Tastatur».
- Høyreklikk på den bærbare datamaskinens tastaturenhet og velg «Oppdater driver».
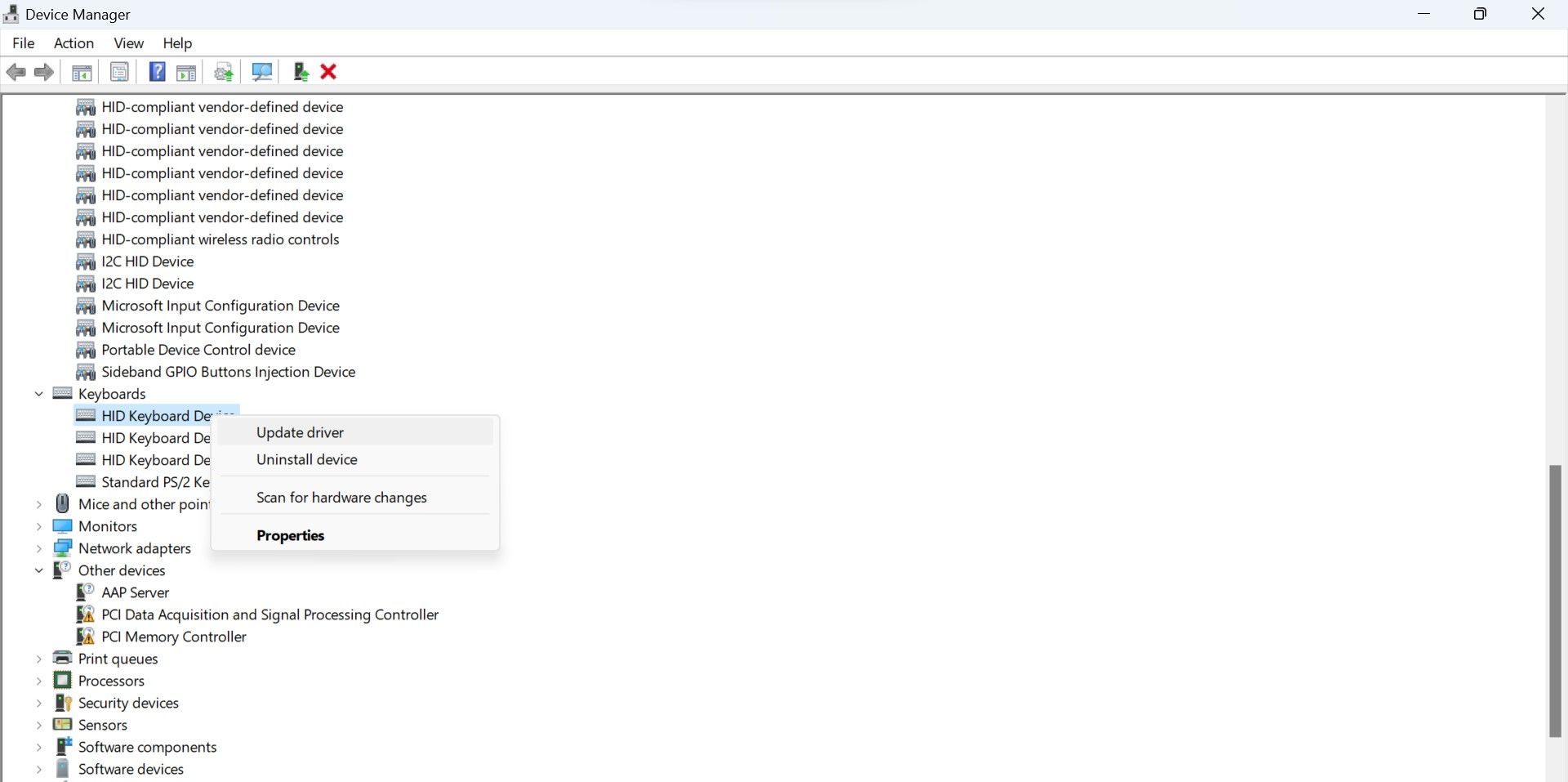
- Velg «Søk på datamaskinen etter drivere».

- Velg deretter «La meg velge fra en liste over tilgjengelige drivere».
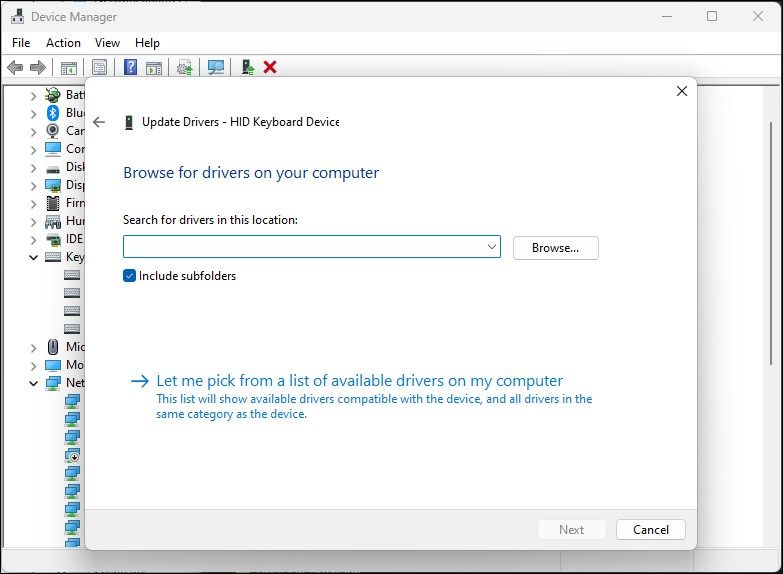
- Fjern markeringen fra «Vis kompatibel maskinvare».
- Velg en tilfeldig produsent i kolonnen «Produsent».
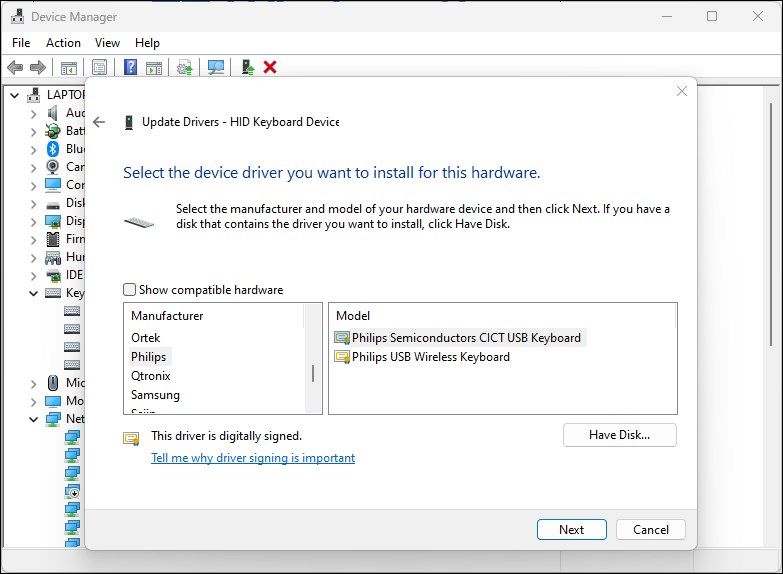
- Klikk «Neste». Bekreft med «Ja» hvis driveradvarselen vises.
- Når installasjonen er fullført, lukk Enhetsbehandling og start datamaskinen på nytt.
Etter omstart vil det interne tastaturet være deaktivert. For å reaktivere tastaturet, høyreklikk på tastaturenheten i Enhetsbehandling og velg «Oppdater driver». Velg deretter «Søk automatisk etter drivere». Windows vil søke etter og installere en kompatibel driver.

Alternativt kan du i dialogen «Oppdater drivere» velge «Søk på datamaskinen etter drivere». Deretter velger du «La meg velge fra en liste over tilgjengelige drivere». Sørg for at «Vis kompatibel maskinvare» er aktivert. Velg en «HID tastaturenhet»-driver fra listen og klikk på «Neste».
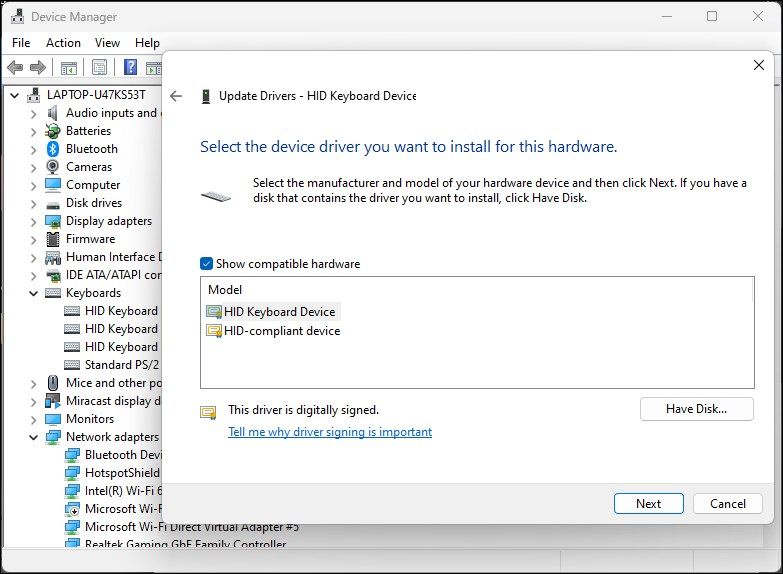
Vent til driveren er installert, og start datamaskinen på nytt. Tastaturet skal fungere som normalt etter omstart.
Permanent deaktivering av det bærbare tastaturet i Windows
Det interne tastaturet på bærbare datamaskiner er den primære inputmetoden, og det finnes ingen snarvei for å deaktivere det med et enkelt klikk. Hensikten er også at du ikke skal deaktivere det ved et uhell. Hvis tastaturet oppfører seg uforutsigbart, kan du deaktivere det permanent ved å bruke ledeteksten og Enhetsbehandling.
Det er viktig å merke seg at problemer med tastaturet ofte kan skyldes programvare eller drivere. Før du deaktiverer tastaturet permanent, bør du undersøke om det finnes tilgjengelige driveroppdateringer, kjøre Windows sin feilsøker for maskinvare eller vurdere å deaktivere individuelle taster.