Av og til kan Windows hindre installasjon av drivere som mangler digital signatur. Dette gjelder drivere som er lastet ned fra andre kilder enn Windows Update eller produsentens offisielle nettside. Dersom du likevel trenger en slik driver og er sikker på at den er trygg, kan du deaktivere håndheving av driversignatur for å tillate installasjonen.
Denne veiledningen viser deg flere metoder for å gjøre dette.
Slik deaktiverer du håndheving av driversignatur via oppstartsinnstillingene
En midlertidig løsning for å omgå håndheving av driversignatur er å benytte oppstartsinnstillingene. Dette lar deg installere usignerte drivere, men så snart du omstarter PC-en, vil Windows aktivere håndhevingen igjen. De installerte driverne vil fortsette å fungere, men du vil sannsynligvis ikke kunne installere nye.
For å deaktivere håndheving via oppstartsinnstillingene, må du først komme til skjermbildet for Oppstartsinnstillinger. Valget for å deaktivere håndheving av driversignatur er det syvende alternativet. Trykk F7 eller 7 på tastaturet for å velge det.
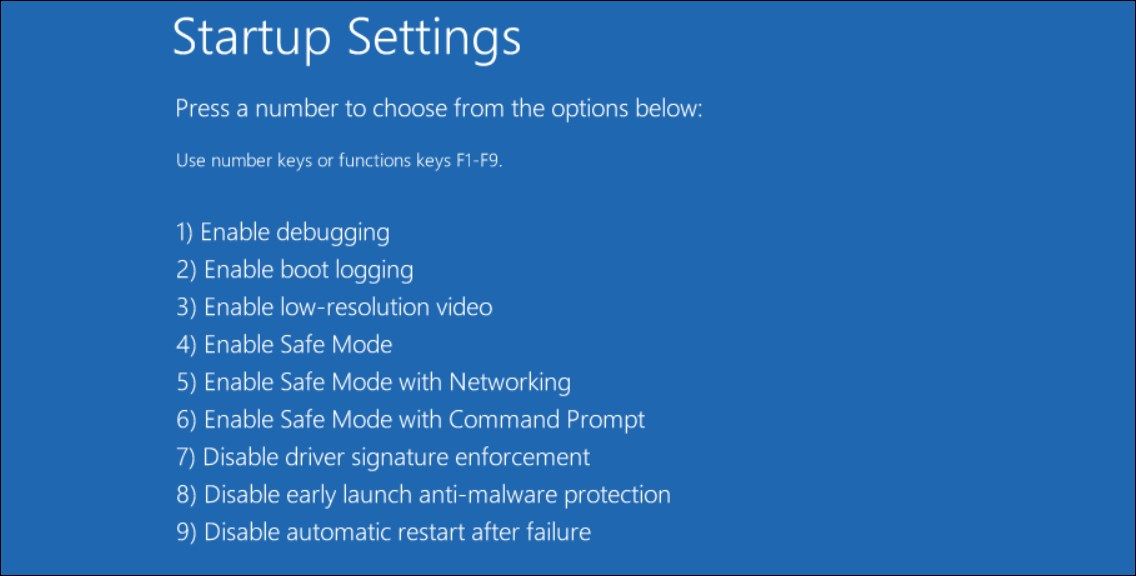
Datamaskinen vil nå starte på nytt, og etter omstarten vil du kunne installere de usignerte driverne.
Slik deaktiverer du håndheving av driversignatur i redigeringsprogrammet for lokal gruppepolicy
Du kan også deaktivere denne håndhevingen ved å justere retningslinjene for kodesignering av driverpakker i Lokal gruppepolicyredigerer (LGPE). Denne metoden lar deg installere usignerte drivere selv etter at du har startet datamaskinen på nytt.
Vær oppmerksom på at LGPE kun er tilgjengelig for Windows Pro- eller Enterprise-utgaver. Det finnes imidlertid en metode for å få tilgang til LGPE også i Windows Home.
- Trykk Win + S for å åpne Windows-søk, skriv «gruppepolicy» i søkefeltet, og velg «Rediger gruppepolicy» i resultatene.
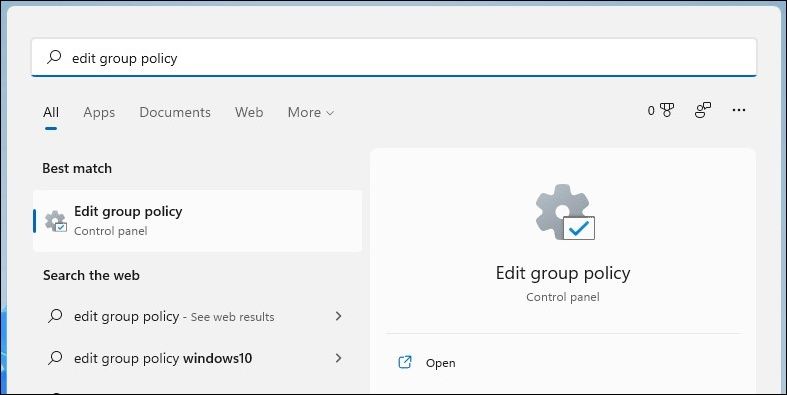
- Når LGPE er åpen, naviger til Brukerkonfigurasjon > Administrative maler > System > Driverinstallasjon.
- Høyreklikk på «Kodesignering for driverpakker» og velg «Rediger».
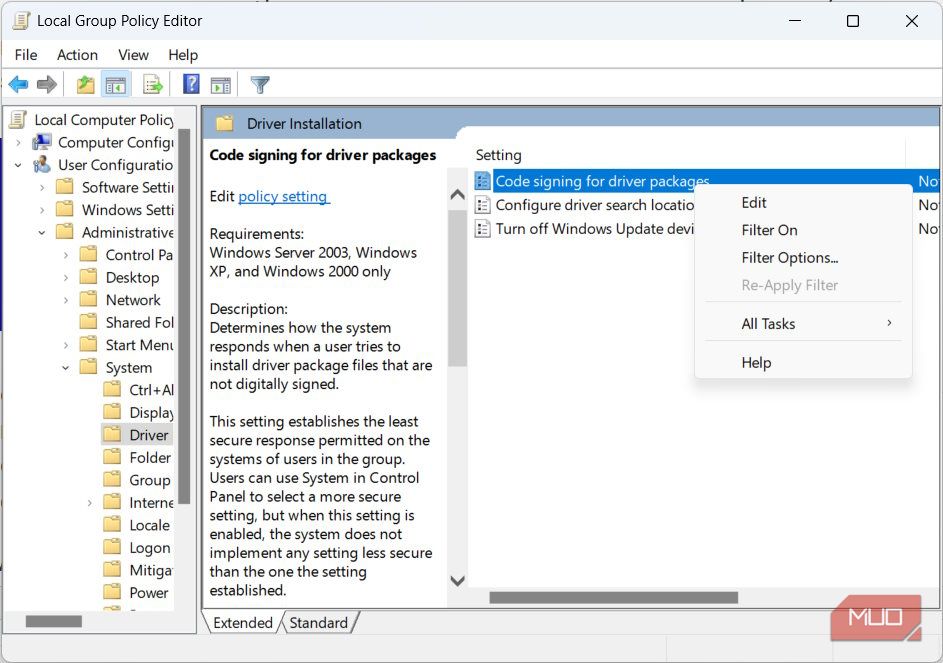
- Klikk på alternativknappen «Aktivert», og velg deretter «Ignorer» fra nedtrekksmenyen i «Alternativer»-delen.
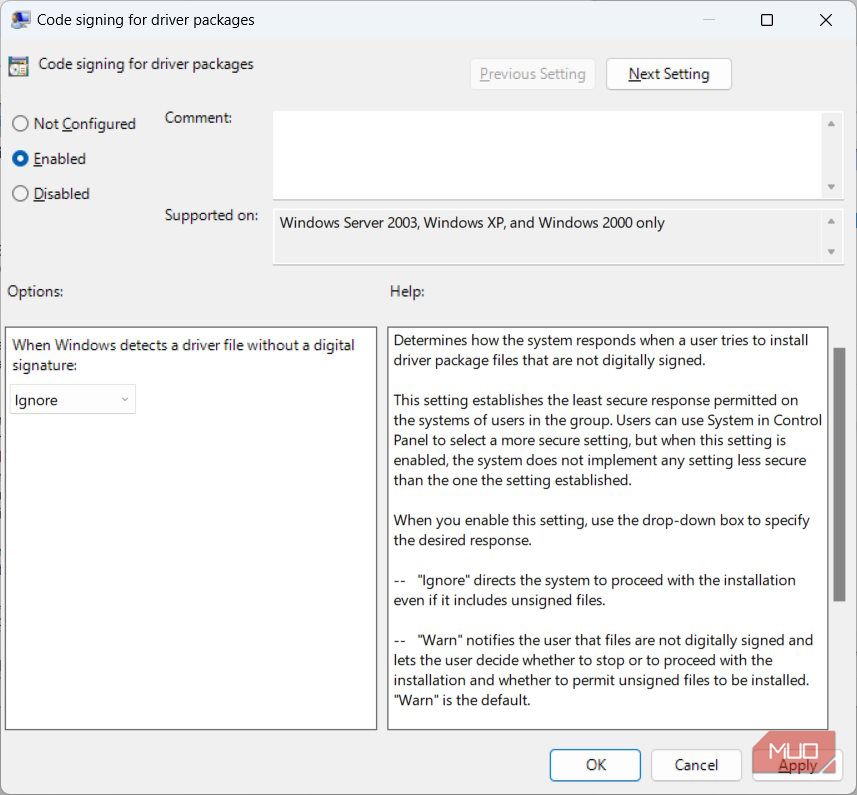
- Klikk på «OK».
For å aktivere håndheving av driversignatur igjen, gjenta trinn 4 og sett alternativknappen til «Ikke konfigurert».
Slik deaktiverer du håndheving av driversignatur i PowerShell
En annen metode for å deaktivere håndheving er å benytte en kommando i PowerShell som slår av integritetskontroller. Du må kjøre PowerShell som administrator. På samme måte som med LGPE, vil denne innstillingen vare til du aktiverer den igjen.
Følg stegene nedenfor for å deaktivere håndheving av driversignatur via PowerShell:
- Høyreklikk på Start og velg «Terminal (Admin)» i Windows 11 eller «Windows PowerShell (Admin)» i Windows 10.
- Klikk «Ja» i UAC-dialogboksen.
- Kopier og lim inn kommandoen `bcdedit /set nointegritychecks on` i PowerShell.
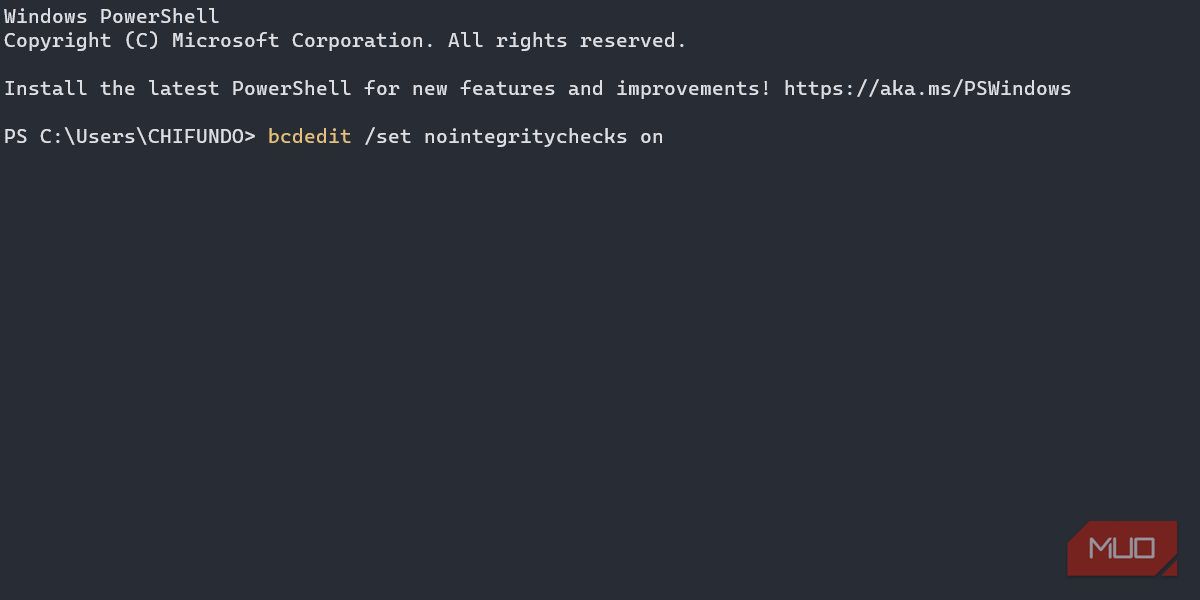
- Trykk Enter for å utføre kommandoen.
For å aktivere håndheving av driversignatur igjen, erstatt kommandoen i trinn 3 med `bcdedit /set nointegritychecks off`.
Et mulig problem som kan oppstå når du prøver å deaktivere håndhevingen via denne metoden, er en feilmelding som indikerer at verdien er beskyttet av Secure Boot-policyen og ikke kan endres eller slettes.
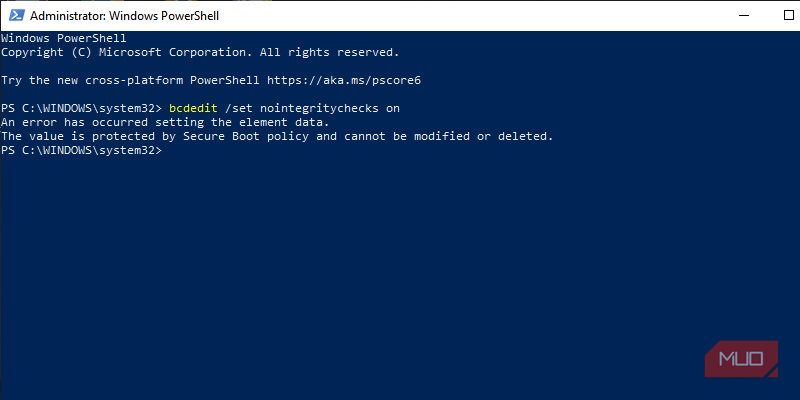
I så fall kan du forsøke å deaktivere Secure Boot og prøve igjen. Hvis du ikke ønsker å deaktivere Secure Boot, kan du benytte oppstartsinnstillinger eller Lokal gruppepolicyredigerer.
Du kan også sette Windows i testmodus, som også deaktiverer håndheving av driversignatur. For å aktivere testmodus, følg stegene under (vær oppmerksom på at Secure Boot-feilen kan oppstå):
- Høyreklikk Start og velg «Terminal (Admin)» i Windows 11 eller «Windows PowerShell (Admin)» i Windows 10.
- Klikk på «Ja» i UAC-dialogboksen.
- Kopier og lim inn kommandoen `bcdedit /set testsigning on` i PowerShell.
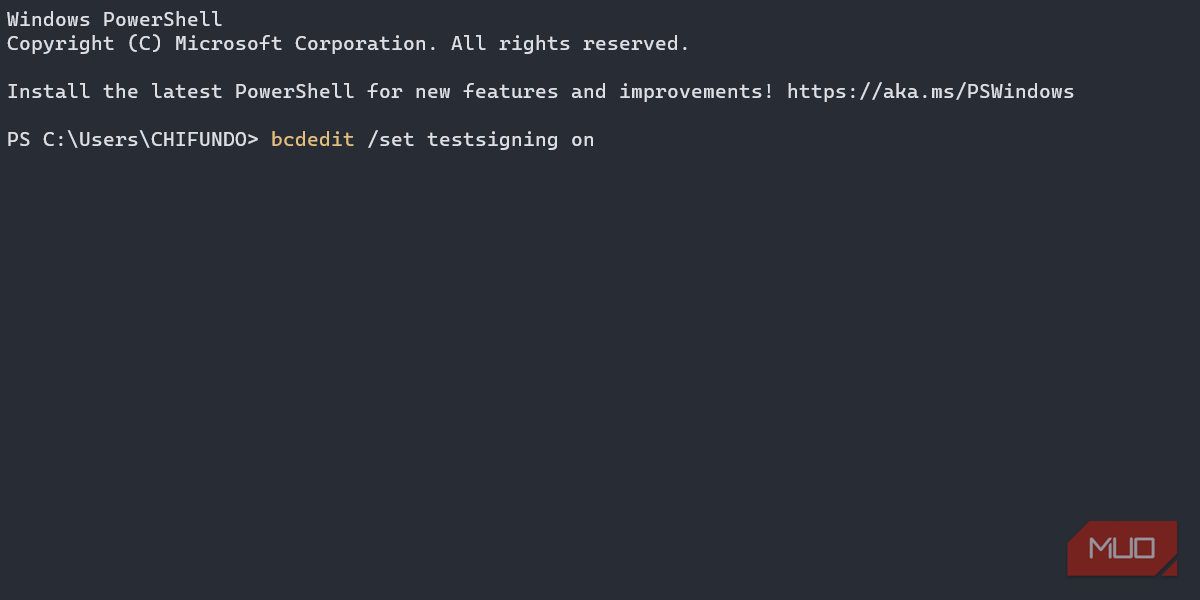
- Trykk Enter for å utføre kommandoen.
Start datamaskinen på nytt. Når den har startet igjen, vil den være i testmodus. Når du er ferdig med å installere de usignerte driverne, må du huske å deaktivere testmodus igjen. Kommandoen for å gjøre dette er `bcdedit /set testsigning off`.
Nå kan du installere usignerte drivere på Windows
Det anbefales generelt ikke å installere usignerte drivere på Windows, da de kan føre til uforutsett oppførsel. Men hvis du stoler på driveren, bør ikke operativsystemet hindre deg i å installere den. Ved å benytte en av metodene beskrevet over, skal du kunne installere og bruke usignerte drivere på Windows-PC-en din.