Siden Windows 10 sin oppdatering fra mai 2019, har påloggingsskjermen tatt i bruk den uklare «Fluent Design»-gjennomsiktigheten, som også er synlig i oppgavelinjen, startmenyen og andre områder. Hvis du ønsker å se bakgrunnsbildet på låseskjermen uten denne uskarpheten, finnes det flere metoder for å deaktivere den.
Når låseskjermen er deaktivert, går Windows 10 direkte til påloggingsskjermen. Med den nyeste oppdateringen har bakgrunnsbildet blitt forvrengt på grunn av gjennomsiktighetseffekten, kjent som «Akryl», som brukes i hele Windows. Uansett hvilken versjon av Windows 10 du har, kan følgende metoder hjelpe deg med å gjenopprette klarheten i bakgrunnen.
En enkel metode: Slå av gjennomsiktighet i hele systemet
Hvis du ikke er begeistret for gjennomsiktighetseffekten, kan den enkelt deaktiveres for alle elementer i Windows 10. Dette vil ikke bare fjerne uskarpheten fra låseskjermen, men også fra oppgavelinjen, og helt ned til apper som kalkulatoren eller Kontakter. Dette er en alt-eller-ingenting-løsning, og bør kun brukes hvis du ikke ønsker gjennomsiktighet i det hele tatt.
Åpne Innstillinger-appen, og naviger til Innstillinger > Tilpasning. Alternativt kan du høyreklikke på et tomt område på skrivebordet og velge «Tilpass».
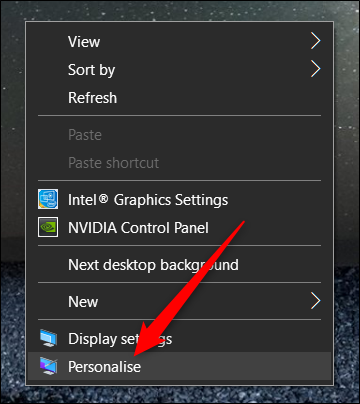
Velg «Farger» i menyen til venstre. Rull ned til du ser «Gjennomsiktighetseffekter» og sett den til «Av».
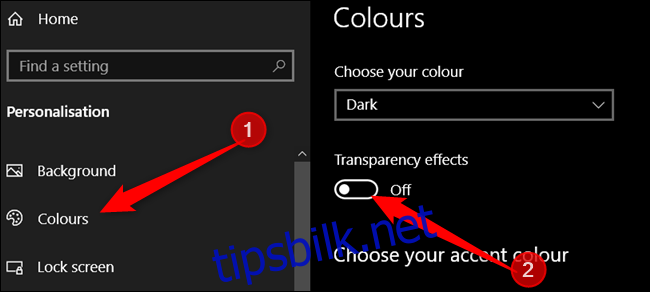
For å angre denne endringen og gjenaktivere gjennomsiktighetseffekten i Windows 10, går du tilbake til samme sted og setter funksjonen til «På».
For hjemmebrukere: Deaktiver uskarphet via registeret
Hvis du har Windows 10 Home, må du redigere Windows-registeret for å gjøre disse endringene. Du kan også bruke denne metoden hvis du har Windows 10 Professional eller Enterprise, men foretrekker å jobbe i registeret i stedet for Gruppepolicyredigering. (Hvis du har Pro eller Enterprise, anbefales det imidlertid å bruke Gruppepolicyredigering, som er beskrevet i neste avsnitt.)
En viktig advarsel: Registerredigering er et kraftig verktøy, og feil bruk kan føre til et ustabilt eller ubrukelig system. Dette er en ganske enkel prosedyre, og så lenge du følger instruksjonene nøye, burde du ikke oppleve problemer. Likevel, hvis du aldri har jobbet med registeret før, bør du vurdere å lese om det før du begynner. Det er også viktig å ta en sikkerhetskopi av registeret (og datamaskinen!) før du gjør endringer.
I tillegg anbefales det å opprette et systemgjenopprettingspunkt før du fortsetter. Dette er alltid en god idé og kan forhindre problemer i tilfelle noe skulle gå galt.
Åpne Registerredigering ved å trykke Windows+R, skriv «regedit» og trykk Enter.
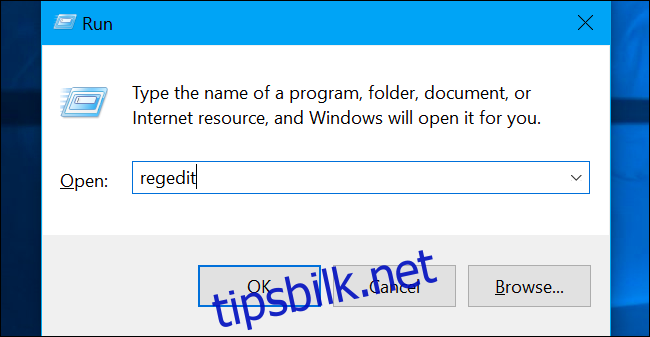
Naviger til følgende nøkkel i sidepanelet til venstre, eller lim den inn i adressefeltet øverst:
HKEY_LOCAL_MACHINE\SOFTWARE\Policies\Microsoft\Windows
Høyreklikk på «Windows»-nøkkelen, velg Ny > Nøkkel, og gi den navnet «System». Trykk Enter.
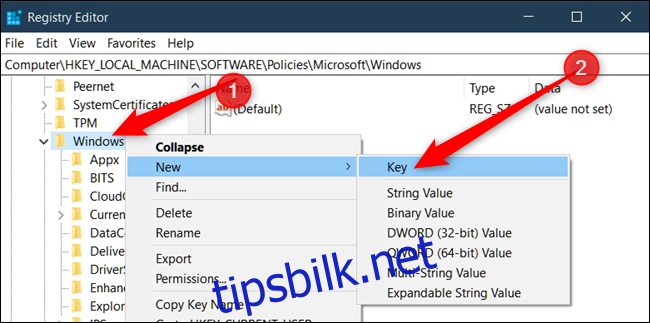
Høyreklikk på «System»-nøkkelen, velg Ny > DWORD (32-bit) verdi, og gi den navnet «DisableAcrylicBackgroundOnLogon».
Du trenger ikke å starte datamaskinen på nytt for at endringen skal tre i kraft. Trykk Windows+L for å låse datamaskinen, og du vil se påloggingsskjermen med bakgrunnsbildet uten uskarphet.

For å angre denne endringen, gå tilbake til registeret, finn verdien «DisableAcrylicBackgroundOnLogon» og slett den eller endre verdien til «0».
Last ned vårt ett-klikks registerhack
I stedet for å redigere registeret manuelt, kan du laste ned vårt registerhack «Deaktiver bakgrunnsuskarphet». Åpne den nedlastede .zip-filen, dobbeltklikk på filen «DisableBackgroundBlur.reg» og bekreft at du vil legge til informasjonen i registeret. Vi har også inkludert en fil «EnableBackgroundBlur.reg» som du kan bruke for å angre endringen senere.
Det er ikke nødvendig å starte datamaskinen på nytt. Endringen vil tre i kraft umiddelbart, og du vil se effekten neste gang du låser PC-en (Windows+L).
Disse .reg-filene endrer de samme registerinnstillingene som beskrevet ovenfor. Hvis du vil se hva en .reg-fil gjør før du kjører den, kan du høyreklikke på filen og velge «Rediger» for å åpne den i Notisblokk. Det er enkelt å lage egne registerhack.
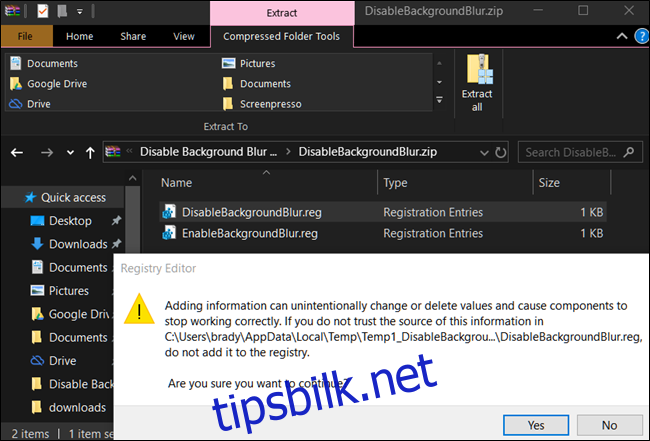
For Pro- og Enterprise-brukere: Deaktiver uskarphet via gruppepolicy
Hvis du har Windows 10 Professional eller Enterprise, er den enkleste metoden for å deaktivere bakgrunnsuskarphet å bruke Lokal Gruppepolicyredigering. Dette er et kraftig verktøy, og det er lurt å bruke litt tid på å lære hva det kan gjøre hvis du ikke er kjent med det. Hvis du er på et bedriftsnettverk, bør du også konsultere systemansvarlig først. Hvis datamaskinen din er en del av et domene, er det sannsynlig at den er underlagt en domenegruppepolicy som vil overstyre den lokale gruppepolicyen.
Det anbefales også å opprette et systemgjenopprettingspunkt før du fortsetter. Dette er alltid en fornuftig forholdsregel, i tilfelle noe skulle gå galt.
Start Gruppepolicyredigering ved å trykke Windows+R, skriv «gpedit.msc» og trykk Enter.
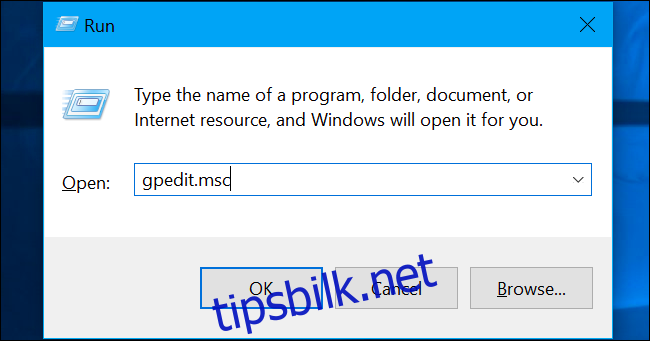
Naviger til Datamaskinkonfigurasjon > Administrative maler > System > Pålogging.
Finn «Vis klar påloggingsbakgrunn» i panelet til høyre, og dobbeltklikk på den.
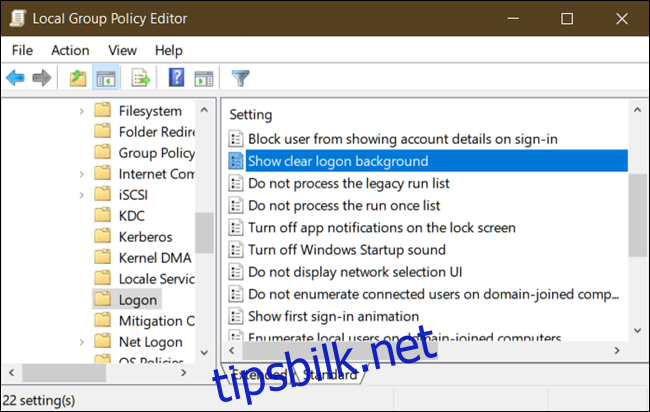
Sett «Vis klar påloggingsbakgrunn» til «Aktivert» og klikk «OK». Du må starte PC-en på nytt for at endringen skal tre i kraft.
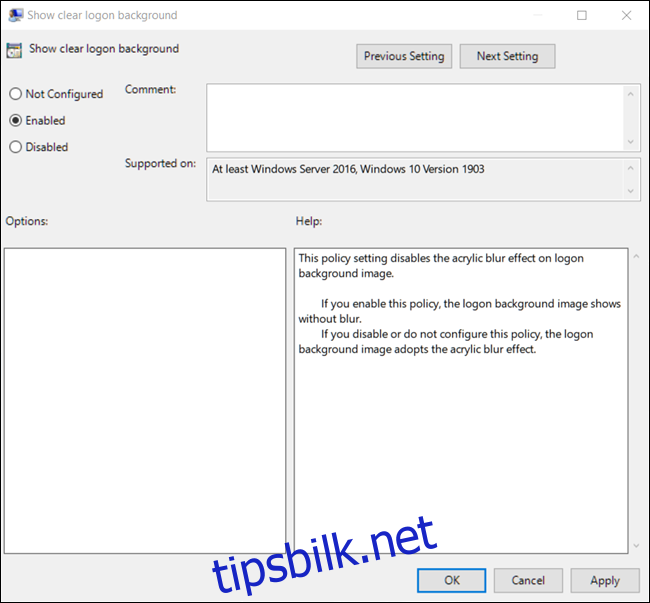
Hvis du har deaktivert låseskjermen før du aktiverte denne innstillingen i Gruppepolicyredigering, vil Windows tilbakestille den til standard. For å unngå dette, må du legge til registerverdien på nytt som beskrevet tidligere.
For å tilbakestille denne innstillingen til standard, gå tilbake til samme sted, dobbeltklikk på «Vis klar påloggingsbakgrunn» og sett den til «Deaktivert» eller «Ikke konfigurert».