Har du en tast på Windows-tastaturet som du anser som overflødig, men likevel trykker på ved en feiltagelse?
Kanskje er tasten defekt og ikke lenger fungerer. En enkel løsning for å unngå slike problemer er å deaktivere den spesifikke tasten fullstendig. Dette er ikke en permanent handling; du kan aktivere tasten igjen når behovet oppstår.
Her presenterer vi de enkleste metodene for å deaktivere en bestemt tast på tastaturet. La oss begynne med en gang…
1. Benytt KeyTweak-applikasjonen
Det finnes flere metoder for å deaktivere et Windows-tastatur. Men for å spesifikt fjerne enkelte taster, er det nødvendig å bruke spesialverktøy for Windows.
KeyTweak er et slikt gratisverktøy som lar deg deaktivere hvilken som helst tast på Windows-tastaturet. Du velger ganske enkelt en spesifikk tast og deaktiverer den.
Følg disse trinnene:
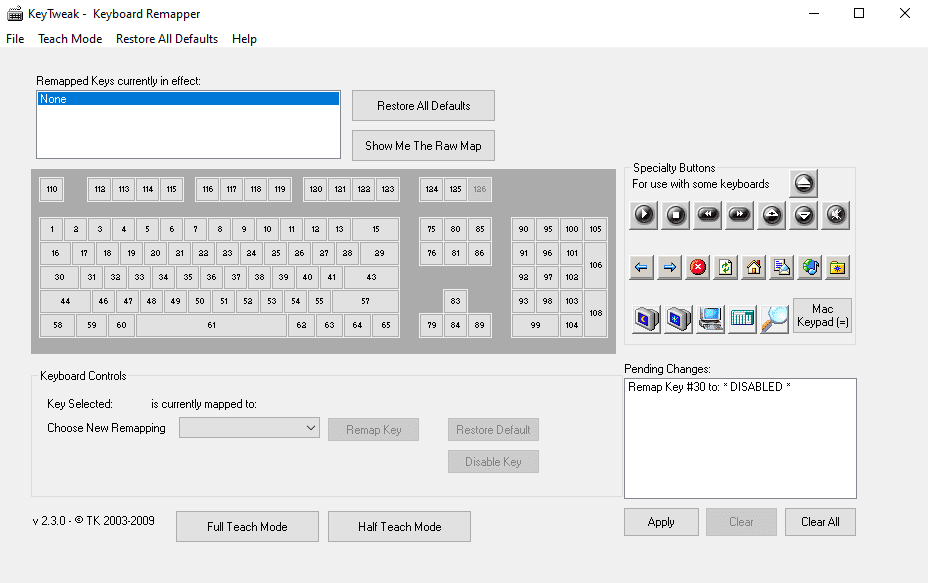
Du vil bli bedt om å omstarte Windows-maskinen for at endringene skal tre i kraft. Etter omstart vil den spesifikke tasten være deaktivert. I tillegg kan verktøyet hjelpe deg med å tilordne taster på nytt, endre innstillinger, og mer. Det er et allsidig verktøy.
Nedlasting: KeyTweak (Windows)
Aktivere tasten på nytt
Dersom du senere ønsker å aktivere de deaktiverte tastene igjen, åpner du applikasjonen og trykker på «Gjenopprett alle standarder». Etter en rask omstart vil alle tastene fungere som normalt.
2. Bruk AutoHotkey
AutoHotkey er et gratis skriptspråk som brukes til å automatisere gjentakende oppgaver i Windows 10. Det kan også benyttes til å deaktivere en bestemt tast.
Sjekk først listen over støttede taster på den offisielle AutoHotkey-nettsiden. Hvis tasten du vil deaktivere er på listen, last ned og installer AutoHotkey, og følg deretter trinnene under:
Dette vil starte AutoHotKey-skriptet, og den valgte tasten vil bli deaktivert.
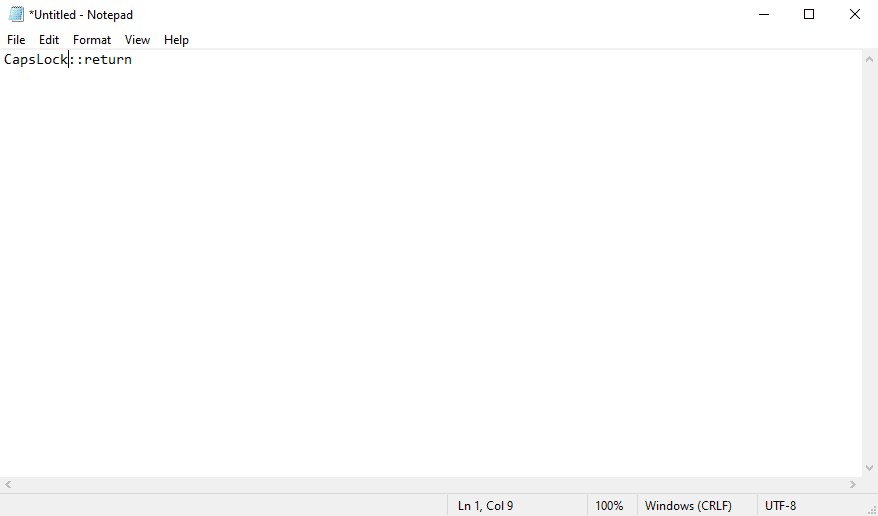
Dersom du ønsker å bruke denne tasten igjen, må du stoppe AutoHotkey-skriptet via systemstatusfeltet. Høyreklikk på H-ikonet i oppgavelinjen og velg «Suspend Hotkeys».
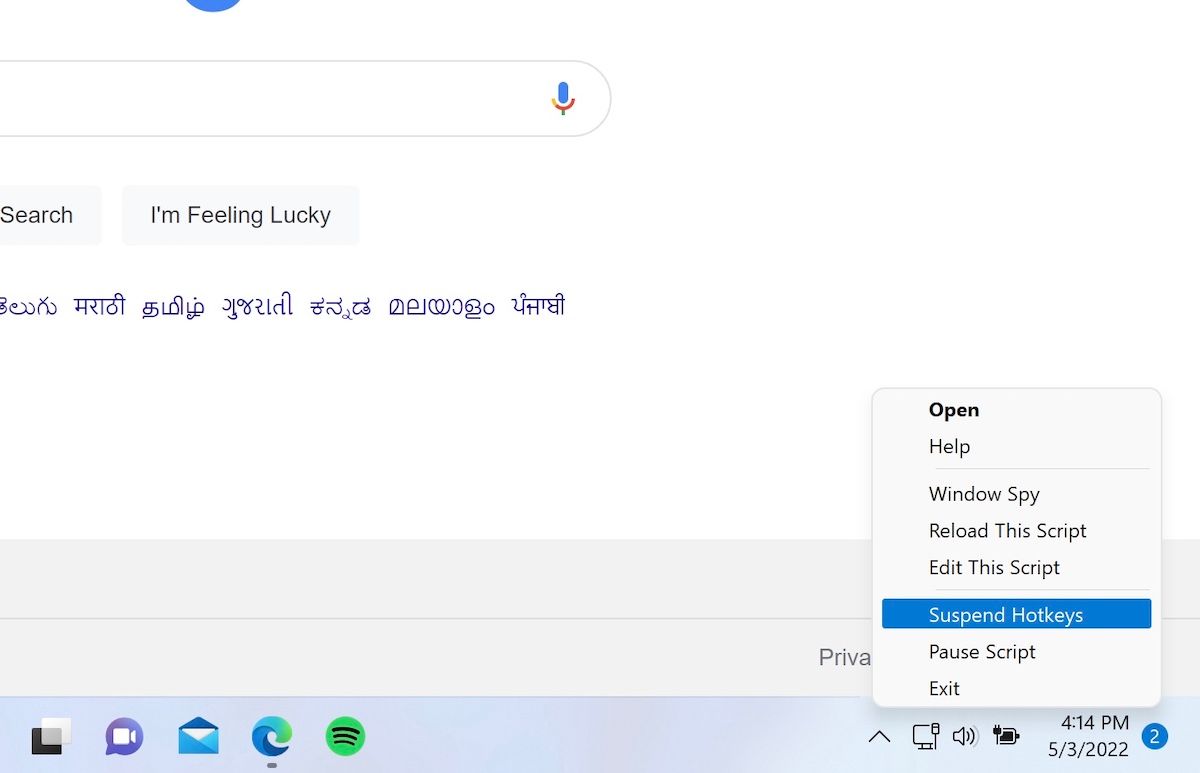
Nedlasting: AutoHotkey (Gratis)
Deaktiver Windows 10-tastaturtaster som en ekspert
Dette er måtene å deaktivere spesifikke taster på Windows-PCen din. Det er alt vi har å presentere i denne korte veiledningen om tastaturer.
Det finnes imidlertid mange andre smarte ting du kan gjøre med tastaturet. Fortsett å utforske mulighetene!