Ønsker du å dele ferieminner i form av bilder og videoer med dine nærmeste? Det finnes flere metoder for å formidle mediefiler i original kvalitet, enten til noen like ved eller via internett.
Bruk AirDrop for fildeling
Dersom personen du vil dele dine bilder eller videoer med befinner seg i nærheten, og vedkommende eier en iPhone eller iPad, er AirDrop den mest brukervennlige løsningen.
AirDrop er Apples egenutviklede, sikre trådløse overføringsteknologi for deling av bilder og annet innhold. Det krever ingen ekstra programvare og heller ikke internettilkobling.
For å aktivere AirDrop, åpne Kontrollsenteret på din iPhone, og trykk og hold på feltet for nettverkstilkoblinger.
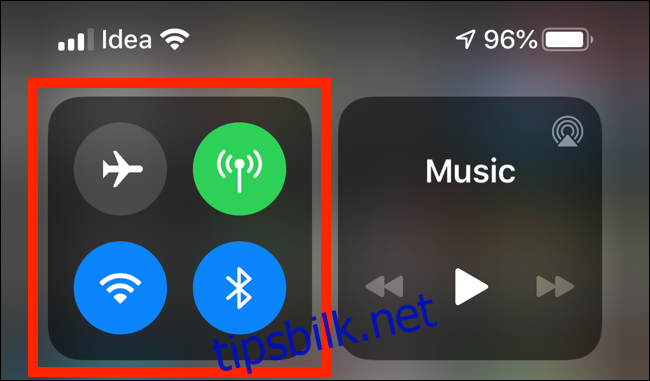
Herfra trykker du og holder på «AirDrop»-ikonet.
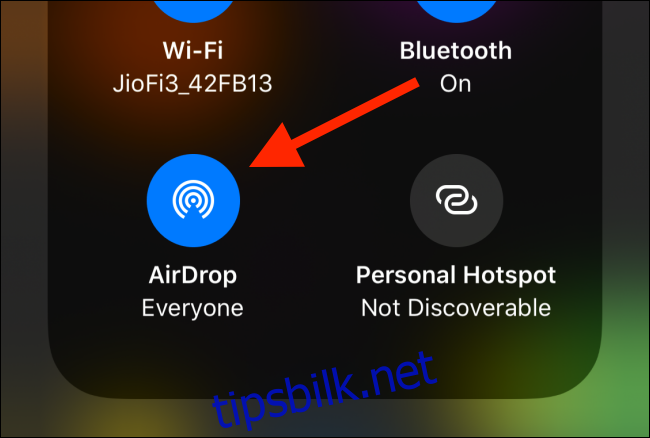
Velg «Alle» og be mottakeren gjøre det samme på sin enhet.
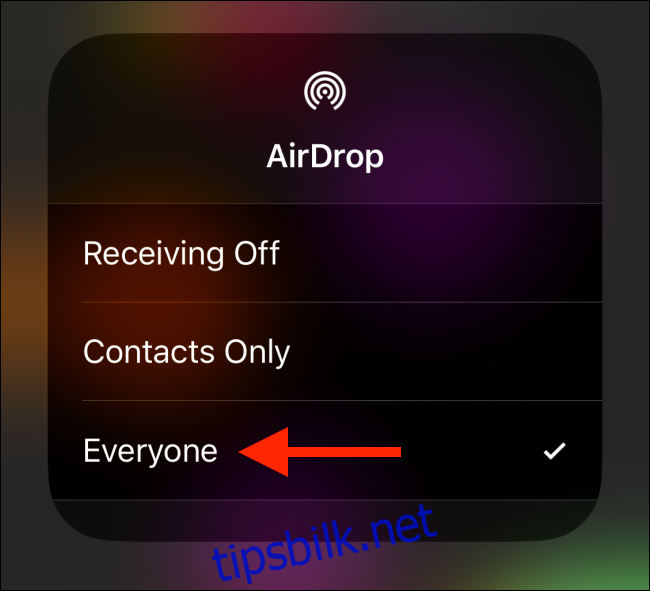
Gå nå til Bilder-appen på din iPhone og finn albumet med de aktuelle bildene.
Trykk på «Velg» øverst, og marker bildene du ønsker å dele.
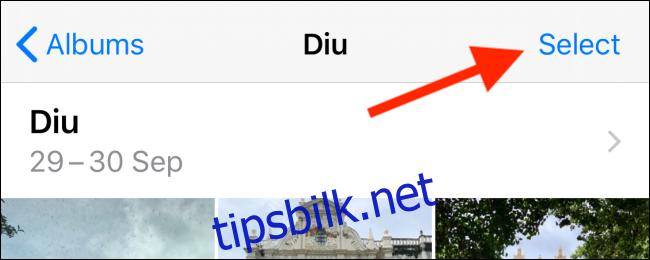
Trykk på Del-ikonet for å åpne Del-arket. AirDrop-kontakter i nærheten vil vises øverst i listen.
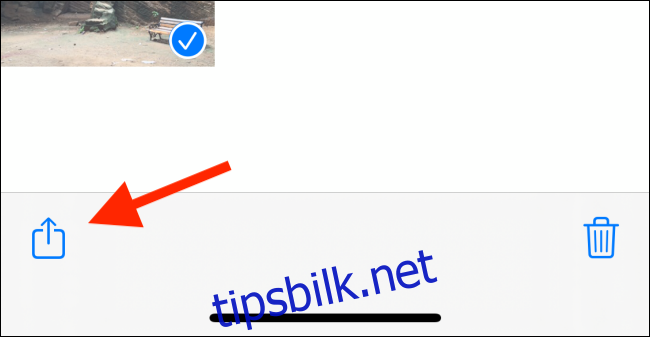
Velg en kontakt eller enhet.
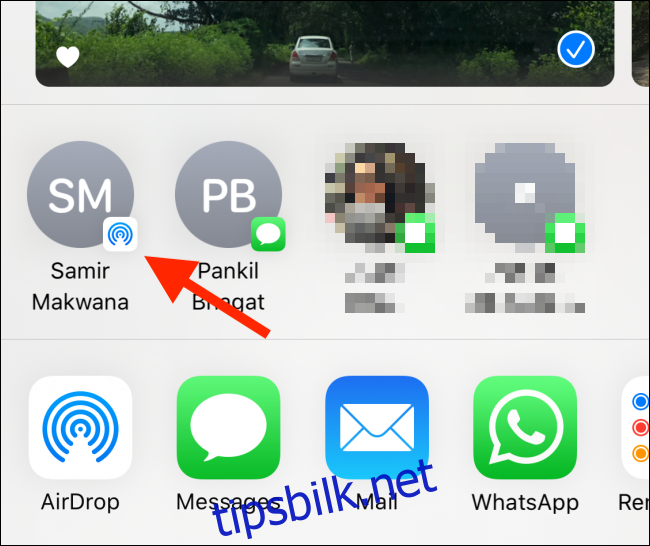
Når mottakeren har akseptert overføringen, vil delingen starte.
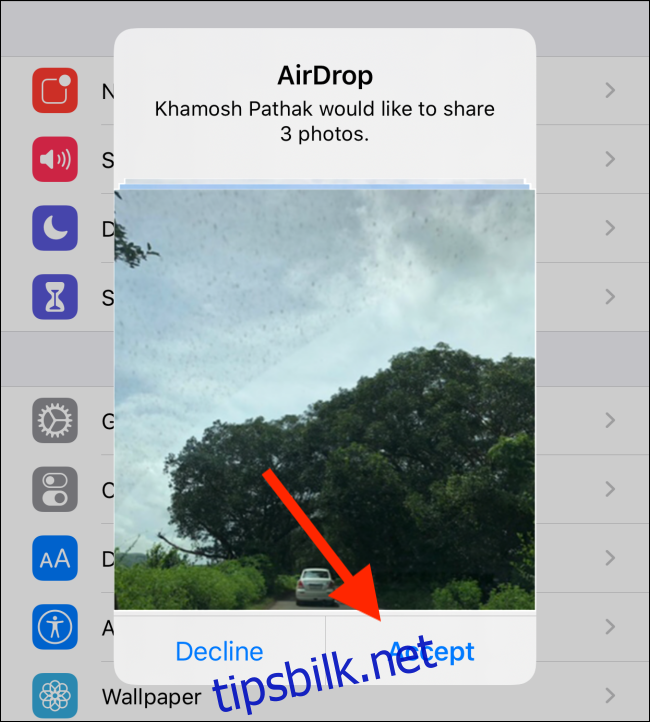
Del via meldinger, e-post eller andre applikasjoner
Dersom du ønsker å dele bilder med noen som ikke er fysisk tilstede, kan du benytte Apples egne apper som Meldinger eller Mail. Det er også mulig å dele via tredjepartsapper, for eksempel WhatsApp og Messenger.
Bildekvaliteten ved overføring vil variere mellom de ulike appene. Deler du bilder via Meldinger, sendes de i original oppløsning. I Mail-appen kan du justere filstørrelsen.
Apper som WhatsApp benytter seg av komprimering, som reduserer bildekvaliteten. For å sende bilder i full oppløsning er Mail-appen og Meldinger de beste alternativene (vi skal se på en nettbasert løsning senere).
Start med å åpne Bilder-appen, trykk på «Velg» og velg ønskede bilder.
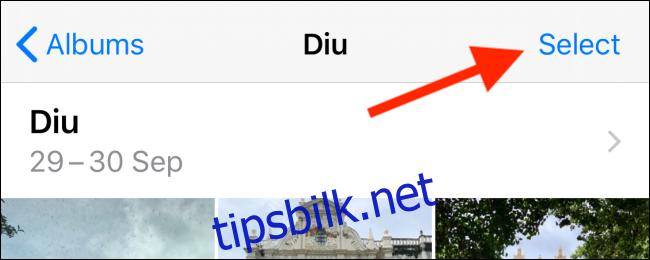
Trykk deretter på Del-ikonet.
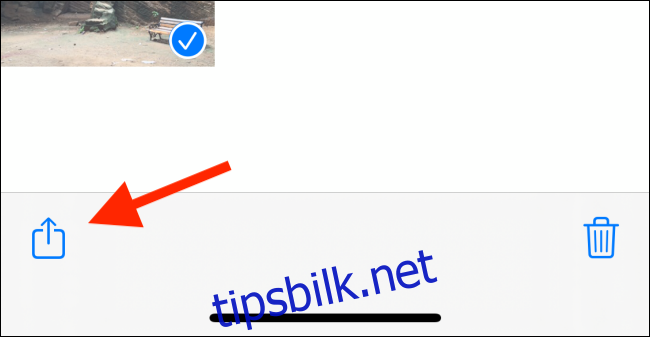
I den nederste raden finner du en oversikt over apper du kan benytte for å dele bildene dine. Velg «Meldinger», «Mail» eller «WhatsApp». I dette eksempelet ser vi på Meldinger- og Mail-appene.
For å sende bilder til en annen iPhone-bruker via iMessage, trykk på «Meldinger».
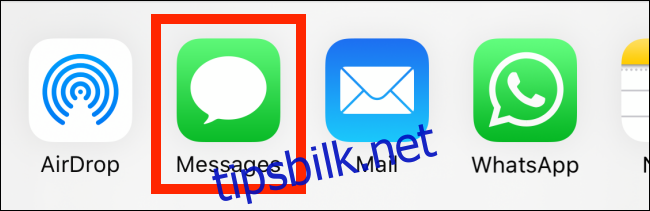
I feltet «Til:» øverst, søk etter din iMessage-kontakt og trykk på navnet i listen. Du kan legge til flere kontakter om ønskelig.
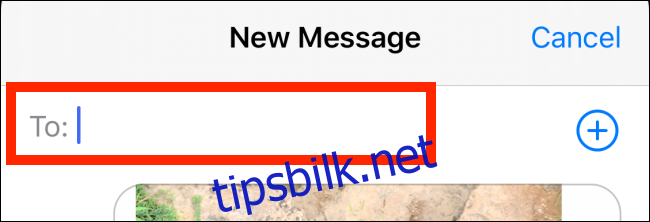
Bildene vil nå være lagt til i meldingsfeltet. Trykk på Send-knappen. Bildene vil bli sendt til de valgte mottakerne og du vil automatisk gå tilbake til Del-arket. For å forsikre deg om at bildene ble sendt, kan du sjekke samtalen i Meldinger-appen.

For å dele bilder via Mail-appen, trykk på «Mail».

Et nytt meldingsvindu vil åpnes med bildene som vedlegg.
Trykk på feltet «Til:», og skriv inn e-postadressen(e) du ønsker å sende bildene til. For å legge til flere mottakere, trykk på plusstegnet (+). Skriv inn emne og eventuell melding, og trykk på Send-knappen.
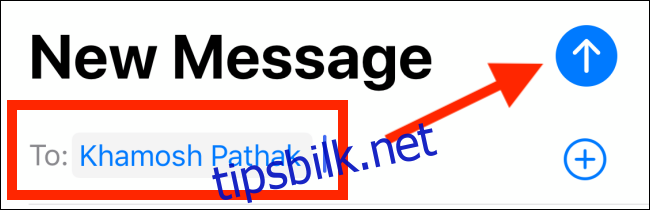
En popup-melding vil spørre om du ønsker å redusere filstørrelsen. For å sende bildene i original kvalitet, velg «Faktisk størrelse». Hvis filstørrelsen oppleves som for stor, kan du velge «Liten», «Middels» eller «Stor».
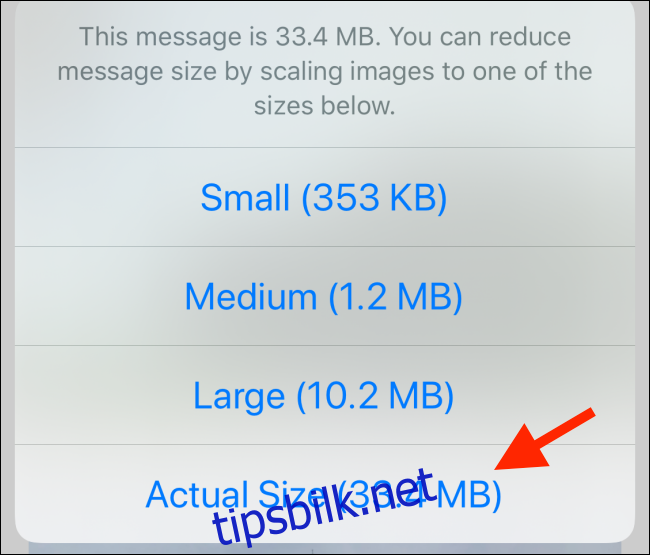
Alternativet «Stor» gir en god balanse mellom filstørrelse og bildekvalitet.
Del en iCloud-lenke
Meldinger-appen er begrenset til deling av bilder i høy kvalitet til andre iMessage-brukere. Hva om du vil dele med en Android-bruker? Hvis din enhet benytter iOS 12 eller nyere, kan du dele via iCloud-lenkedeling.
Åpne Bilder-appen, trykk på «Velg», og velg ønskede bilder.
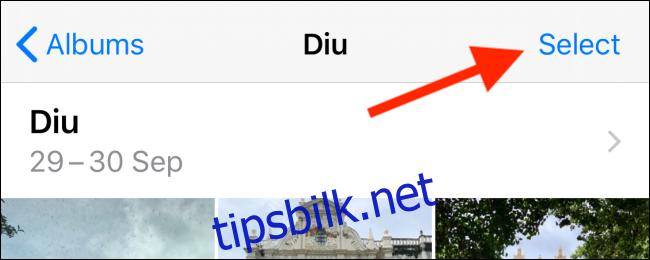
Trykk på Del-ikonet.
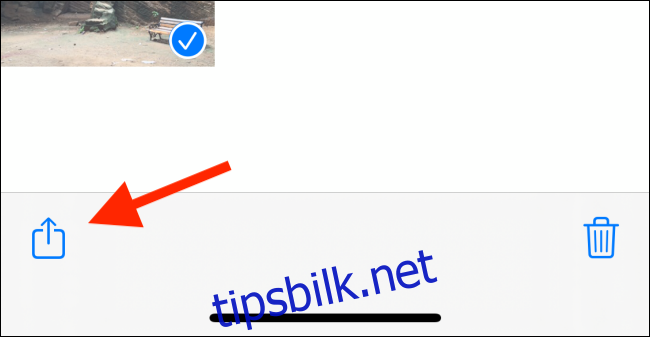
Velg «Kopier iCloud-lenke».
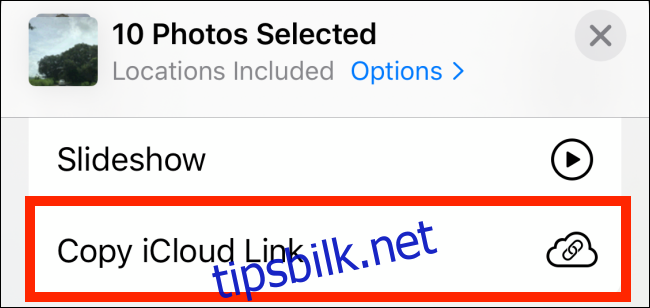
En unik iCloud-lenke for alle valgte bilder og videoer kopieres til utklippstavlen.
Åpne en meldingsapp, trykk og hold i tekstfeltet, og velg «Lim inn» for å lime inn iCloud-lenken. Trykk deretter på Send-knappen.
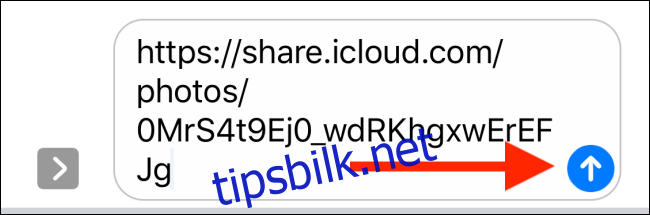
Når mottakeren trykker på lenken, kan alle bilder og videoer lastes ned i original kvalitet. iCloud-lenker er gyldige i én måned.
Benytt Delingsforslag
I iOS 12 ble «Delingsforslag» introdusert i Bilder-appen, og funksjonen er tilknyttet Meldinger-appen. Den fungerer også sammen med iCloud-lenkedeling, som beskrevet ovenfor.
Funksjonen analyserer automatisk bildebiblioteket ditt og foreslår album med bilder du kan dele med dine kontakter. Hvis du nylig har vært på tur eller middag, vil du sannsynligvis se et forslag her (du kan også motta en varsling).
For å bruke denne funksjonen, åpne Bilder-appen og trykk på fanen «For deg». Scroll ned til «Delingsforslag», og sveip gjennom forslagene.
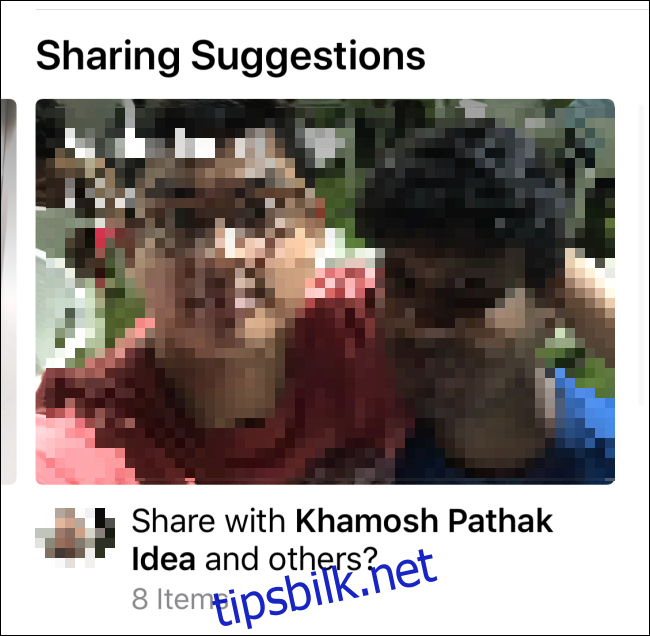
Trykk på et forslag for å se alle bildene. Trykk på «Velg», og velg enkeltbilder om du ikke ønsker å dele alle i samlingen.
Forslag til navn på personene i bildene gis automatisk. Når du er ferdig, trykk på «Neste».
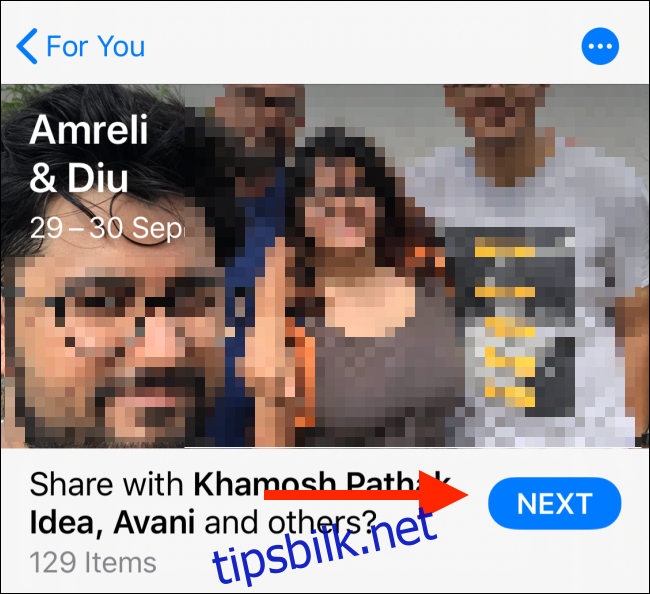
Deretter velger du hvem du vil dele bildene med. Trykk på «Legg til personer» for å søke etter og legge til en kontakt.
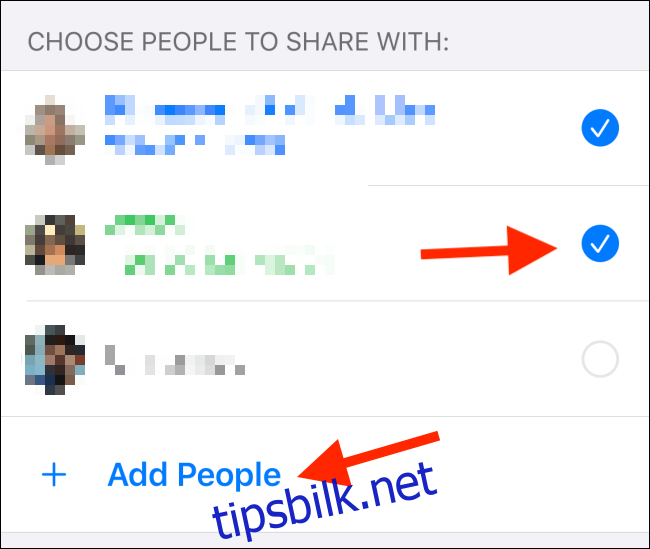
Trykk på «Del i meldinger».
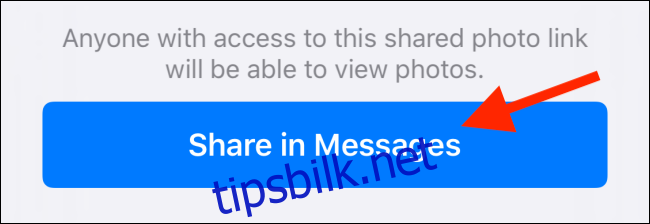
Dette åpner et «Ny iMessage»-vindu i Meldinger-appen. Meldingen inneholder en iCloud-lenke til bildene dine, sammen med de valgte kontaktene. Trykk på Del-knappen for å sende lenken.
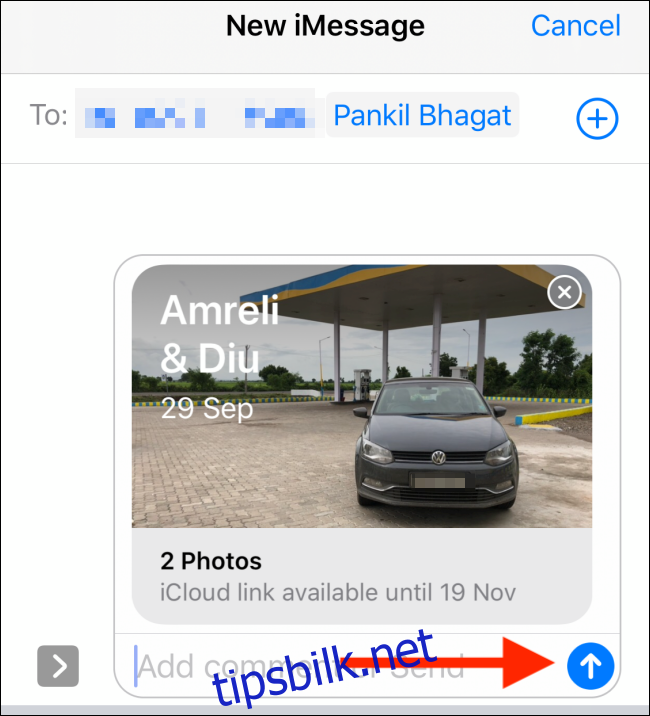
Bruk WeTransfer
Dersom du ønsker å dele mer enn 10 bilder i full oppløsning via internett, kan du benytte en gratis tjeneste som WeTransfer (du kan også bruke en Dropbox- eller Google Drive-konto).
WeTransfer gjør prosessen enkel da du ikke trenger verken konto eller app. Du velger bildene dine, laster dem opp og genererer en lenke som er aktiv i en uke.
For å dele mediefiler på denne måten, åpne Safari på din iPhone og gå til WeTransfer. Trykk på «Send en fil?».
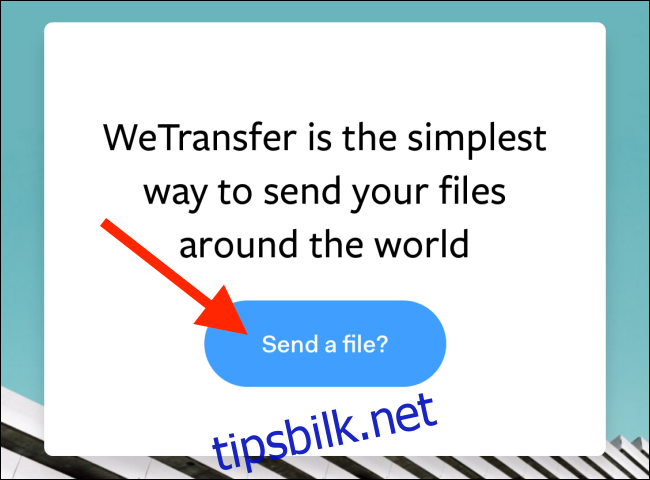
I neste skjermbilde, trykk på plusstegnet (+).
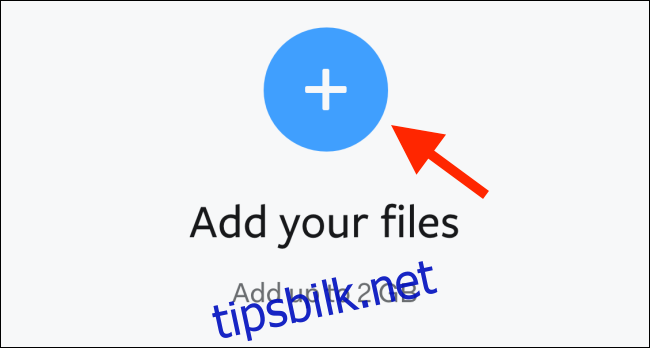
Trykk på «Fotobibliotek» i popup-vinduet.
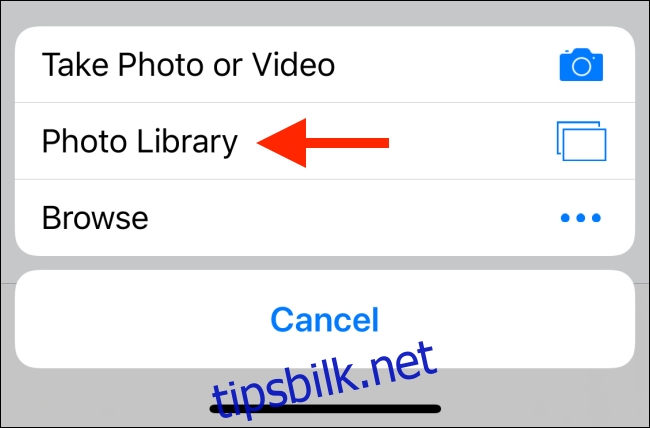
Velg bildene du vil laste opp. Trykk på «Velg bildestørrelse» nederst på skjermen.
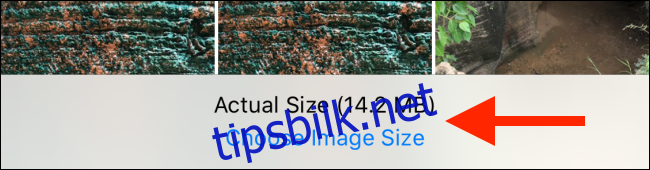
«Full størrelse» er standard, men du kan velge en av de andre størrelsene.
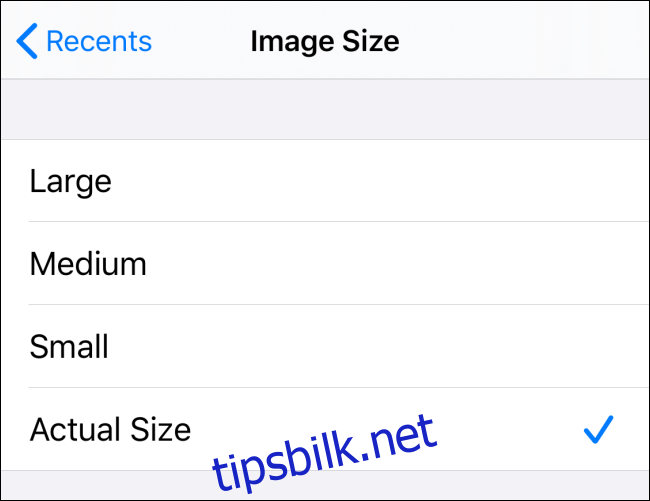
Når du har valgt bildestørrelse, trykk på «Ferdig».
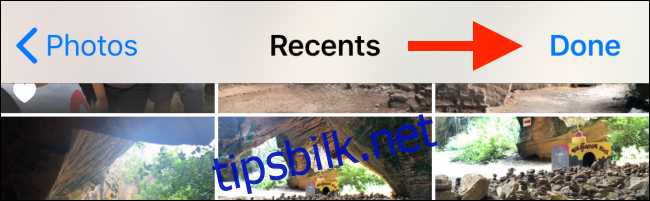
Trykk på «Neste» for å gå videre.
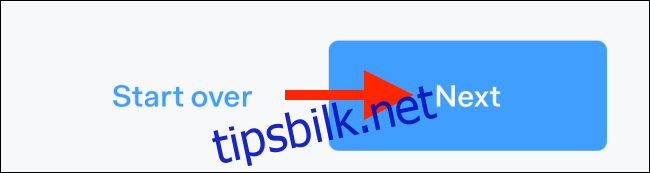
Her kan du velge om du ønsker en lenke til bildene eller å sende en e-post med lenken. I dette eksemplet velger vi «Få en lenke».
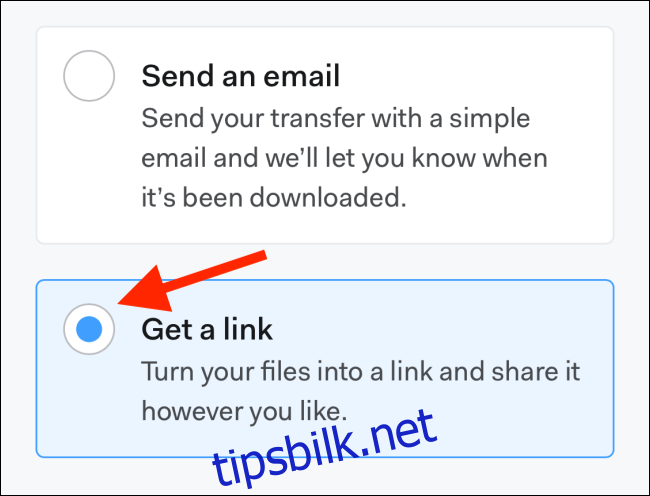
Trykk på «Overfør».
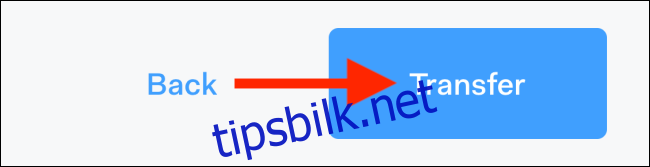
Bildene dine lastes opp og en lenke genereres. Trykk på «Kopier lenke» for å kopiere lenken til utklippstavlen, og del den med andre.

Når mottakeren åpner lenken, vil vedkommende se alle vedlagte bilder og filstørrelsene. Bildene kan lastes ned som en ZIP-fil.
Dersom du ønsker å samarbeide eller samle bilder fra andre iPhone-brukere, kan du dele fotoalbum i Bilder-appen.