Windows 10 tilbyr nå muligheten til å eksportere dine installerte Linux-miljøer. Dette lar deg lage en TAR-fil av rotfilsystemet, som du deretter kan importere til andre datamaskiner. Du kan enkelt kopiere dine konfigurerte systemer mellom maskiner, dele dem med andre, eller benytte funksjonen for å lage sikkerhetskopier.
Hvordan det fungerer
Funksjonaliteten for import og eksport ble inkludert i mai 2019-oppdateringen, også kjent som Windows 10 versjon 1903. Hvis du ikke har installert denne oppdateringen, vil du ikke kunne benytte disse kommandolinjealternativene.
Du trenger kun to nye alternativer for Windows-kommandoen `wsl`: `–eksport` og `–import`. Alternativet `–eksport` lar deg eksportere en Linux-distribusjons rotfilsystem til en TAR-fil. Med `–import` kan du importere en Linux-distribusjons rotfilsystem fra en TAR-fil.
Eksportere (sikkerhetskopiere) et Linux-system
Kommandoen `wsl` er en Windows-kommando – `wsl.exe`. Du må kjøre den i et PowerShell- eller ledetekstmiljø, ikke i et Windows Subsystem for Linux-miljø. Du kan åpne et slikt vindu ved å høyreklikke på Start-knappen eller ved å trykke Windows+x og velge «Windows PowerShell».
For å se listen over de installerte distribusjonene, bruk følgende kommando:
wsl --list
For å eksportere en distribusjons filsystem til en TAR-fil, bruk denne kommandoen:
wsl --export distribusjonsnavn filnavn.tar
For eksempel, for å eksportere et Ubuntu 18.04-system til en fil kalt `ubuntu.tar`, vil kommandoen være:
wsl --export Ubuntu-18.04 ubuntu.tar
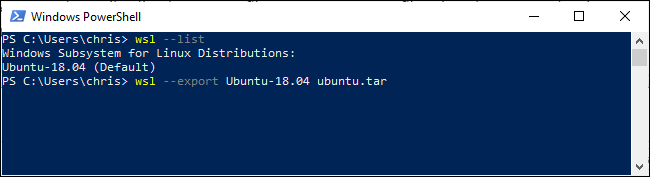
Du har nå en TAR-fil som inneholder Linux-distribusjonens filsystem. Filen som ble opprettet – basert på et standard Ubuntu 18.04 LTS-system – var 645 MB. Hvis du har installert mer programvare i din distribusjon, vil filstørrelsen være større.
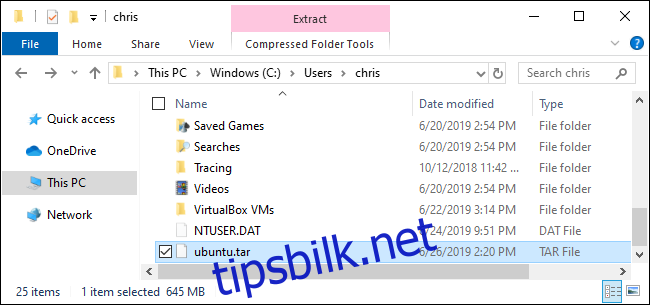
Importere (gjenopprette) et Linux-system
Du kan bruke `wsl`-kommandoen med `–import`-alternativet for å importere en TAR-fil som er opprettet på denne måten. Kjør følgende kommando fra et PowerShell- eller ledetekstvindu:
wsl --import distribusjonsnavn installasjonssted filnavn.tar
La oss si at du ønsker å importere en distribusjon fra en TAR-fil som ligger på `C:UsersChrisubuntu.tar`, kalle den «Ubuntu-18.04», og lagre den på `C:UsersChrisubuntu`. Da ville kommandoen være:
wsl --import Ubuntu-18.04 C:UsersChrisubuntu C:UsersChrisubuntu.tar
Hvis du ønsker å plassere den der Windows normalt installerer dem, vil de vanligvis ligge i en egen mappe i `C:UsersDITTNAVNAppDataLocalPackages`. For eksempel kan du plassere Ubuntu i `C:UsersDITTNAVNAppDataLocalPackagesUbuntu`.
Uansett hvor du plasserer installasjonsstedet, bør du være oppmerksom på at du ikke bør endre filene direkte fra Windows-verktøy. Du bør heller få tilgang til filene via Filutforsker.
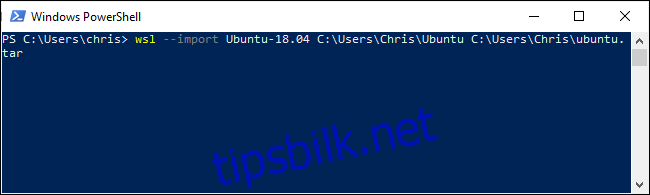
Avregistrere (slette) et Linux-system
Du kan avinstallere en distribusjon med alternativet `–unregister` sammen med navnet. Dette vil føre til at alle Linux-distribusjonens filer blir slettet.
Bruk følgende kommando for å se alle installerte distribusjoner:
wsl --list
Spesifiser deretter distribusjonen du ønsker å slette:
wsl --unregister distribusjonsnavn
For eksempel, hvis distribusjonen heter `Ubuntu-18.04`, vil kommandoen være:
wsl --unregister Ubuntu-18.04
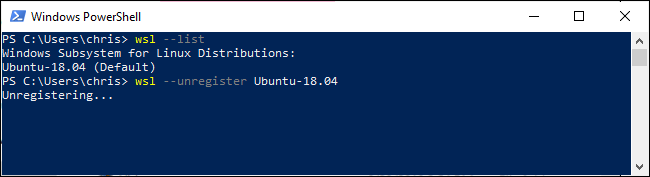
Denne funksjonen lar deg raskt og enkelt flytte installerte distribusjoner til en annen mappe eller disk. Du trenger kun å eksportere distribusjonen til en TAR-fil, avregistrere den fra systemet ditt, og deretter importere TAR-filen til et annet sted på systemet.