Har du en mengde filer som trenger et nytt navn på datamaskinen din, og du gruer deg til den tidkrevende prosessen? Ingen grunn til bekymring! Du trenger ikke endre navn på hver fil manuelt. Det finnes enkle metoder for å gjøre dette på en Mac.
Uansett om du velger å bruke «Endre navn»-funksjonen i Finder, eller å lage en Automator-arbeidsflyt, kan du gi alle filene dine nye navn på et øyeblikk.
Endre navn på flere filer samtidig ved hjelp av Finder
Finder i macOS har et meget praktisk «Endre navn»-verktøy. Du kan erstatte tekst i et filnavn, legge til tekst før eller etter det eksisterende navnet, eller velge et helt nytt navneformat med indeks, teller eller dato. Her er hvordan du bruker det:
- Åpne Finder og naviger til mappen som inneholder filene du ønsker å gi nye navn.
- Marker alle filene du vil endre.
- Høyreklikk (eller Ctrl-klikk) på en av de markerte filene, og velg «Endre navn».
- Klikk på nedtrekksmenyen under «Endre navn på Finder-elementer» og velg «Legg til tekst». Du kan også velge å erstatte tekst eller endre formatet, men vi bruker «Legg til tekst» i dette eksemplet.
- Skriv inn teksten du vil legge til i filnavnene.
- Velg enten «før navn» eller «etter navn», avhengig av hvor du vil plassere den nye teksten, og klikk deretter «Endre navn».
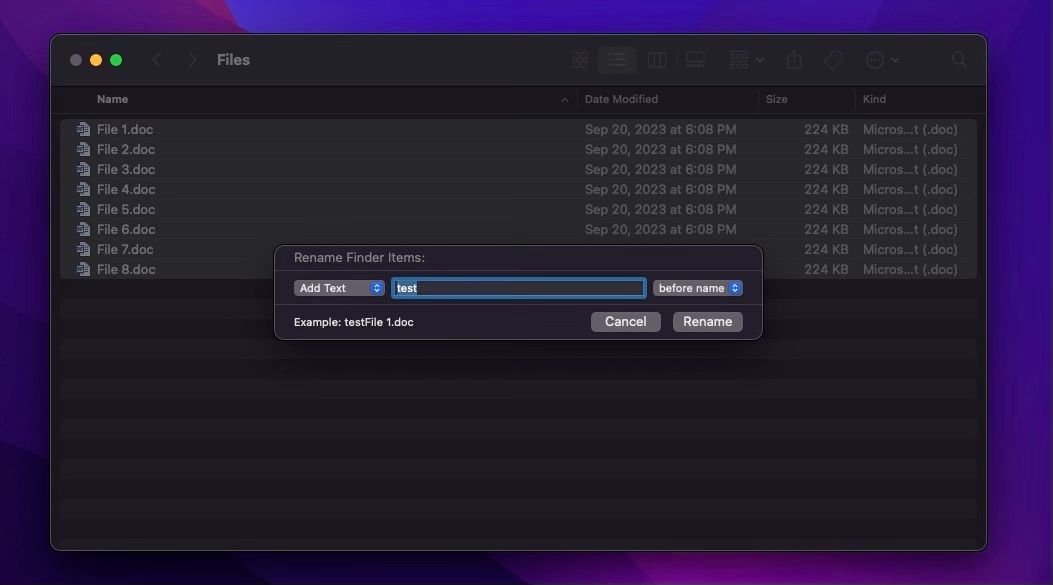
Som du ser, er dette en rask og enkel metode for å endre navn på flere filer. Selv om vi demonstrerte hvordan du legger til tekst, kan du like gjerne erstatte tekst eller bruke et annet format. Dette avhenger av dine preferanser for navngivning. Eksperimenter med de ulike alternativene til du finner innstillingene som passer best for deg.
Endre navn på flere filer samtidig ved hjelp av Automator
Mange brukere har kanskje ikke benyttet seg av den innebygde Automator-applikasjonen i macOS, men den er utrolig nyttig i situasjoner som dette. Den gir deg muligheten til å lage arbeidsflyter som sparer tid, og du kan til og med integrere Automator med nettleseren din.
I dette tilfellet skal vi lage en arbeidsflyt som hjelper oss med å endre navn på flere filer. Det krever noen få trinn, men det er likevel ganske enkelt å utføre. Bare sørg for å følge anvisningene våre.
Opprett en ny arbeidsflyt i Automator
Det er ikke så vanskelig å sette opp en ny Automator-arbeidsflyt som du kanskje tror. Følg disse stegene:
- Åpne Automator på din Mac. Du kan bruke Spotlight-søk ved å trykke Kommando + Mellomrom, skrive «Automator» og trykke Enter.
- Klikk på «Nytt dokument».
- Velg «Program» som dokumenttype når Automator åpnes, og klikk «Velg».
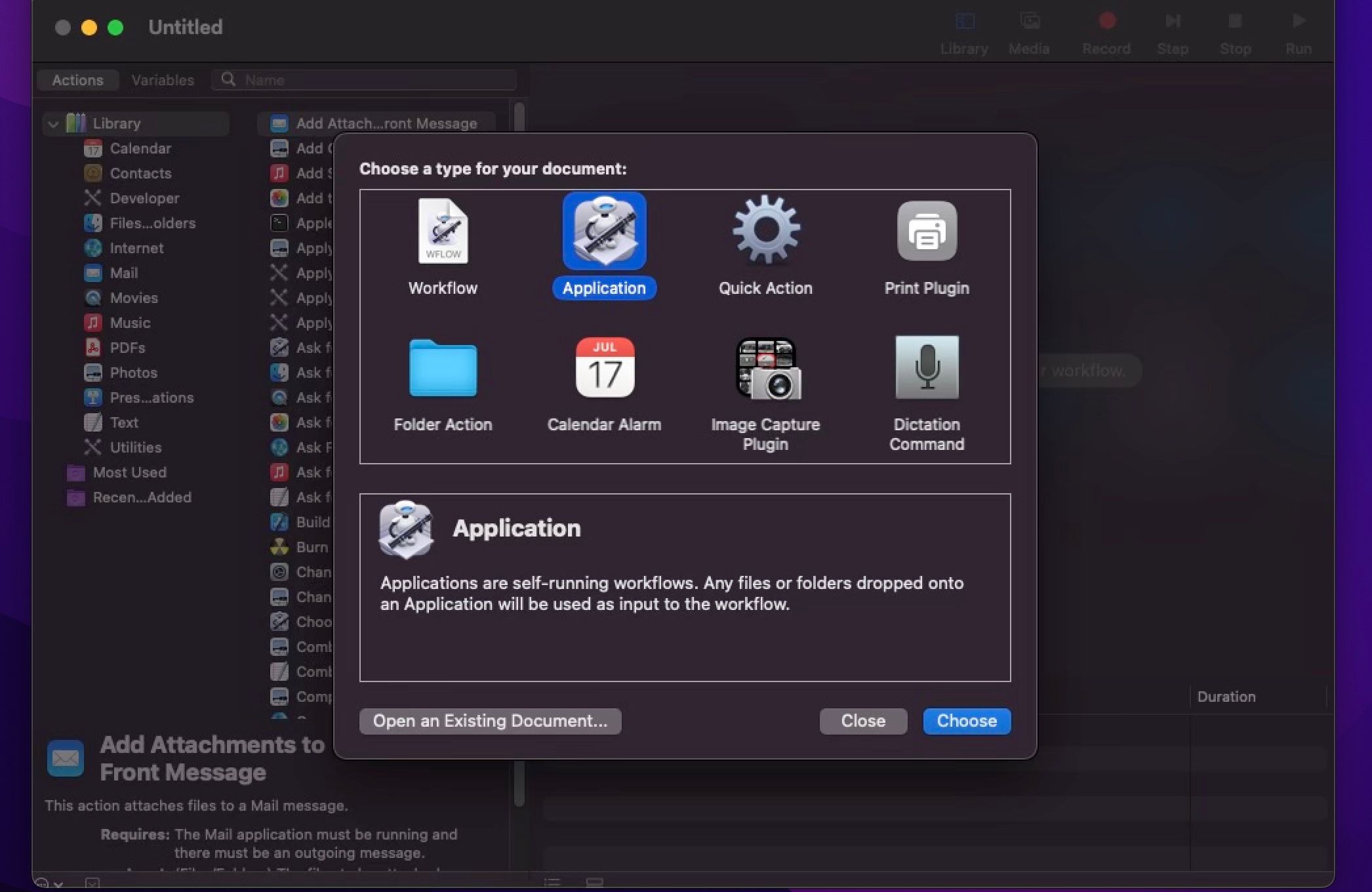
- Klikk på «Bibliotek» i sidepanelet til venstre for å starte. Finn deretter handlingen «Hent valgte Finder-elementer» og dobbeltklikk på den.
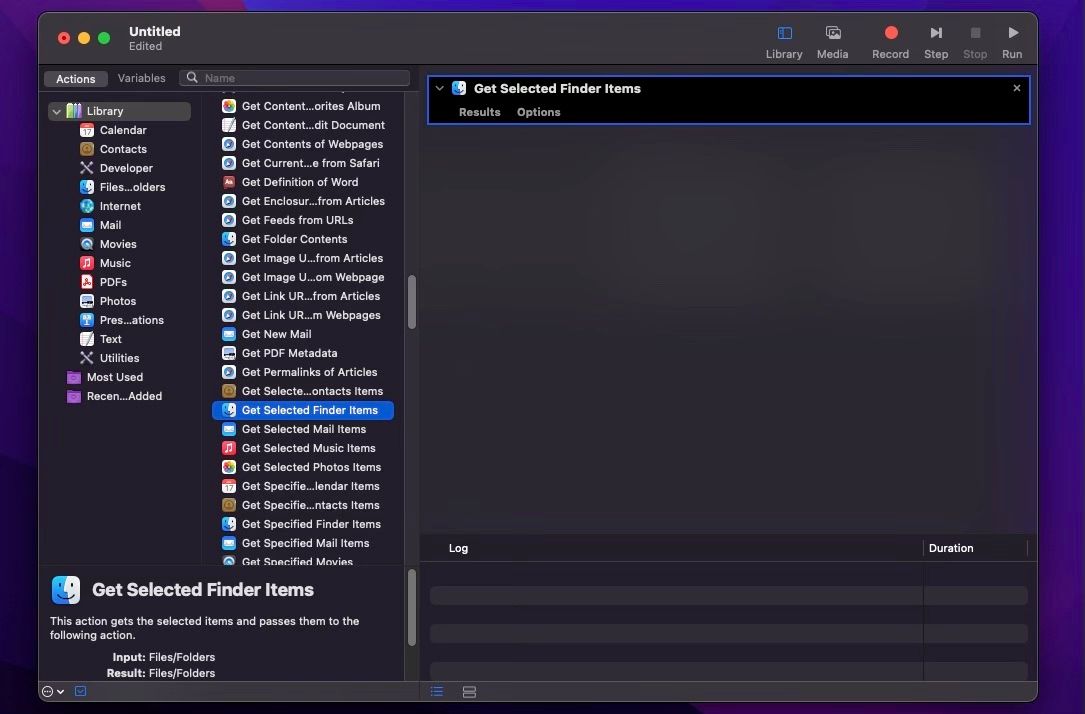
- En dialogboks spør om du vil legge til handlingen «Kopier Finder-elementer» til arbeidsflyten. Klikk «Legg til», da dette gjør det mulig å lage kopier av filene i tilfelle noe går galt. Hvis du ikke får opp denne dialogboksen, dobbeltklikker du handlingen fra listen.
- Standardinnstillingen er at de dupliserte filene lagres på skrivebordet, og ikke i en mappe. Hvis du har mange filer, bør du lagre dem i en mappe. Opprett derfor en ny mappe på skrivebordet, og velg deretter «Annet» fra nedtrekksmenyen «Til» i handlingsboksen «Kopier Finder-elementer».
- Naviger til mappen du opprettet på skrivebordet (eller et annet sted) og klikk «Velg».
- Dobbeltklikk deretter på handlingen «Endre navn på Finder-elementer» fra listen.
- Velg nå hvordan du vil endre navn på filene ved hjelp av handlingen «Endre navn på Finder-elementer» til høyre. Velg et alternativ fra nedtrekksmenyen øverst i boksen. I dette eksemplet bruker vi «Lag sekvensiell». De andre alternativene endres avhengig av hva som er valgt i nedtrekksmenyen. Velg de ønskede alternativene og se eksemplet nederst i handlingsboksen for å se hvordan filnavnene vil se ut.
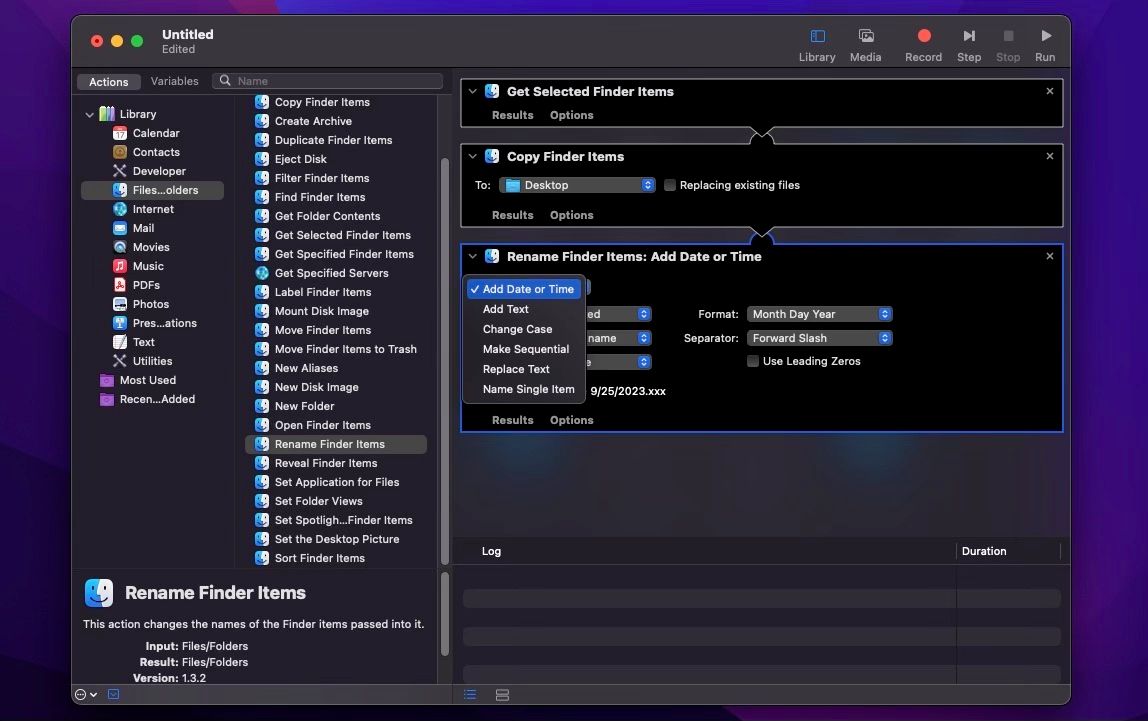
Lagre den nye arbeidsflyten din
Nå som du har satt opp Automator-arbeidsflyten etter eget ønske, er det på tide å lagre den. Slik gjør du det:
- Klikk på «Fil» i menylinjen, og velg «Lagre».
- Naviger til mappen hvor du vil lagre appen. Du kan legge den i «Programmer»-mappen (eller en annen mappe). Skriv inn et navn for appen, og sørg for at filformatet er «Program». Ellers vil du ikke kunne bruke den.
- Når du er ferdig, klikker du på «Lagre».
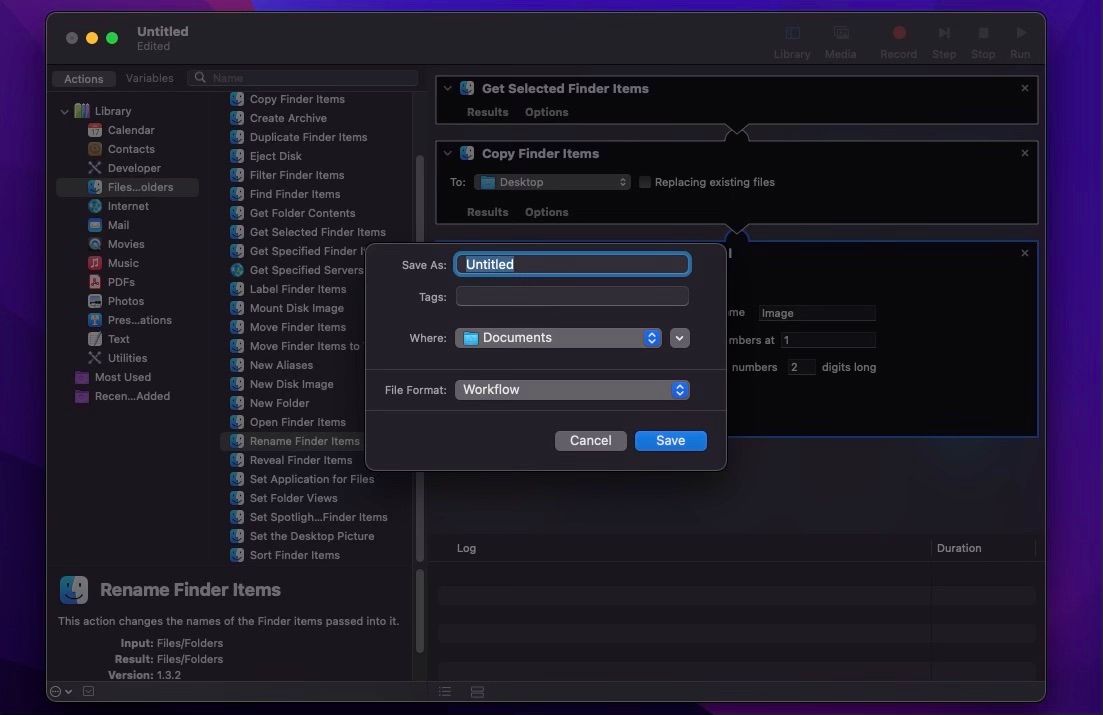
Nå kan du begynne å bruke den nye appen din, men du kan gå et skritt videre og legge den til i Dock i macOS. Dra arbeidsflyten fra mappen hvor du lagret den og plasser den i Dock. Dette vil gjøre den mye enklere å bruke i fremtiden.
Bruk Automator til å endre navn på filene dine
Dette er den virkelig morsomme delen, siden du nå ser at du i praksis har laget din egen fullt funksjonelle app. Følg disse trinnene for å starte navngivingen av filene dine:
- Åpne Finder og naviger til mappen med alle filene du vil endre navn på.
- Marker alle filene ved å klikke på dem mens du holder Kommando-tasten nede, og dra dem deretter til Automator-appen i Dock, skrivebordet eller hvor du har lagret den.
- Klikk «OK» hvis du får opp en melding som ber deg om å gi tilgang til Finder for den nye appen din.
- Klikk «OK» igjen hvis Automator-appen også ber om tilgang til andre mapper.
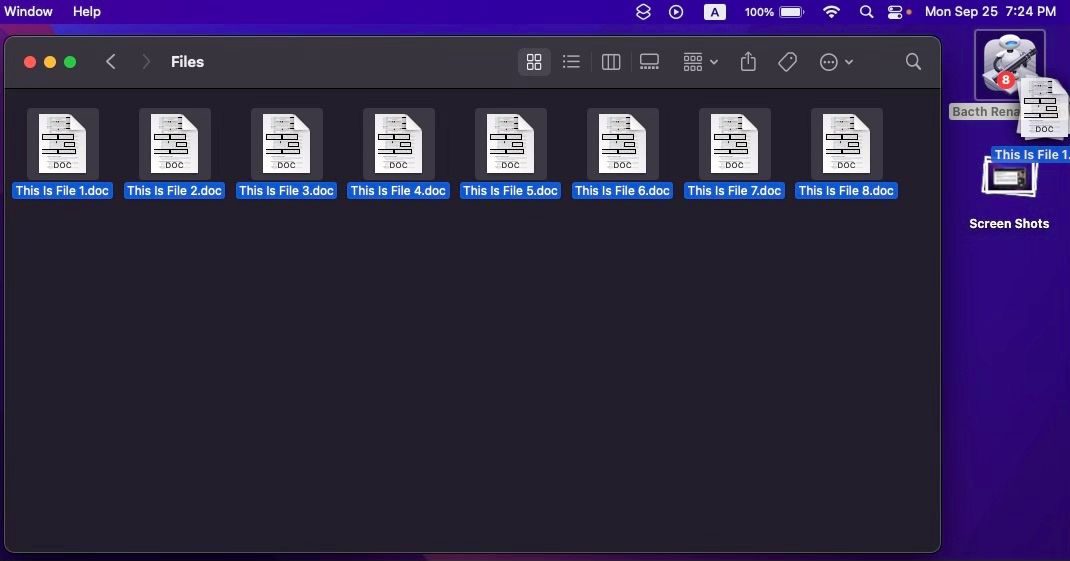
Det var det hele! Du finner de nylig omdøpte filene i mappen du valgte da du opprettet Automator-appen. Det er sant at det tar litt tid å sette opp for å bare endre navn på noen få filer, men fordelen er at du kan bruke denne appen igjen og igjen. Dette er spesielt nyttig hvis du har mange bilder eller videoer du ønsker å sortere raskt.
Endre navn på filene dine øyeblikkelig
Som du ser, har Mac-en alle verktøyene du trenger for å endre navn på flere filer samtidig. Enten du foretrekker å gjøre det selv, eller vil ta steget som programmerer ved å lage din egen app, kan du enkelt endre navn på alle filene dine uten å måtte gjøre det manuelt, fil for fil.