Endre Standardplassering for Nedlastinger i Windows 11
Operativsystemet Windows organiserer alle filer som lastes ned fra internett, i en bestemt mappe kalt «Nedlastinger». Det er viktig å være kjent med denne mappen hvis du regelmessig laster ned filer. Selv om de fleste brukere beholder standardplasseringen, gir Windows deg muligheten til å tilpasse dette. Denne artikkelen beskriver i detalj hvordan du kan endre standardplasseringen for nedlastinger i Windows 11.
Hvor finner du standard nedlastingsmappe i Windows 11?
Når du henter filer fra internett, blir disse som standard lagret i «Nedlastinger»-mappen. Denne mappen finnes vanligvis på følgende adresse:
C:\Brukere\<brukernavn>\Nedlastinger
Hvis du ønsker å endre hvor filene lagres som standard, kan du følge instruksjonene nedenfor.
Hvordan sette en tilpasset plassering for nedlastinger
1. Start Filutforsker ved hjelp av snarveien Win+E. Høyreklikk på «Nedlastinger» i hurtigtilgangspanelet, og velg «Egenskaper».
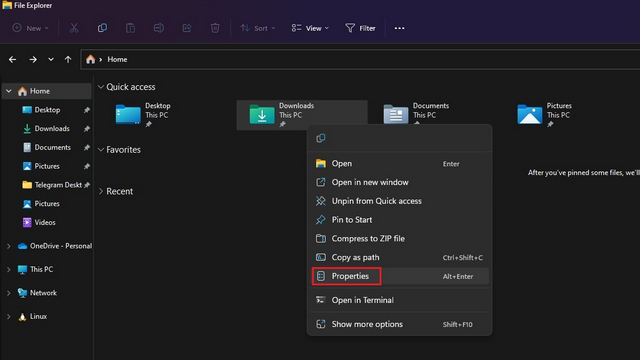
2. Gå til fanen «Plassering», og klikk deretter på «Flytt»-knappen. Dette gir deg muligheten til å velge en ny mappe for alle fremtidige nedlastinger.
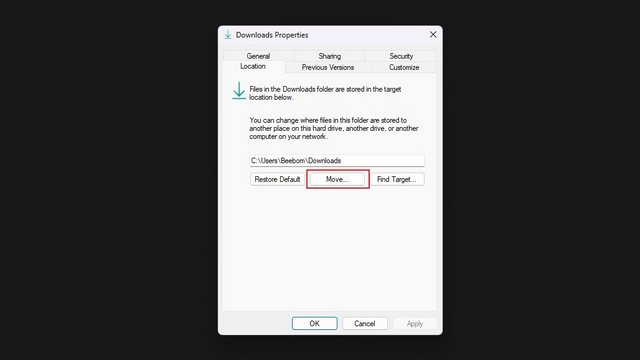
3. I filvelgeren navigerer du til den ønskede mappen og velger «Velg mappe».
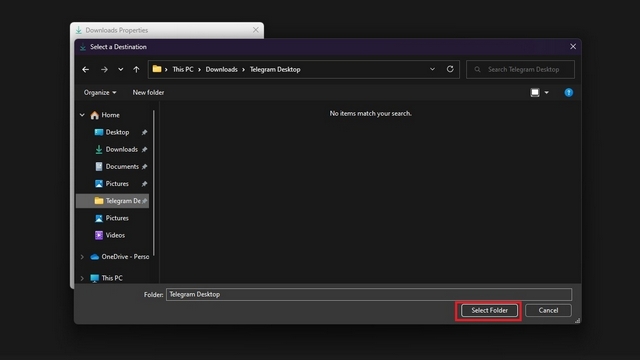
4. Trykk deretter på «Bruk» for å bekrefte endringene. Alle nye filer du laster ned vil nå automatisk bli lagret i den nylig valgte mappen.
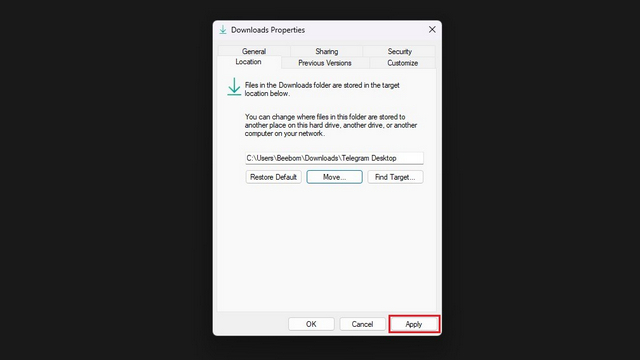
5. Windows vil spørre deg om du ønsker å flytte alle eksisterende nedlastinger til den nye mappen. Hvis du ønsker å samle alle filene dine på ett sted, velg «Ja». Alternativt kan du velge «Nei» for å beholde eksisterende filer på sin opprinnelige plassering og starte med en ny mappe for fremtidige nedlastinger.
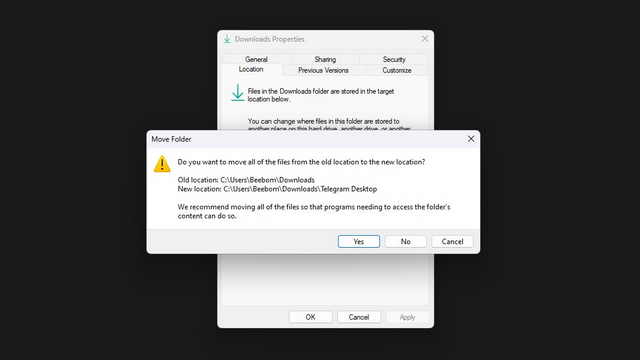
6. For å gå tilbake til standardplasseringen, klikk på «Gjenopprett standard»-knappen. Dette vil sette «C:\Brukere\<brukernavn>\Nedlastinger» som standard nedlastingsmappe igjen.
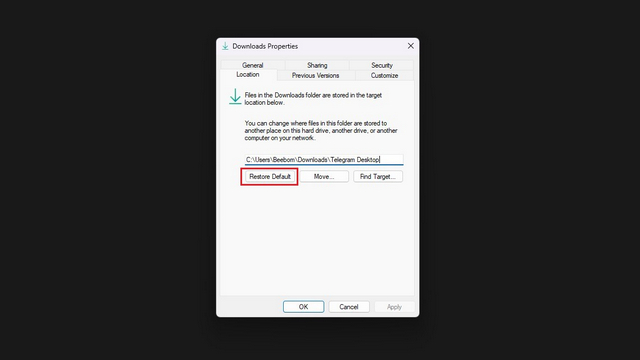
Endre plassering for appnedlastinger fra Microsoft Store
Det er også mulig å endre plasseringen for apper som lastes ned via Microsoft Store. Følg disse stegene:
1. Åpne Innstillinger-appen. Gå til «System» og velg deretter «Lagring» for å få tilgang til lagringsrelaterte innstillinger.
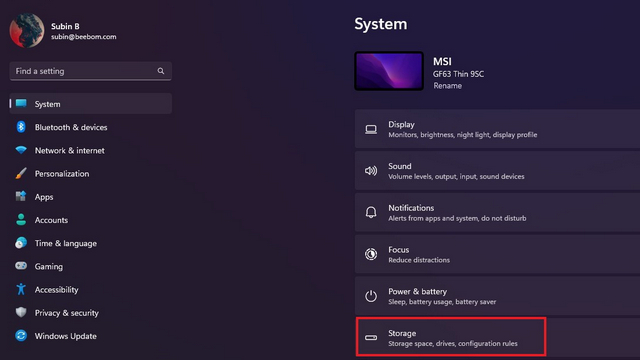
2. Under «Lagringsadministrasjon» utvider du «Avanserte lagringsinnstillinger» og klikker på «Hvor nytt innhold lagres».
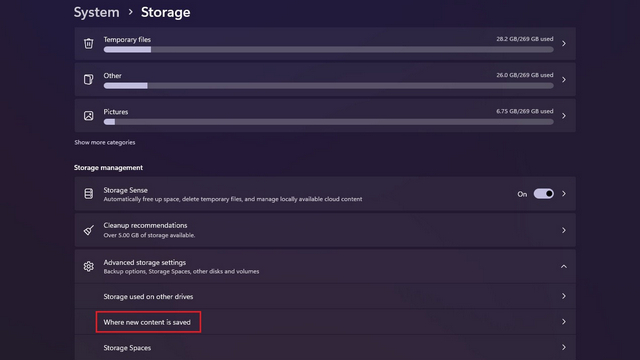
3. Her finner du et avsnitt med tittelen «Nye apper vil lagre til». Klikk på rullegardinmenyen under denne overskriften for å velge en ny lagringsplass for apper.
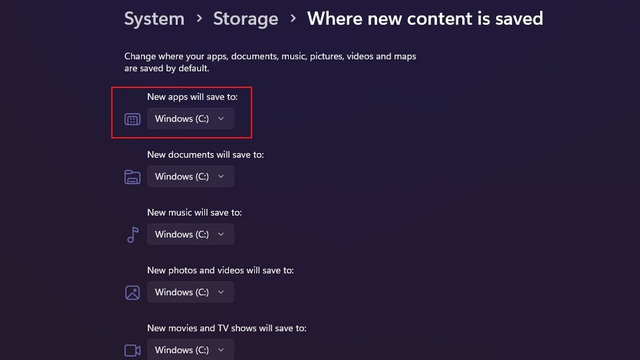
4. Du kan nå velge en annen disk eller partisjon på datamaskinen for lagring av apper fra Microsoft Store.
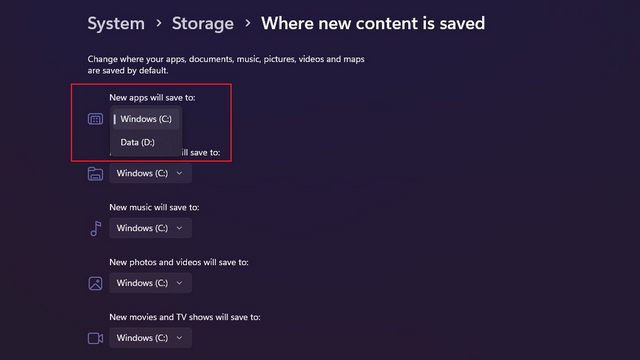
Oppsummering av valg av nedlastingsmappe
Dette er fremgangsmåten du følger for å tilpasse hvor nedlastede filer skal lagres i Windows 11. Du har også muligheten til å endre plasseringen for skjermbilder i Windows 11. Hvis du er interessert i kommende funksjoner i Windows 11, kan du sjekke vår oversikt over de planlagte forbedringene.