Microsoft Outlook er en populær e-posttjeneste som mange foretrekker. Appen gir deg muligheten til å samle Gmail, Hotmail og jobb-e-post på ett sted, både på datamaskinen og mobilenheten. En annen fordel er at du kan tilpasse e-postene dine etter eget ønske.
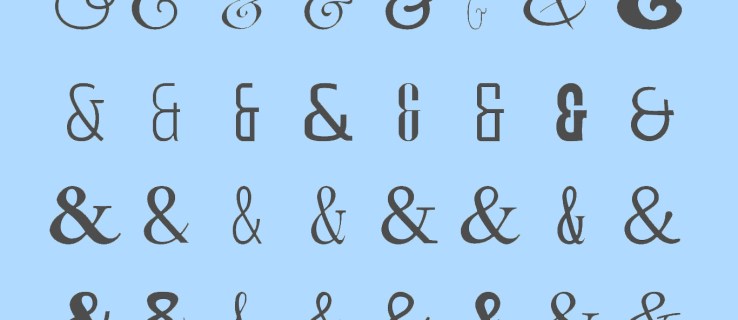
Uansett om du vil planlegge sending av e-post senere, synkronisere kalenderen din eller endre skrifttypen, har Outlook funksjonaliteten du trenger. Skrifttypen du velger, kan gi mye informasjon om budskapet du prøver å formidle. For profesjonelle e-poster anbefales det ofte å holde seg til standard fonter som Times New Roman eller Calibri. Men hvis du ønsker å gjøre e-postene dine mer personlige, finnes det et bredt utvalg av andre fonter tilgjengelig.
Denne artikkelen viser deg hvordan du endrer standard skrifttype i Outlook, og vi vil også se på andre nyttige tips for å optimalisere e-postkommunikasjonen din.
Endre standard skrifttype i Outlook for en enkelt e-post
Vi starter med å se på hvordan du kan endre skrifttypen for en ny e-post. Følg disse enkle trinnene:
- Åpne Outlook og klikk på «Ny e-post».
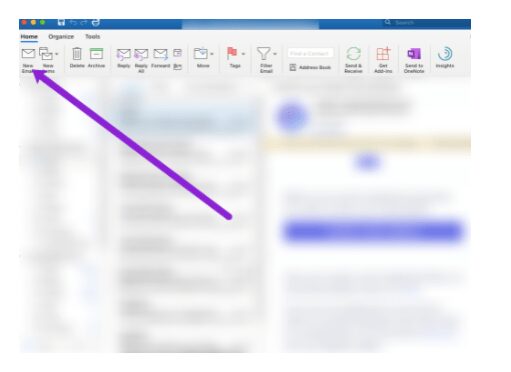
- Finn nedtrekksmenyen for skrifttyper øverst, og velg den skrifttypen du ønsker.
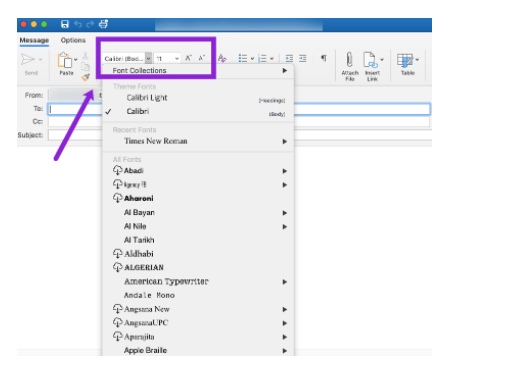
- Når du har valgt skrifttype, kan du skrive e-posten din. Husk å legge til en emnetekst i emnelinjen før du sender den.
Slik endrer du standard skrifttype i Outlook på Mac
Hvis du ofte skriver eller sender e-post, har du kanskje en annen favorittskrift enn Outlooks standardvalg, Calibri. La oss se hvordan du endrer standard skrifttype til noe du foretrekker:
- Klikk på «Outlook» i øverste venstre hjørne på Mac-en.
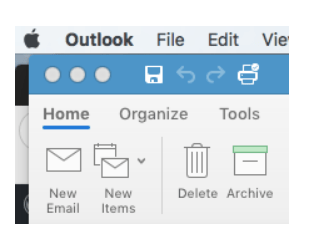
- Velg deretter «Innstillinger».
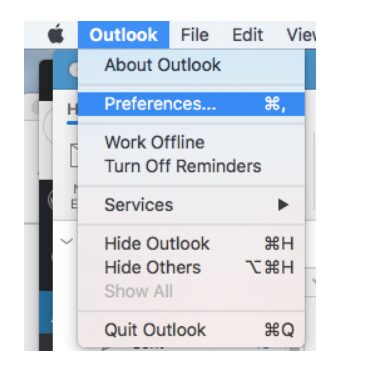
- Klikk på «Fonter».
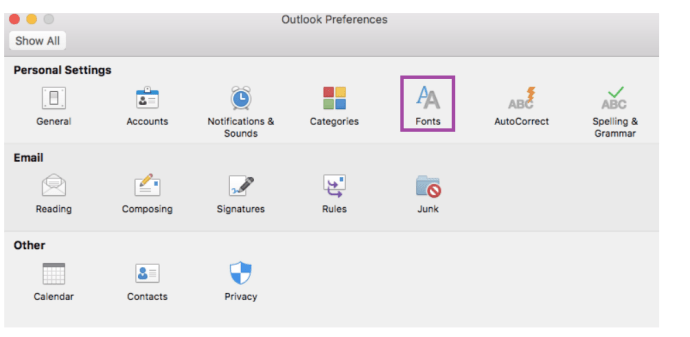
- Her kan du endre skriftinnstillingene etter behov.
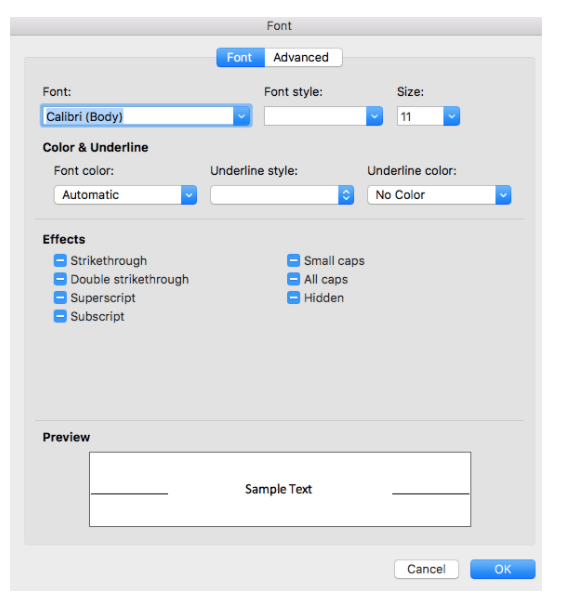
Endre standard skrifttype i Outlook på Windows
Windows-brukere kan følge disse instruksjonene:
- Klikk på «Fil»-fanen øverst i vinduet.
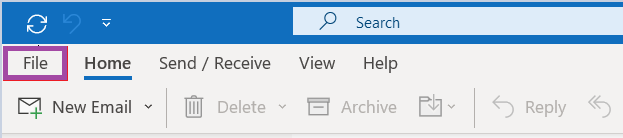
- Velg «Alternativer» nederst på skjermen.
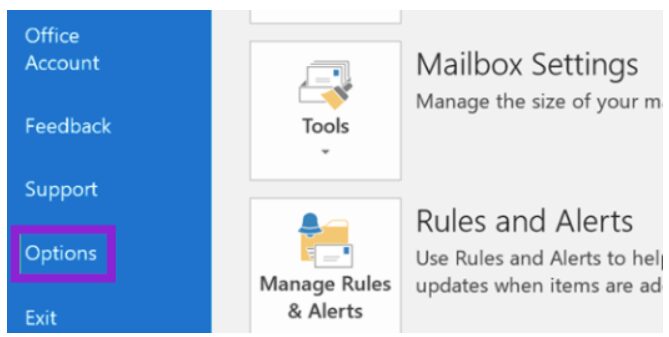
- I menyen til venstre klikker du på «E-post».
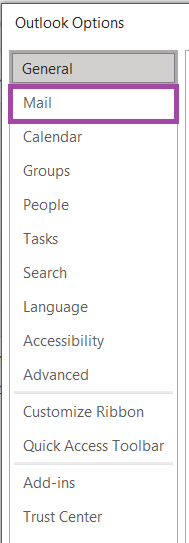
- Velg «Skrivesaker og skrifter».
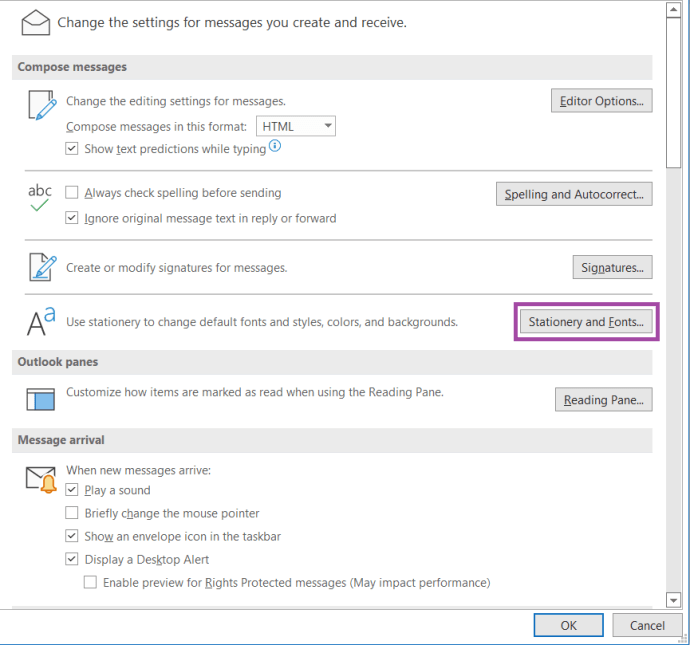
- Under «Personlig skrivesaker» finner du «Nye e-postmeldinger» eller «Svare eller videresende meldinger». Klikk på «Font» og velg ønsket skrifttype.
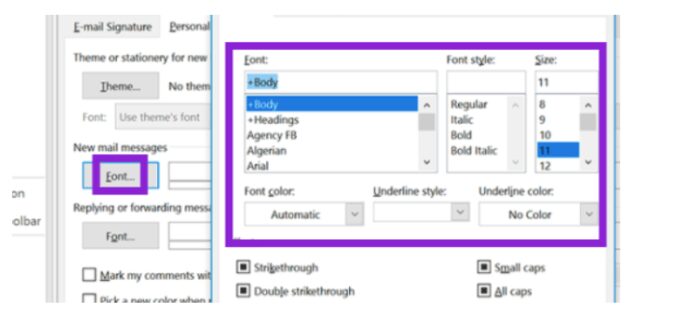
Hvordan endre standard skrifttype i nettleseren
Følg disse trinnene for å endre skrifttypen hvis du bruker Outlook i en nettleser:
- Finn innstillingshjulet øverst til høyre og klikk på det.
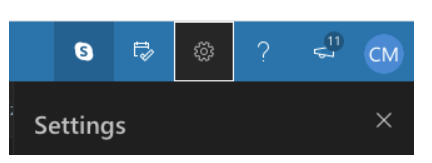
- Klikk på «Vis alle Outlook-innstillinger».
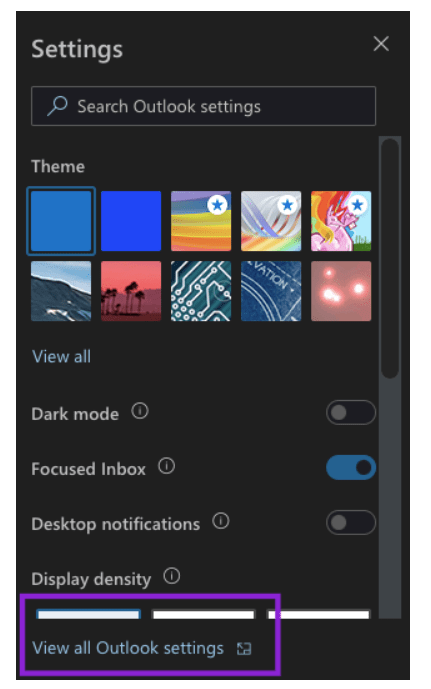
- Under «E-post» velger du «Skriv og svar».
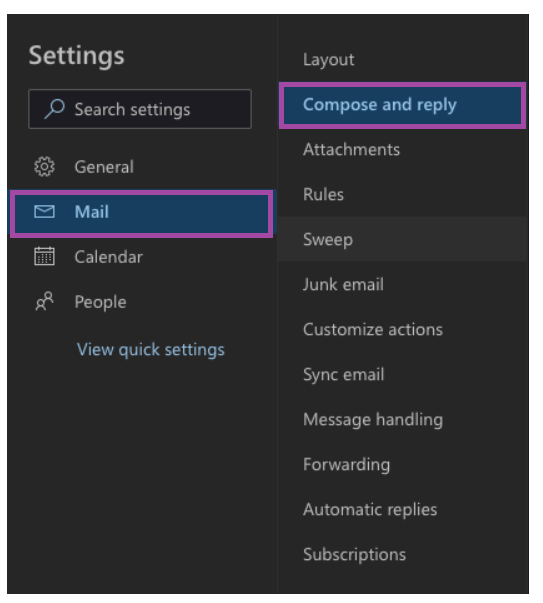
- Rull ned, velg den skrifttypen du foretrekker, og klikk «Lagre».
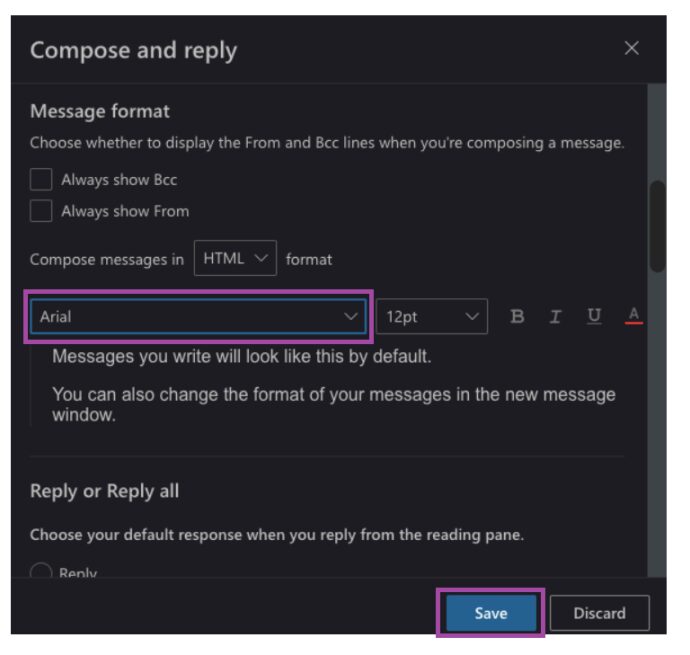
Opprett din e-postsignatur
En god e-postsignatur er en stor fordel. Den legges automatisk til hver melding du sender fra den aktuelle e-postkontoen og gir mottakeren relevant informasjon som:
- Hvem du er
- Hvor du jobber
- Din stillingstittel
- Kontaktinformasjon
- Valgfritt: Ansvarsfraskrivelse om bedriftens retningslinjer for skriftlig kommunikasjon
Slik oppretter du en signatur:
- I e-postinnstillingene, klikk på «Skriv og svar».
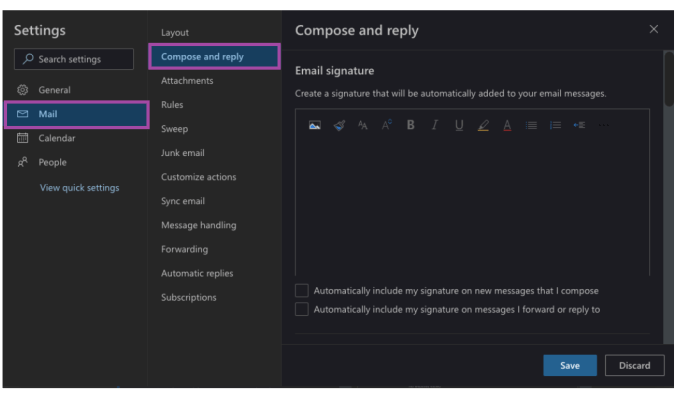
- Skriv inn signaturen din, tilpass den etter behov og klikk «Lagre».
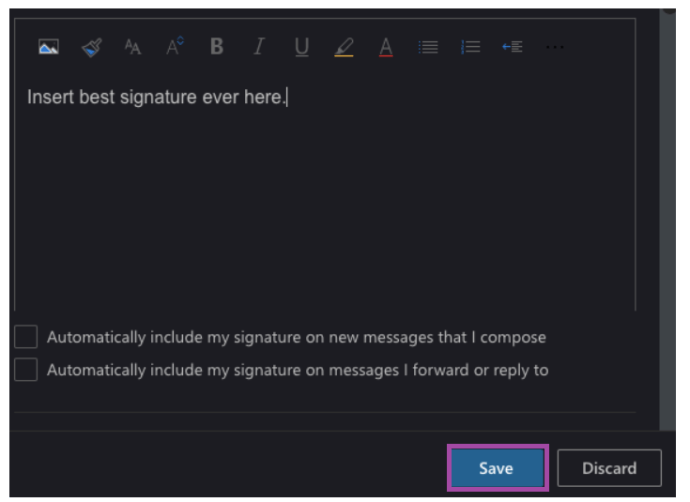
Du kan velge om du vil inkludere signaturen automatisk i alle e-poster eller bare i de du selv skriver. Valget er ditt!
Ofte stilte spørsmål
Må jeg endre innstillingene for hver Outlook-versjon jeg bruker?
Ja, det ser dessverre ikke ut til at Outlook synkroniserer innstillingene mellom ulike plattformer. Hvis du endrer standard skrifttype på Mac-en, må du gjøre det samme på Windows-maskinen din.
Hvorfor dukket ikke signaturen min opp?
Du må opprette signaturen for hver Outlook-versjon du bruker. Hvis du har laget en signatur på Windows-maskinen din på jobben, vil den ikke automatisk være tilgjengelig på outlook.com.
Hvordan kan jeg planlegge sending av e-post senere?
Du kan klikke på den lille nedtrekksmenyen ved siden av «Send»-knappen. Dette gir deg en kalender der du kan velge tidspunkt for sending av e-posten.