Det finnes utallige tastaturapper tilgjengelig for Android-brukere, og det kan være vanskelig å velge. Vi anbefaler deg å teste ut noen av de mest populære for å finne en som passer dine behov. Her er en enkel veiledning for hvordan du installerer og aktiverer et nytt tastatur på din Android-telefon.
Før vi begynner, et par bemerkninger: Vi bruker SwiftKey-tastatur som eksempel i denne artikkelen, men fremgangsmåten er den samme for andre tastaturapper. Vi bruker også en OnePlus 6T som demonstrasjonsenhet. Selv om prosessen bør være lik på de fleste Android-enheter, kan små variasjoner forekomme.
Det første du må gjøre er å laste ned ønsket tastatur fra Play Store. Hvis du ønsker å følge vårt eksempel, kan du laste ned SwiftKey-tastatur. Når installasjonen er fullført, går du til enhetens innstillinger.
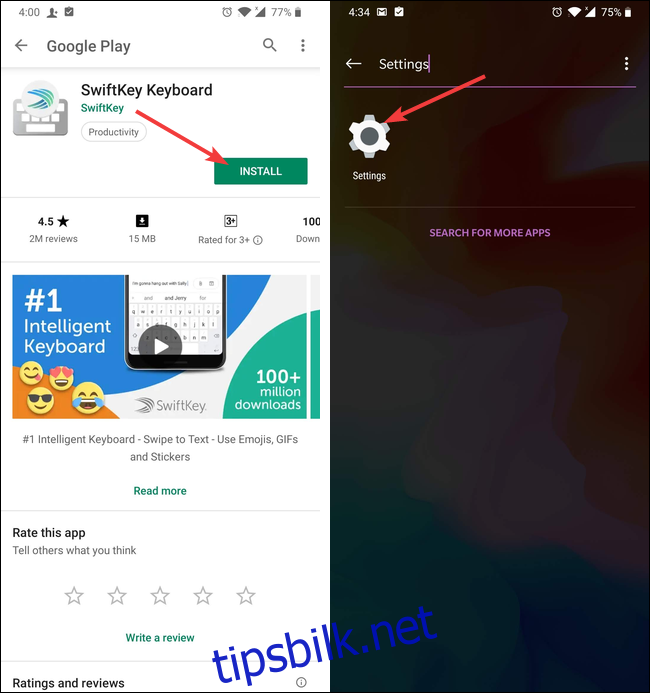
I innstillingene må du finne «Språk og inndata». På enkelte telefoner kan dette alternativet være plassert under en annen meny, slik som i vårt tilfelle der det ligger under «System». Hvis du ikke finner det, kan du bruke søkefunksjonen.
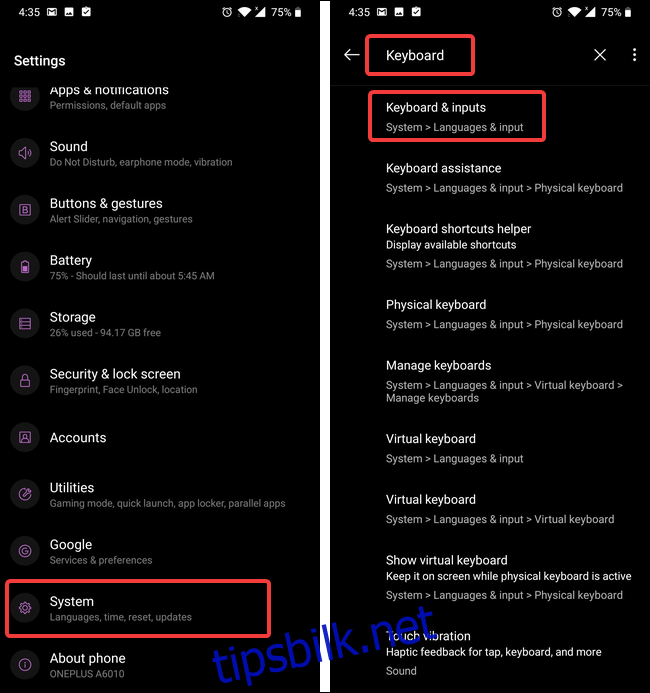
Når du har funnet «Språk og inndata», trykk på det, og deretter på «Virtuelt tastatur». På noen enheter kan dette vises som «Gjeldende tastatur».
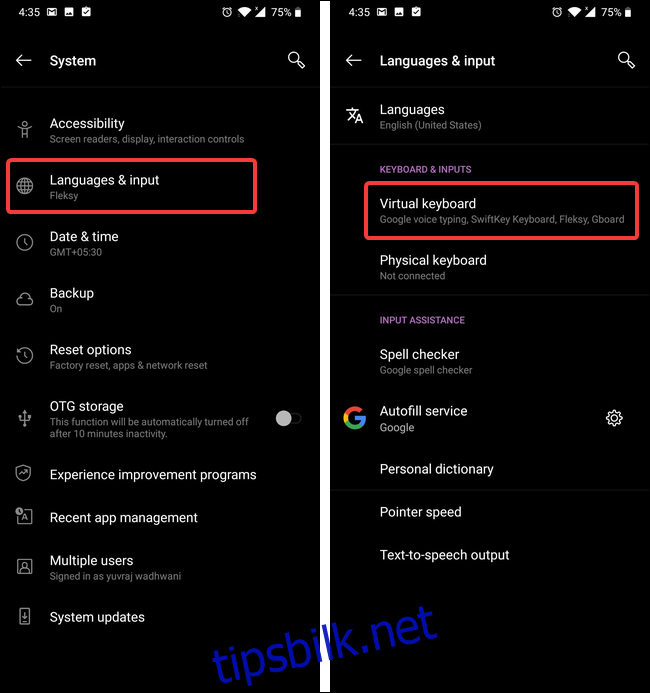
Trykk på «Administrer tastatur» for å se alle installerte tastaturer. Det nylig installerte tastaturet skal også vises her, men det vil være deaktivert. Trykk på bryteren ved siden av tastaturets navn for å aktivere det.
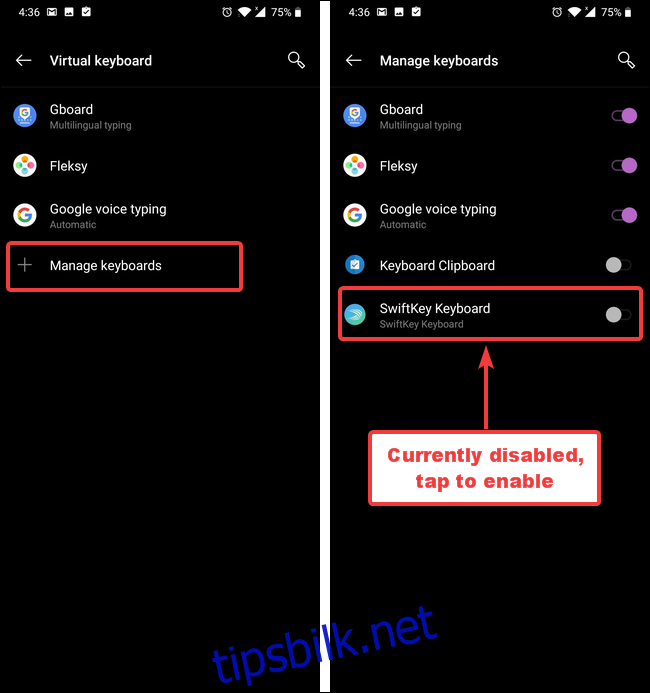
En advarsel vil vises på skjermen om at tastaturet trenger tillatelse til å samle inn teksten du skriver. Trykk «OK», og gå deretter tilbake til innstillingene for «Virtuelt tastatur».
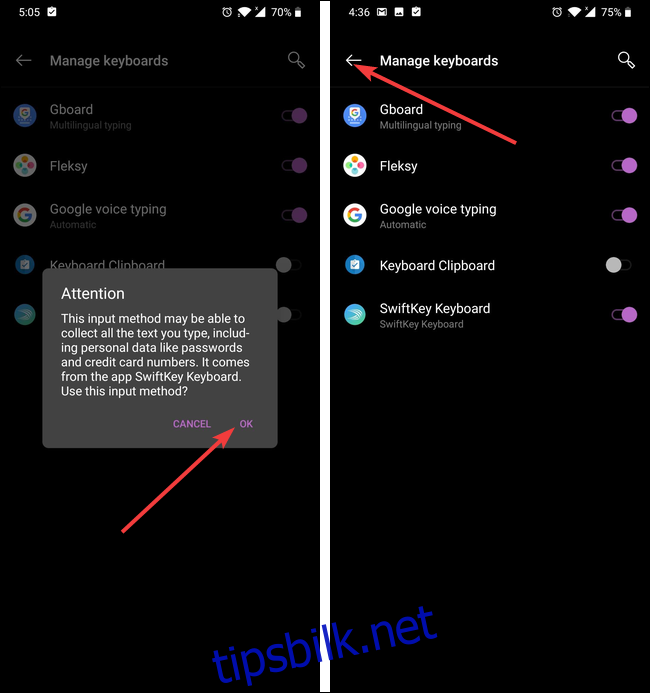
Viktig merknad: Vær oppmerksom på at bruk av tastaturapper innebærer en potensiell risiko for personvernet. Vi anbefaler derfor å velge tastaturapper fra selskaper du stoler på.
Nå som tastaturet er installert og aktivert, må du velge det som standardtastatur.
De neste trinnene kan variere avhengig av hvilket tastatur du installerer, da hvert tastatur har sin egen oppsettsprosess. Det generelle prinsippet er imidlertid det samme.
Trykk på SwiftKey-oppføringen for å starte installasjonsprogrammet. På oppsettskjermen trykker du på alternativet «Velg Swiftkey».
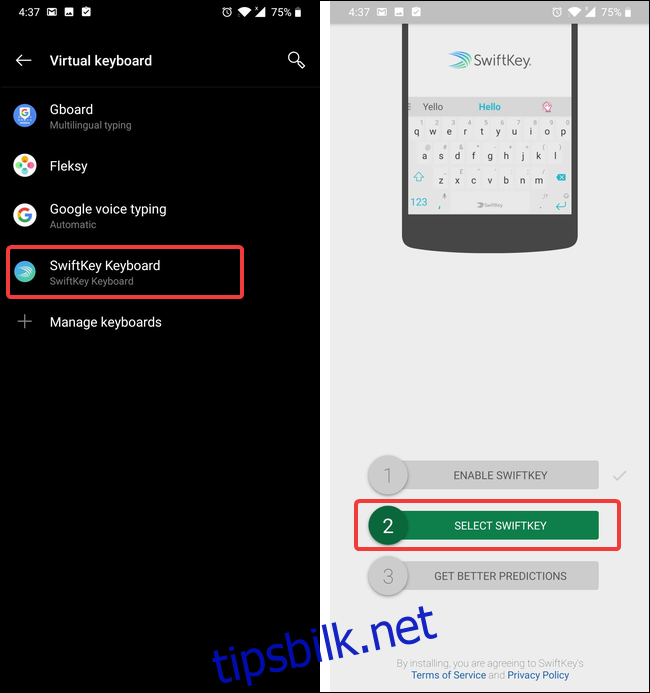
Du vil se en dialogboks med tittelen «Endre tastatur». Her er ditt nåværende standardtastatur valgt (i dette tilfellet Fleksy). Trykk på SwiftKey for å velge det som ditt nye standardtastatur.
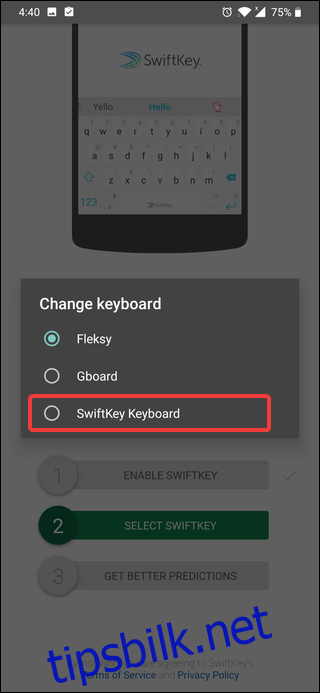
Nå er du teknisk sett ferdig og kan bruke ditt nye tastatur. De fleste moderne tastaturer tilbyr imidlertid tilpasningsmuligheter, så det kan være verdt å sjekke disse ut. I SwiftKey kan du trykke på «Få bedre spådommer» for å gå til tastaturets innstillinger. Her kan du bli bedt om å logge på en Google- eller Microsoft-konto, noe som gir noen fordeler, men det er helt frivillig. I dette tilfellet hopper vi over denne delen.
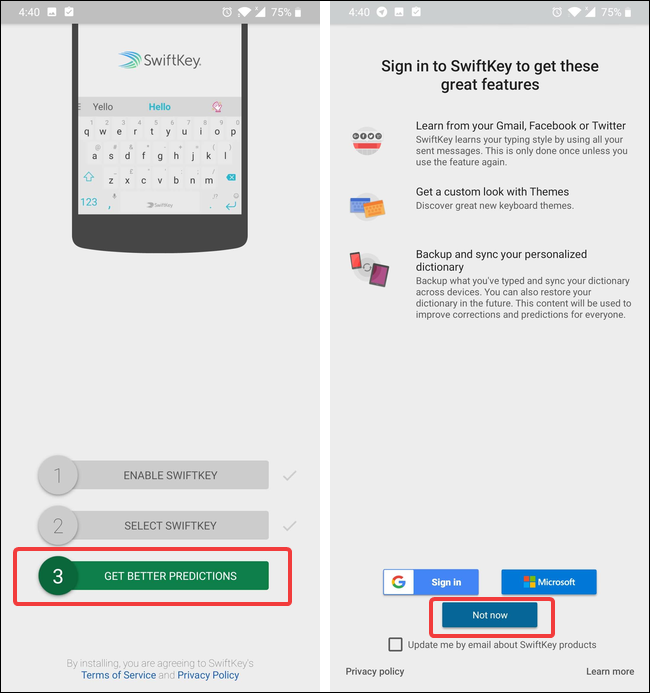
Du er nå inne i SwiftKey sine innstillinger. Her kan du utforske og tilpasse tastaturet slik du ønsker. Når du er fornøyd, kan du avslutte innstillingene og begynne å bruke ditt nye tastatur.
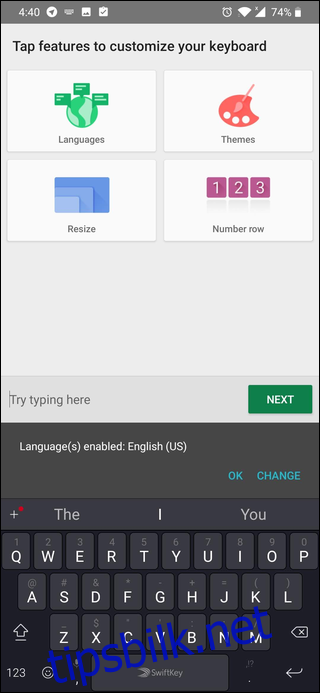
Dersom du ønsker å bytte tastatur i fremtiden, følger du bare den samme prosessen. For å bytte til et forhåndsinstallert tastatur, kan du hoppe over installasjons- og aktiveringsdelen.