Windows 11 er designet for å fungere raskere enn tidligere versjoner av Microsofts operativsystem. Likevel kan det hende at din datamaskin ikke alltid yter optimalt. Ingenting er mer frustrerende enn å forsøke å arbeide på en maskin som henger etter.
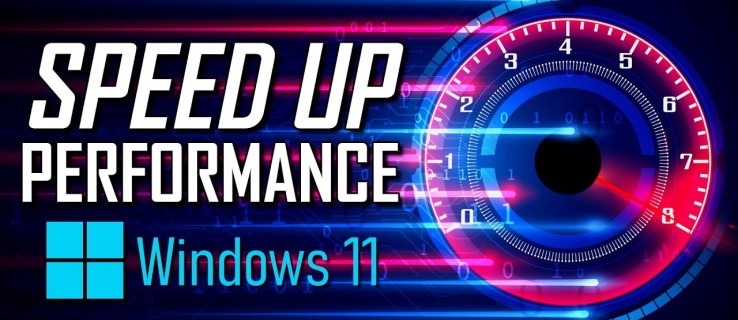
Heldigvis finnes det flere metoder for å øke hastigheten på Windows 11. Her er noen tips dersom PC-en din begynner å teste din tålmodighet.
Justering av strøminnstillinger
Mange benytter seg av et strømsparealternativ som kan redusere datamaskinens ytelse. Ved å endre denne innstillingen for å redusere systemets strømforbruk, kan du potensielt løse problemer med treghet. Å velge en mer ytelsesorientert strømplan kan være en effektiv løsning.
Slik gjør du det:
- Åpne kontrollpanelet og velg «System og sikkerhet».
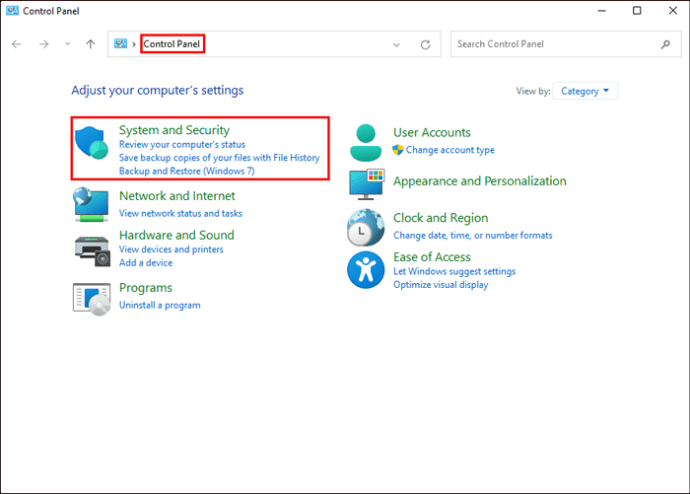
- Velg «Strømalternativer» og klikk på rullegardinpilen som vises.
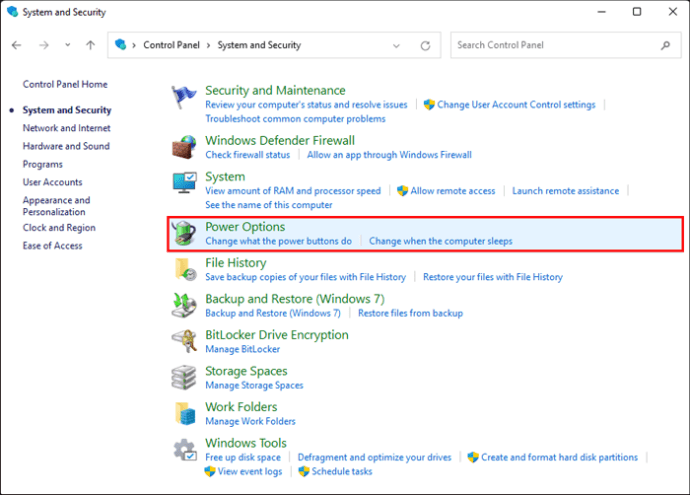
- Klikk på «Vis flere planer» og velg «Høy ytelse».
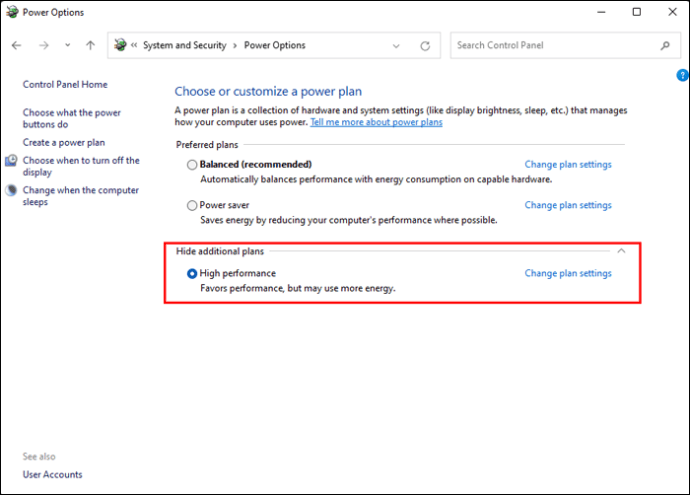
Deaktivering av oppstartsprogrammer
En annen måte å forbedre ytelsen til Windows 11 er å fjerne unødvendige oppstartsprogrammer. Dette hindrer at disse programmene reduserer datamaskinens effektivitet. Finn programmer du sjelden bruker og avinstaller dem fra PC-en.
Slik gjør du det:
- Åpne Oppgavebehandling ved å trykke Ctrl + Shift + Esc samtidig.
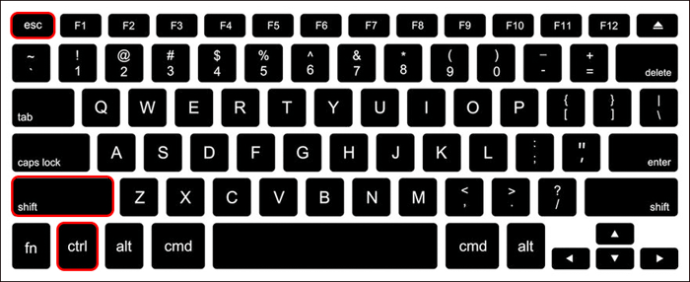
- Klikk på «Oppstart»-fanen i vinduet som åpnes.
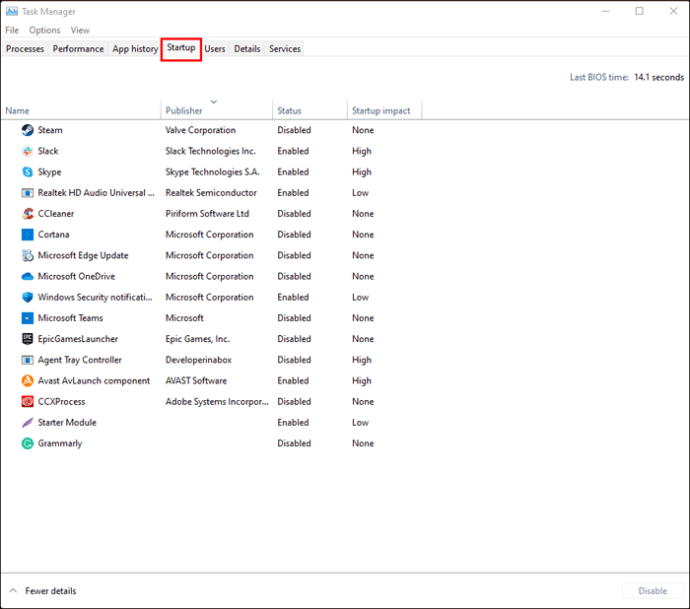
- Rull nedover listen over programmer og høyreklikk på de du ønsker å deaktivere.
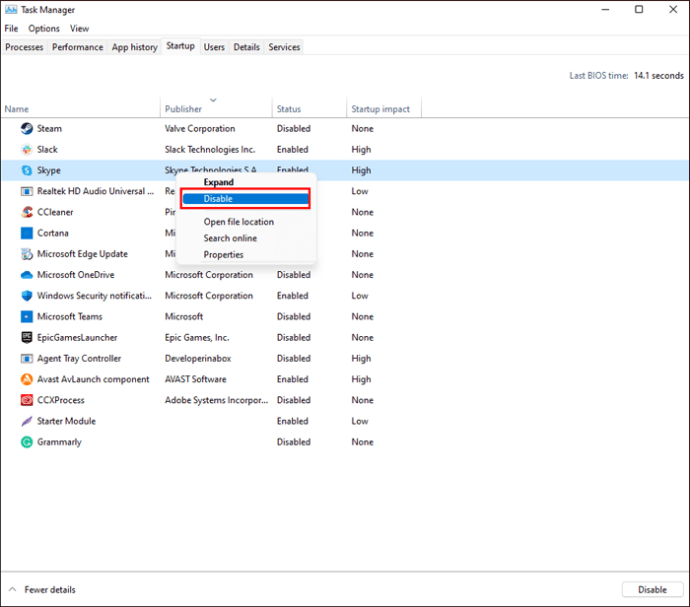
- Klikk på «Deaktiver»-knappen.
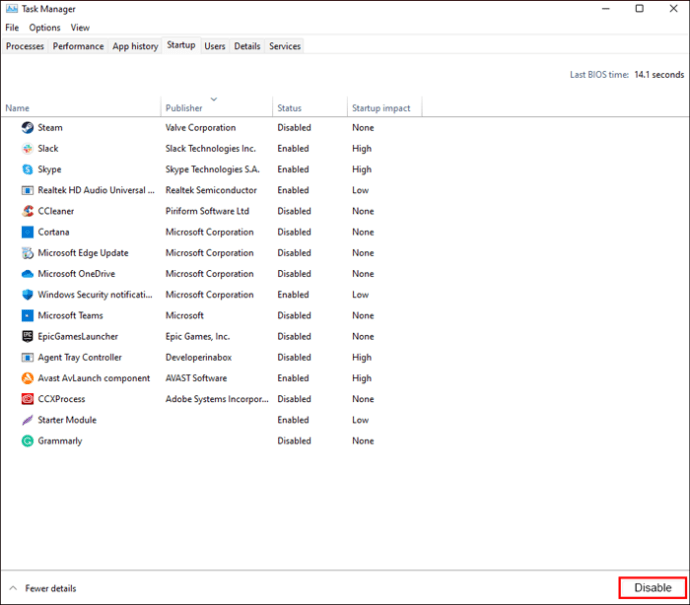
Disse programmene vil ikke lenger starte automatisk når du slår på datamaskinen.
Slå av Windows-tips og triks
Brukere av Windows 11 kan ofte oppleve å bli overøst med forslag om hvordan man kan utnytte systemet maksimalt. Selv om disse tipsene kan være nyttige, kan de også påvirke enhetens ytelse negativt. Deaktivering av disse tipsene kan føre til at maskinen kjører raskere.
- I Start-menyen velger du «Innstillinger».
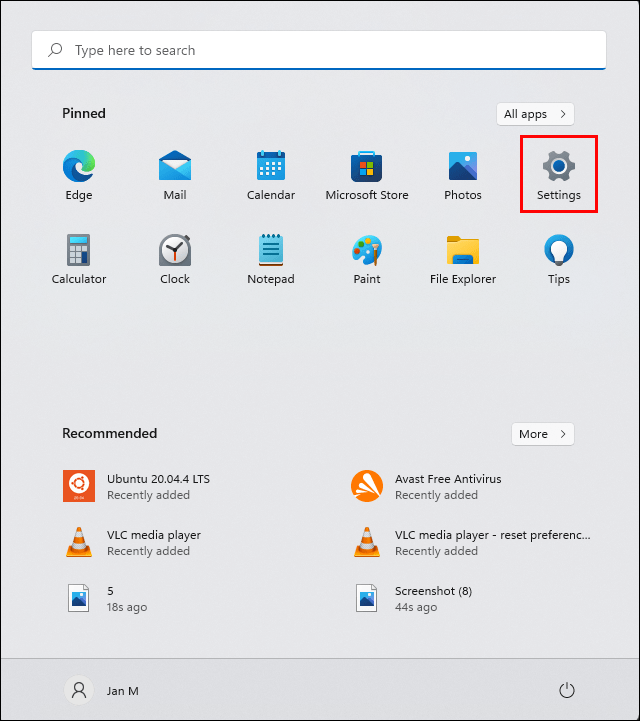
- Gå til «System» og deretter til «Varsler og handlinger».
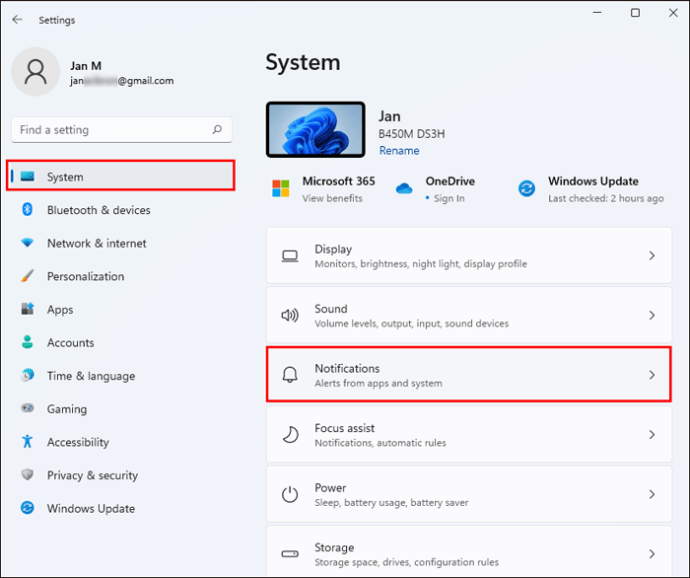
- Finn «Få tips, triks og forslag mens du bruker Windows» og sett glidebryteren til AV-posisjon.
Forhindre OneDrive-synkronisering
OneDrive er et skybasert lagringsverktøy fra Microsoft som er installert på de fleste Windows-maskiner. Det sørger for at filene dine er oppdaterte og synkroniserte. Det fungerer også som et sikkerhetskopieringsverktøy i tilfelle maskinvareskade. OneDrive synkroniserer kontinuerlig i bakgrunnen, noe som kan redusere enhetens hastighet.
Slik hindrer du dette:
- Gå til OneDrive og høyreklikk på ikonet.
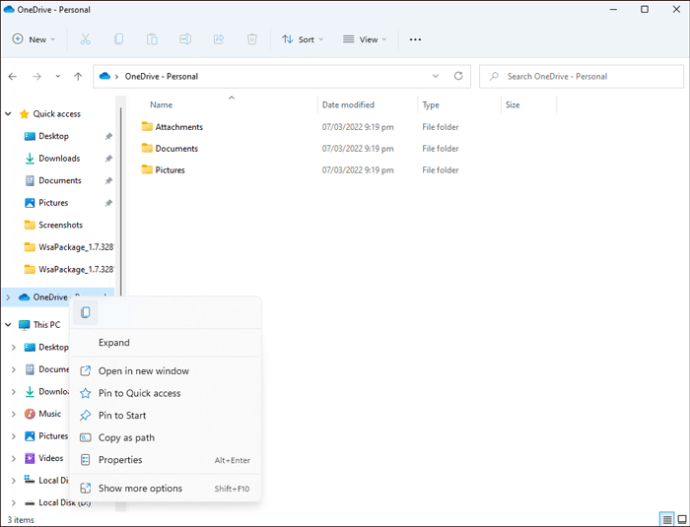
- I menyen som vises, velger du «Koble fra systemet».
Husk at ved å forhindre OneDrive i å synkronisere, vil ikke filene dine lenger bli automatisk lagret i skyen.
Deaktiver søkeindeksering
En av funksjonene i Windows 11 er indekseringsfunksjonen, som hjelper deg å finne filer raskt. Denne funksjonen kan imidlertid også påvirke datamaskinens ytelse. Du kan deaktivere indeksering ved å følge disse trinnene:
- Gå til søkeboksen i Start-menyen og skriv inn «services.msc».
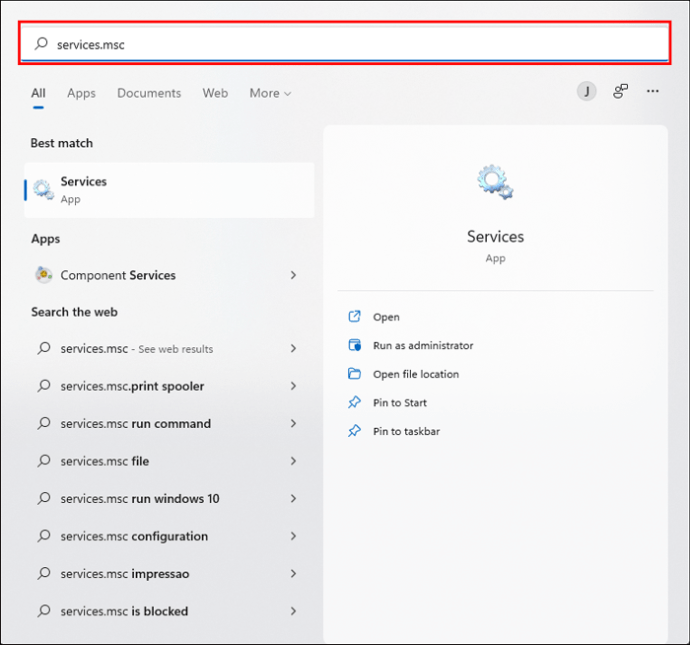
- Finn Service-appen og dobbeltklikk på ikonet for Windows-søke- eller indekseringstjeneste. Det ser ut som en åpen nettside med en pil som peker mot venstre.
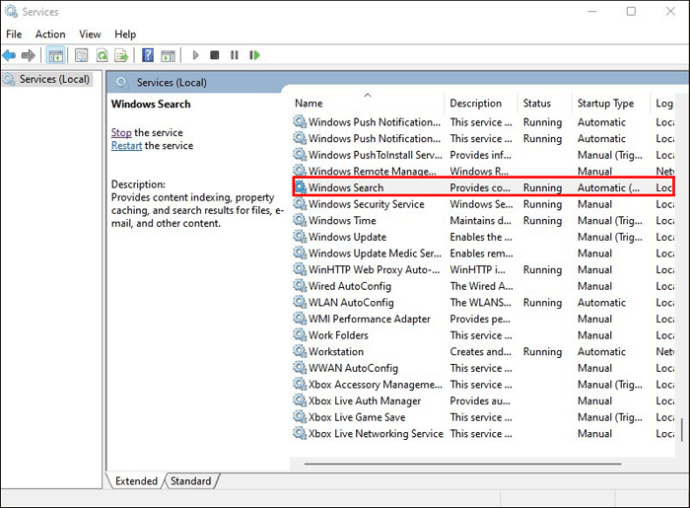
- Klikk på «Stopp»-knappen.
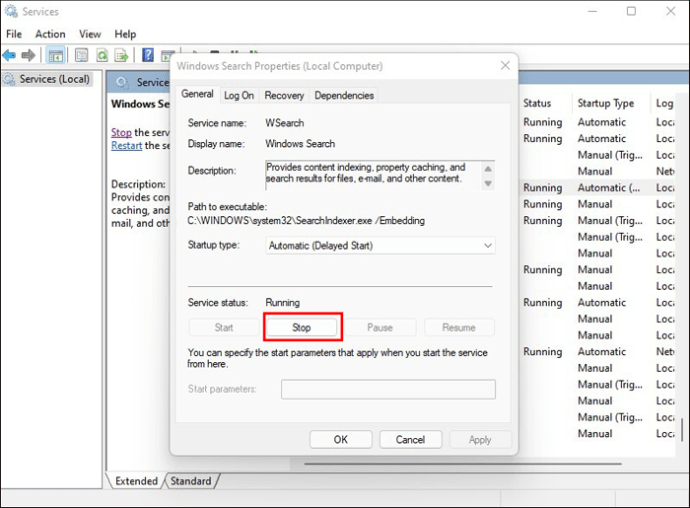
Du må starte datamaskinen på nytt for at endringene skal tre i kraft.
Kjør Diskopprydding
En full harddisk kan påvirke ytelsen til Windows 11. En enkel løsning er å fjerne unødvendige filer ved å kjøre en systemopprydding.
- Åpne «Innstillinger», klikk deretter på «System» og deretter «Lagring».
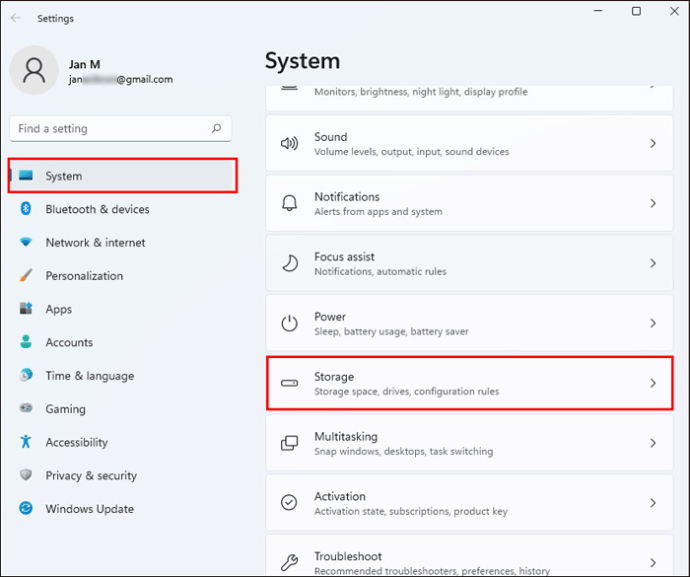
- Finn «Storage Sense» og sett bryteren til PÅ-posisjon.
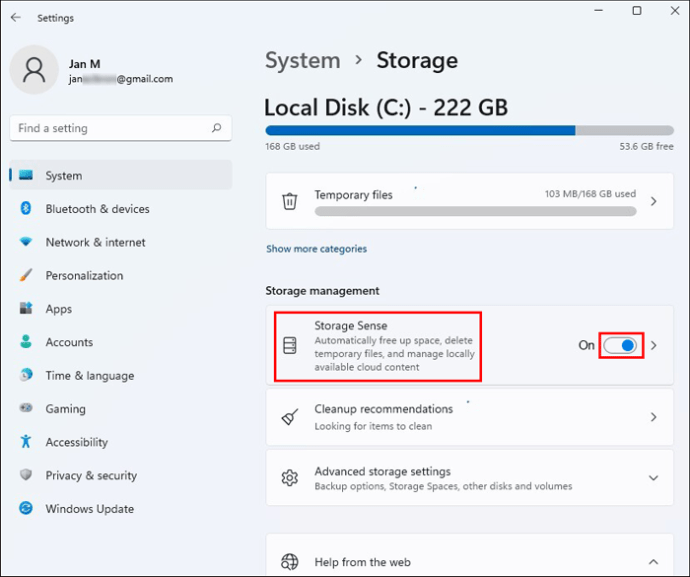
Filer som ikke har vært brukt på over en måned, samt elementer i papirkurven, slettes automatisk.
Du kan også velge hvordan plass skal frigjøres på datamaskinen. Denne funksjonen vil spare deg for bryet med å manuelt slette uønskede filer. For å konfigurere dette, finn «Endre hvordan du frigjør plass» rett under «Storage Sense». Du kan velge om oppryddingen skal utføres daglig, ukentlig eller månedlig.
Sletting av den gamle versjonen av Windows kan også frigjøre plass og øke systemets hastighet. Klikk på boksen nederst på lagringsskjermen som heter «Slett forrige Windows-versjon.»
Opprydding i registeret
Registeret er en komponent som brukes for å holde oversikt over alle systemets aktiviteter. Det fungerer som en informasjonsbank for viktige filer og plasseringer.
Det er viktig å rydde opp i registeret med jevne mellomrom, da det kan inneholde innstillinger for tidligere slettede programmer. Disse innstillingene kan fortsatt være lagret på enheten din selv om selve programmene er borte. Den enkleste måten å rense registeret på, er å laste ned en registerrenser. Før du gjør dette, må du sørge for å sikkerhetskopiere alle viktige filer og innstillinger.
For å sikkerhetskopiere registeret, skriv «Regedit.ext» i søkeboksen og trykk «Enter». Dette vil åpne registereditoren. Høyreklikk på en mappe du ønsker å lagre og velg «Eksporter».
Etter at dataene er sikkerhetskopiert, kan du laste ned og installere en registerrenser som for eksempel Restoro PC-reparasjonsverktøy. Følg instruksjonene i programmet for å rydde opp i registeret. Datamaskinen din bør fungere mer effektivt etter at oppryddingen er gjennomført.
Deaktivering av spesialeffekter
En annen metode for å øke hastigheten på Windows 11 er å deaktivere spesialeffekter. Disse effektene kan gi en bedre brukeropplevelse, men de kan også påvirke datamaskinens ytelse.
Slik slår du av spesialeffekter:
- Skriv «sysdm.cpl» i søkeboksen og trykk «Enter».
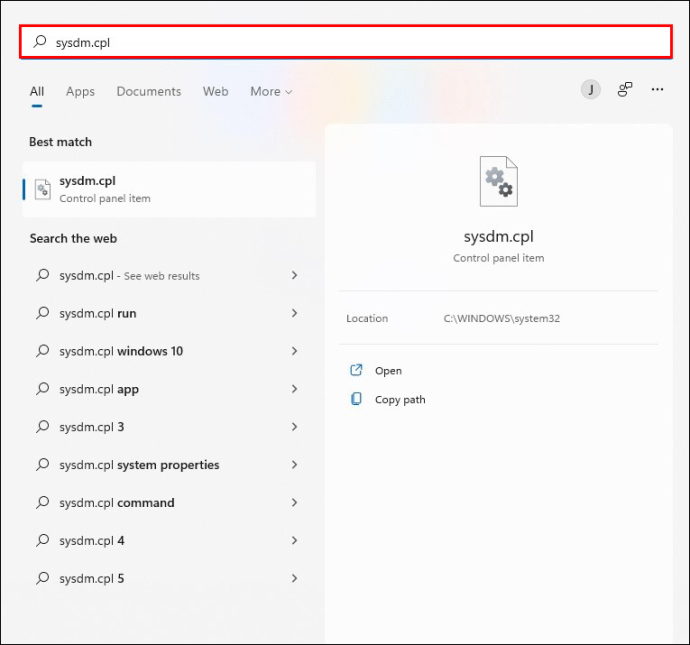
- I «Systemegenskaper»-vinduet som åpnes, velger du «Avansert».
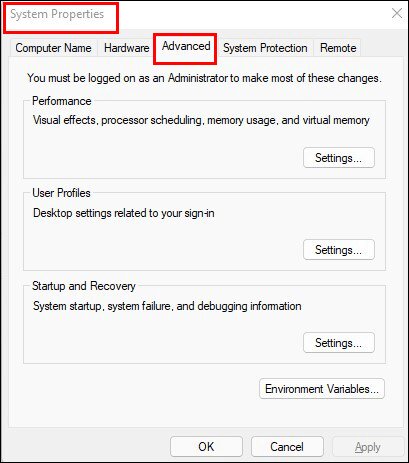
- Finn «Ytelse» og klikk på «Innstillinger».
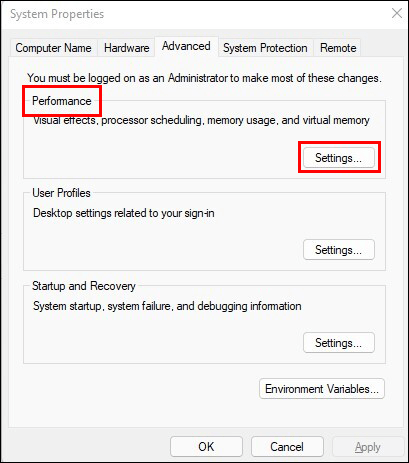
- Velg «Juster for best ytelse» og klikk på «OK».
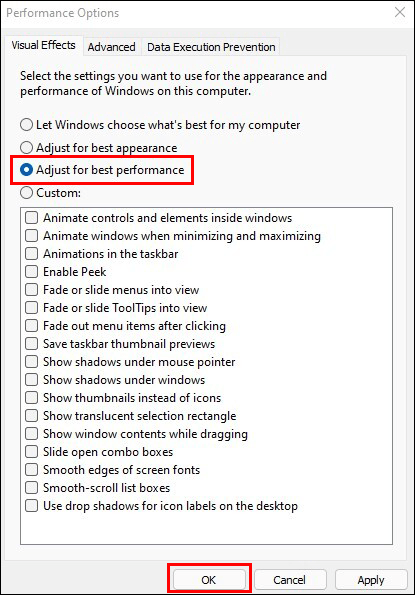
Windows vil automatisk deaktivere spesialeffekter som kan redusere PC-ens hastighet.
Bruk Ytelsesovervåker
Ytelsesovervåkeren kan hjelpe deg med å overvåke og forbedre ytelsen til din Windows 11-PC. Den gir detaljert informasjon om ulike problemer som påvirker systemet ditt.
For å få tilgang til rapporten, skriv «Perfmon/report» i søkeboksen og trykk «Enter». Se etter problemer med et advarselsikon og følg instruksjonene for å løse problemet.
Oppsummering
Det kan være mange årsaker til at Windows 11-maskinen din ikke yter optimalt. Ved å kjenne til noen enkle løsninger, kan du forbedre den generelle ytelsen til PC-en. Med noen få justeringer kan du igjen bruke datamaskinen uten irritasjon.
Har du forbedret ytelsen til en Windows 11 PC? Hvilken metode brukte du? Del dine erfaringer i kommentarfeltet nedenfor.