Endelig: Skjermopptak direkte i Windows 11
Microsoft introduserer endelig et integrert verktøy for skjermopptak i Windows 11. Tidligere har brukere vært avhengige av Xbox Game Bar eller tredjepartsapplikasjoner for å fange skjermen. Men nå, med den nyeste oppdateringen av Snipping Tool, blir det enkelt å ta opp skjermaktivitet direkte i Windows 11. Denne nye funksjonen ble først tilgjengeliggjort for brukere i Dev-kanalen, men den er også tilgjengelig for stabile versjoner via en MSIXBundle-pakke. La oss se hvordan du får tilgang til denne nye skjermopptaksfunksjonen i Snipping Tool.
Denne guiden gir deg en detaljert gjennomgang av hvordan du installerer den oppdaterte versjonen av klippeverktøyet i Windows 11. I tillegg viser vi deg hvordan du går tilbake til den eldre versjonen hvis du ikke lenger ønsker å bruke det nye verktøyet.
Slik installerer du det nye klippeverktøyet med skjermopptak
Før du begynner, er det viktig å merke seg at denne første versjonen av Snipping Tool med skjermopptak kan ha noen feil. Siden dette er en tidlig utgivelse, ment for brukere i Insider-kanalen, er det forventet at verktøyet ikke er helt feilfritt. Det kan forekomme feil, og noen ganger kan opptaket nekte å starte. Det er imidlertid verdt å merke seg at den nye funksjonen lar deg eksportere opptak i MP4 (H.264)-format, men med en begrensning på 30FPS.
I denne tidlige versjonen mangler det funksjoner som opptak av mikrofon, enhetslyd, systemlyder og mulighet for å inkludere webkamera. Med andre ord er dette en svært enkel applikasjon som sannsynligvis vil forbedres i fremtidige oppdateringer. Vi vil holde deg oppdatert når nye pakkeoppdateringer blir tilgjengelige. Hvis du likevel ønsker å teste skjermopptaksfunksjonen i Snipping Tool, følg disse stegene:
- Start med å laste ned den nyeste versjonen av Snipping Tool fra denne lenken. Vi har skannet pakken med VirusTotal, og ingen leverandører har markert den som skadelig, så den er trygg å bruke.
- Sørg for at filendelser vises i Windows 11 File Explorer. Du gjør dette ved å klikke på «Vis» -> «Vis» -> «Filnavnutvidelser» i den øverste menylinjen.
- Gi filen nytt navn og forsikre deg om at den slutter med .msixbundle.
- Dobbeltklikk på den nedlastede filen for å starte installasjonen. Du vil se at installasjonsprogrammet oppdager den eldre versjonen av Snipping Tool og tilbyr å oppgradere.
- Klikk «Oppdater» for å installere den nye versjonen av Snipping Tool med skjermopptaksfunksjon.
- Etter installasjonen, åpne Snipping Tool. Under innstillinger ser du at versjonsnummeret er 11.2211.35.0.
- For å starte et skjermopptak, bytt til «Record»-alternativet og klikk deretter på «Ny»-knappen.
- Velg området du ønsker å ta opp, og en nedtelling på tre sekunder starter. Klikk deretter «Start» for å begynne opptaket.
- Klikk på «Stopp»-knappen øverst for å avslutte opptaket. Du kan også forkaste opptaket ved å klikke på «søppel»-ikonet.
- Klippeverktøyet vil åpnes. Det kan vise en feilmelding om en ugyldig filsti, men du kan ignorere denne. Klikk på «Lagre»-knappen øverst til høyre for å lagre skjermopptaket til ønsket plassering.
- Du kan nå spille av eller dele skjermopptaket fra Windows 11 File Explorer.
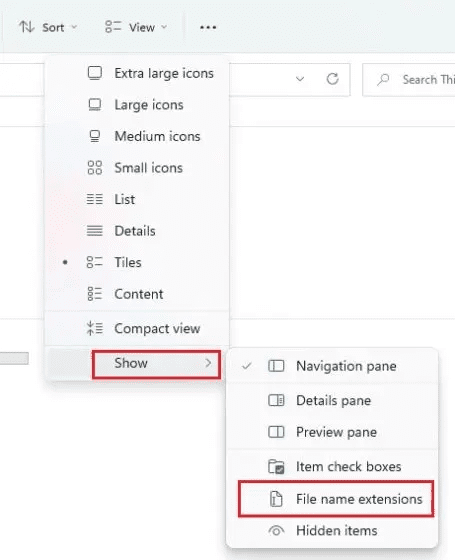
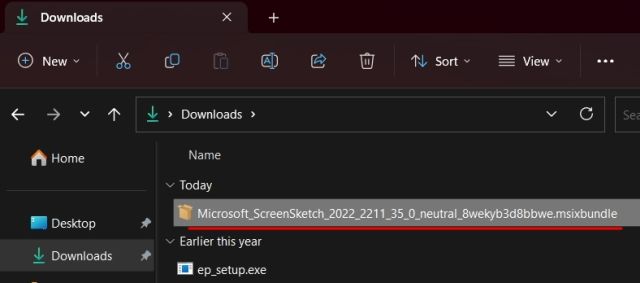
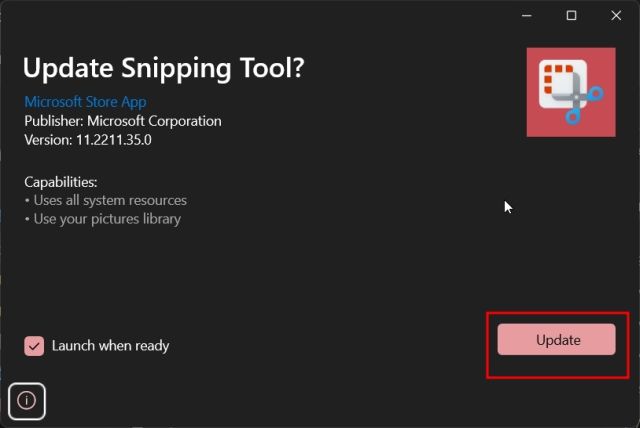
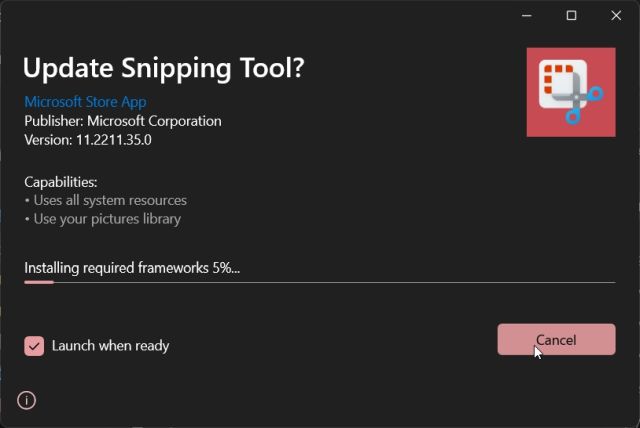
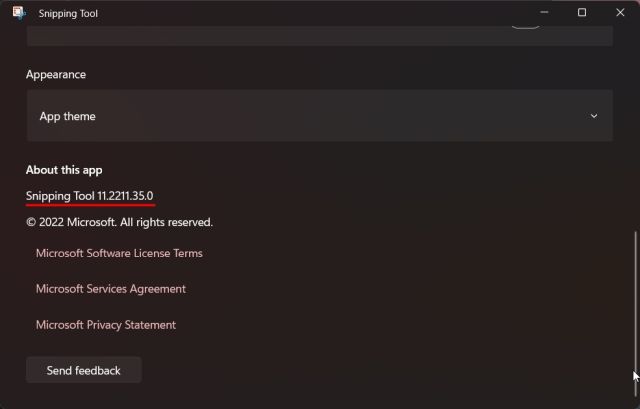
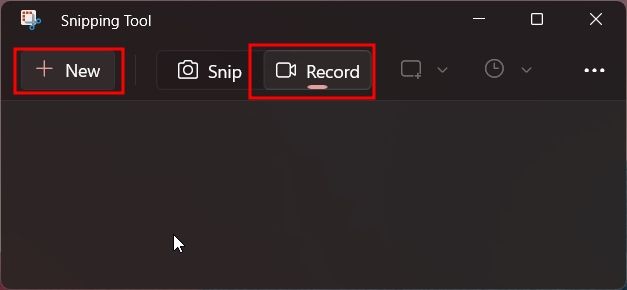
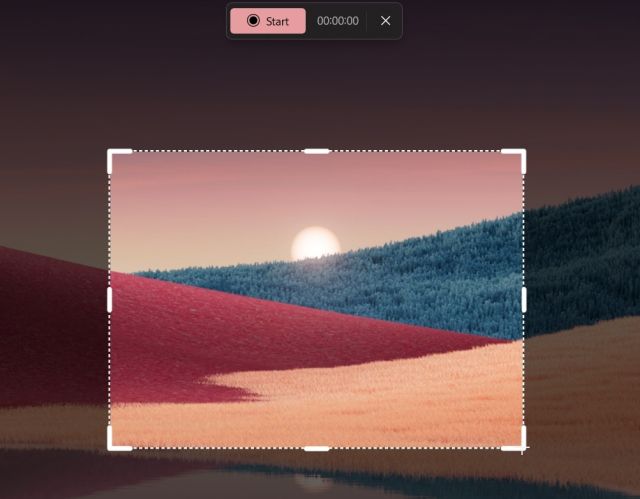
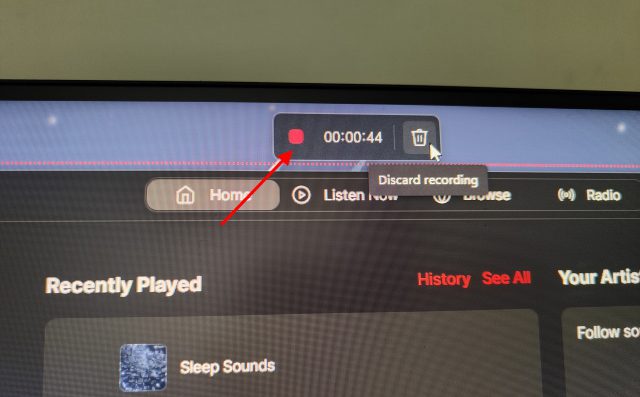
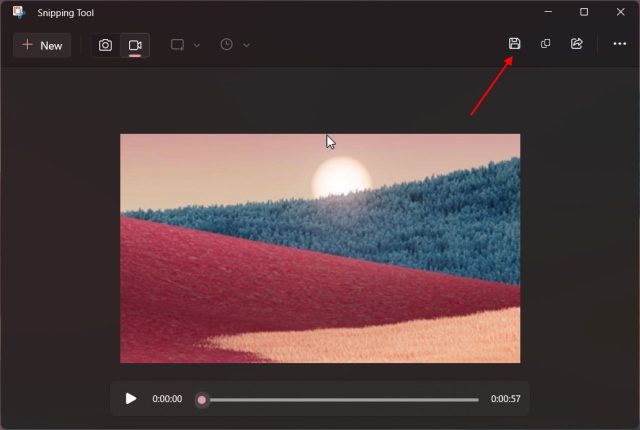
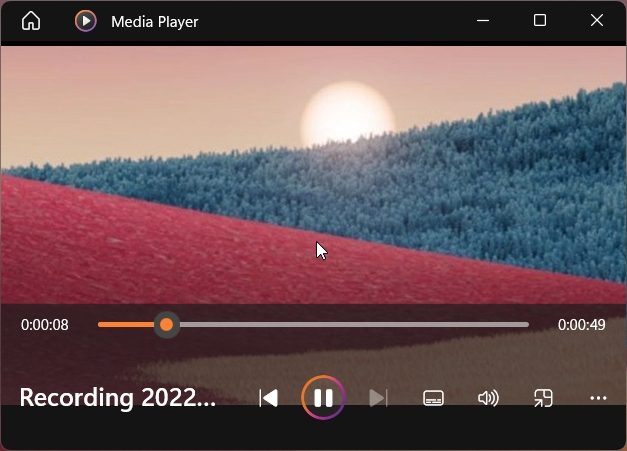
Slik avinstallerer du det nye klippeverktøyet og går tilbake til den eldre versjonen
- Åpne Start-menyen, høyreklikk på «Snipping Tool» og velg «Appinnstillinger» fra kontekstmenyen.
- Rull ned og klikk «Avinstaller». Dette fjerner Snipping Tool fra systemet ditt.
- Åpne Microsoft Store og søk etter «Snipping Tool». Du kan også klikke her for å gå direkte til appens side i Microsoft Store.
- Installer den stabile versjonen av Snipping Tool fra Microsoft Store. Dette vil installere den eldre versjonen, uten skjermopptaksfunksjonen.
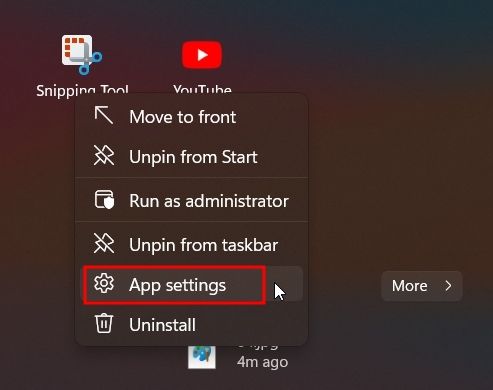
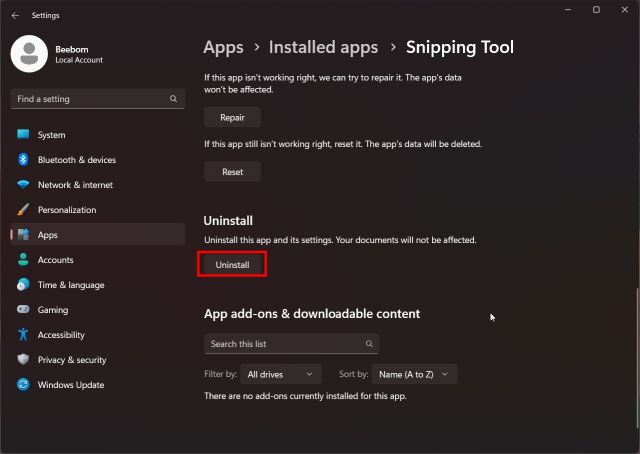
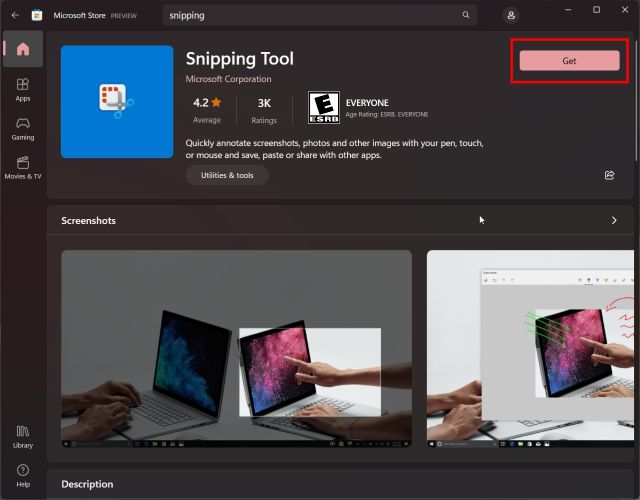
Dette er trinnene for å installere det nye Snipping Tool og ta opp skjermen på din Windows 11-PC. Det ser ut til at Microsoft fremdeles er i en tidlig utviklingsfase av denne funksjonen. Det er likevel en forsmak på hva som er i vente, og fremtidige utgaver av Snipping Tool vil sannsynligvis gi oss mer funksjonsrike og brukervennlige verktøy. I mellomtiden anbefaler vi å sjekke ut noen av de beste skjermopptaksutvidelsene for Chrome. Du kan også se på vår liste over Snipping Tool-alternativer for 2022. Hvis du har spørsmål, legg igjen en kommentar i feltet nedenfor.