Viktige punkter
- Administrasjon av gruppepolicy er normalt forbeholdt Windows Professional, Enterprise og Education-utgavene. Hjemmebrukere kan likevel aktivere Local Group Policy Editor gjennom noen justeringer, eller benytte tredjepartsverktøy for et bredere spekter av innstillinger.
- I nyere versjoner av Windows 10 og 11 finnes det separate innstillinger i Local Group Policy Editor. Endringer i disse kan imidlertid ha begrenset eller ingen effekt på systemet.
- Denne artikkelen presenterer to metoder for å åpne redigeringsprogrammet for lokal gruppepolicy: via Kjør-menyen eller søkefeltet.
Gruppepolicyadministrasjon er en funksjon som tradisjonelt har vært eksklusiv for Windows Professional-, Enterprise- og Education-utgavene. Likevel, ved hjelp av noen enkle triks, kan brukere av Windows 10 og 11 Home aktivere Local Group Policy Editor. Alternativt kan man benytte tredjepartsprogramvare for å få tilgang til et mer omfattende sett med konfigurasjonsmuligheter. Vi skal se nærmere på begge disse metodene.
Oppdatering: I de siste utgavene av Windows 10 og 11 finnes det uavhengige innstillinger tilgjengelige i Local Group Policy Editor for Windows Home. Selv om man får tilgang til alle innstillingene som beskrives her, er det viktig å være klar over at endringer i disse ikke nødvendigvis vil påvirke systemet.
Slik åpner du redigeringsprogrammet for lokal gruppepolicy
Det finnes flere måter å starte Local Group Policy Editor på.
Her er de to enkleste metodene:
- Trykk Win + R for å åpne Kjør-dialogboksen, skriv inn
gpedit.msc, og trykk Enter for å starte Local Group Policy Editor. - Trykk Win for å åpne søkefeltet (eller Win + Q for Cortana i Windows 10), skriv
gpedit.msc, og klikk på det relevante resultatet.
Dersom dette ikke fungerer, mangler du enten administratorrettigheter, eller så kjører du Windows Home og har ikke tilgang til det lokale gruppepolicyredigeringsprogrammet.
Heldigvis er det ikke nødvendig å oppgradere til Windows Pro for å justere gruppepolicyer. Vi forklarer hvordan du aktiverer Local Group Policy Editor i Windows Home nedenfor, men vi anbefaler å vurdere følgende tredjepartsverktøy først.
Slik konfigurerer du Windows-innstillinger uten Group Policy Editor
Før du aktiverer Local Group Policy Editor, kan det være nyttig å vurdere et mer fleksibelt og kraftfullt alternativ. Policy Plus er et verktøy med åpen kildekode som gir deg tilgang til både Group Policy Editor og Windows-registerinnstillinger.
Policy Plus er kompatibelt med alle Windows-utgaver og krever .NET Framework versjon 4.5 eller høyere. Vi anbefaler å installere den stabile versjonen. Etter installasjon, velg Hjelp > Last ned ADMX-filer, bekreft destinasjonsmappen og trykk på Start for å laste ned ytterligere administrative maler.
Hvis du har erfaring med det opprinnelige Windows Group Policy Editor, vil brukergrensesnittet i Policy Plus virke kjent. Imidlertid er kategoriene i venstre kolonne strukturert på en litt annen måte, noe vi mener er mer intuitivt.
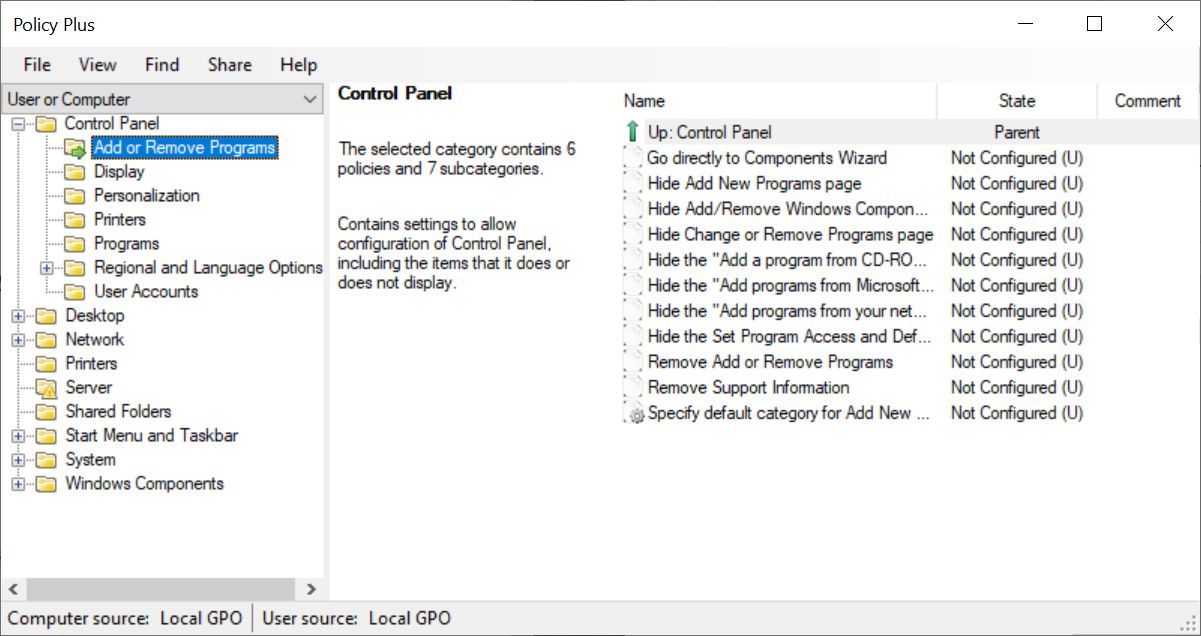
Brukere av Windows Home bør kun se på innstillingene under «Datamaskin»-kategorien, ettersom systemet ignorerer endringer i gruppepolicyobjekter per bruker. Disse endringene må heller gjøres direkte i Windows-registeret.
Endring av innstillinger fungerer på samme måte som i Group Policy Editor. Du finner mer om dette nedenfor. Vær oppmerksom på at du som Windows Home-bruker må starte maskinen på nytt, eller logge ut og inn igjen for at endringene skal tre i kraft.
Slik aktiverer du Local Group Policy Editor i Windows Home
Uansett om du bruker Windows Vista, Windows 7, Windows 8.1, Windows 10 eller Windows 11 Home, kan du aktivere Group Policy Editor ved å bruke en av de to metodene beskrevet nedenfor.
Metode 1: Bruk Add GPEDIT.msc Installer
En korrekt installasjon med dette verktøyet krever noen justeringer og .NET Framework versjon 3.5 eller høyere.
Start med å gå til C:\Windows\SysWOW64 og kopier følgende elementer:
- Mappen GroupPolicy
- Mappen GroupPolicyUsers
- Filen gpedit.msc
Deretter åpner du C:\Windows\System32 og limer inn de kopierte elementene.
Last deretter ned Add GPEDIT.msc ZIP-filen fra DeviantArt-brukeren Drudger, og installer den på maskinen din. (Du trenger en DeviantArt-konto.)
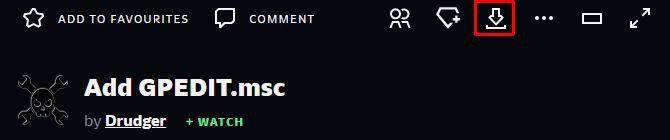
Etter installasjonen finner du verktøyet i mappen C:\Windows\Temp\gpedit. Det kan være nødvendig å navigere til denne mappen manuelt.
Om Windows-brukernavnet ditt består av mer enn ett ord, kan du bli nødt til å gjøre en justering under installasjonen. Høyreklikk x64.bat eller x86.bat, avhengig av om systemet ditt er 64-bit eller 32-bit, og velg «Åpne med > Notisblokk eller Rediger» (Windows 10). Legg til anførselstegn rundt alle seks forekomster av %username%, altså endre %username% til «%username%». Lagre endringene, høyreklikk deretter BAT-filen igjen og velg «Kjør som administrator».
Hvis du fortsatt får feilmeldingen «MMC kunne ikke opprette snap-in», kan du prøve å erstatte "%username%" med "%userdomain%\%username%".
Metode 2: Bruk GPEDIT Enabler BAT
Hvis du ikke finner filen gpedit.msc på systemet ditt, eller om den forrige metoden ikke fungerte, kan du prøve denne metoden.
Åpne Notisblokk, kopier inn koden nedenfor, og lagre filen som Enabler.bat.
@echo off
pushd "%~dp0"
dir /b %SystemRoot%\servicing\Packages\Microsoft-Windows-GroupPolicy-ClientExtensions-Package~3<em>.mum >List.txt
dir /b %SystemRoot%\servicing\Packages\Microsoft-Windows-GroupPolicy-ClientTools-Package~3</em>.mum >>List.txt
for /f %%i in ('findstr /i . List.txt 2^>nul') do dism /online /norestart /add-package:"%SystemRoot%\servicing\Packages\%%i"
pause
Høyreklikk deretter BAT-filen og velg «Kjør som administrator». Et kommandovindu vil åpnes, og BAT-filen vil utføre flere installasjoner. Vent til du ser «Trykk på en tast for å fortsette» nederst. Da kan du lukke kommandovinduet.
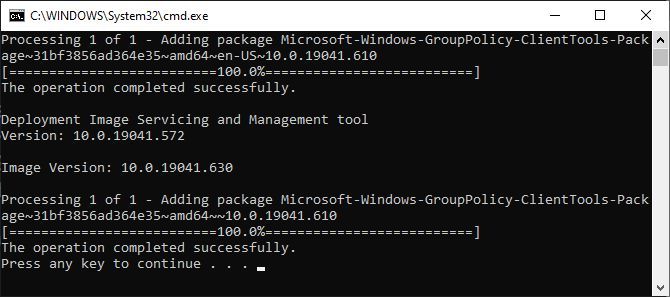
Prøv nå å åpne gpedit.msc som beskrevet over. Hvis du ikke finner gpedit.msc via søkefunksjonen, prøv å åpne det via Kjør-vinduet.
Takk til ITEKTIKK for at de har delt denne metoden.
Slik endrer du innstillinger i gruppepolicyredigeringsprogrammet
Nå som du har tilgang til Local Group Policy Editor, hva kan du bruke det til?
Antallet tilgjengelige innstillinger i Group Policy Editor har blitt mindre, og enkelte oppgaver som tidligere var mulige, krever nå endringer i registeret. Likevel finnes det fortsatt noen nyttige funksjoner, og vi skal se nærmere på hvordan du bruker dem.
I gruppepolicyredigeringsprogrammet finner du innstillinger for datamaskinkonfigurasjon og brukerkonfigurasjon, samt tre underkategorier for hver av dem. Bla gjennom de administrative malene for å finne de mest interessante innstillingene.
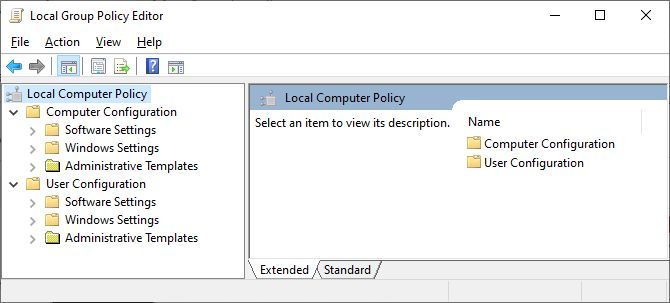
Endre Windows Update-innstillinger
La oss se nærmere på Datamaskinkonfigurasjon > Administrative maler > Windows-komponenter > Windows Update, som er en «favoritt» Windows-funksjon for mange.
I Windows 11 vil du se fire mapper:
- Eldre retningslinjer
- Administrer sluttbrukeropplevelse
- Administrer oppdateringer tilbudt av Windows Server Update Service
- Administrer oppdateringer tilbudt fra Windows Update
Du vil sannsynligvis finne at de fleste, om ikke alle, innstillingene i disse mappene er satt til «Ikke konfigurert».
Vi skal se nærmere på den siste, «Administrer oppdateringer tilbudt fra Windows Update». Dobbeltklikk på en innstilling, gå gjennom de tilgjengelige valgene i vinduet som dukker opp, og gjør endringer i henhold til dine preferanser. For eksempel, under «Aktiver valgfrie oppdateringer», vil du, ved å endre innstillingen fra «Ikke konfigurert» til «Aktivert», kunne velge mellom følgende alternativer:
- Motta valgfrie oppdateringer automatisk (inkludert CFR-er)
- Motta valgfrie oppdateringer automatisk
- Brukere kan velge hvilke valgfrie oppdateringer som skal mottas
Hjelpevinduet til høyre forklarer hva hver konfigurasjon innebærer. Velg ønsket innstilling og klikk på «Bruk».
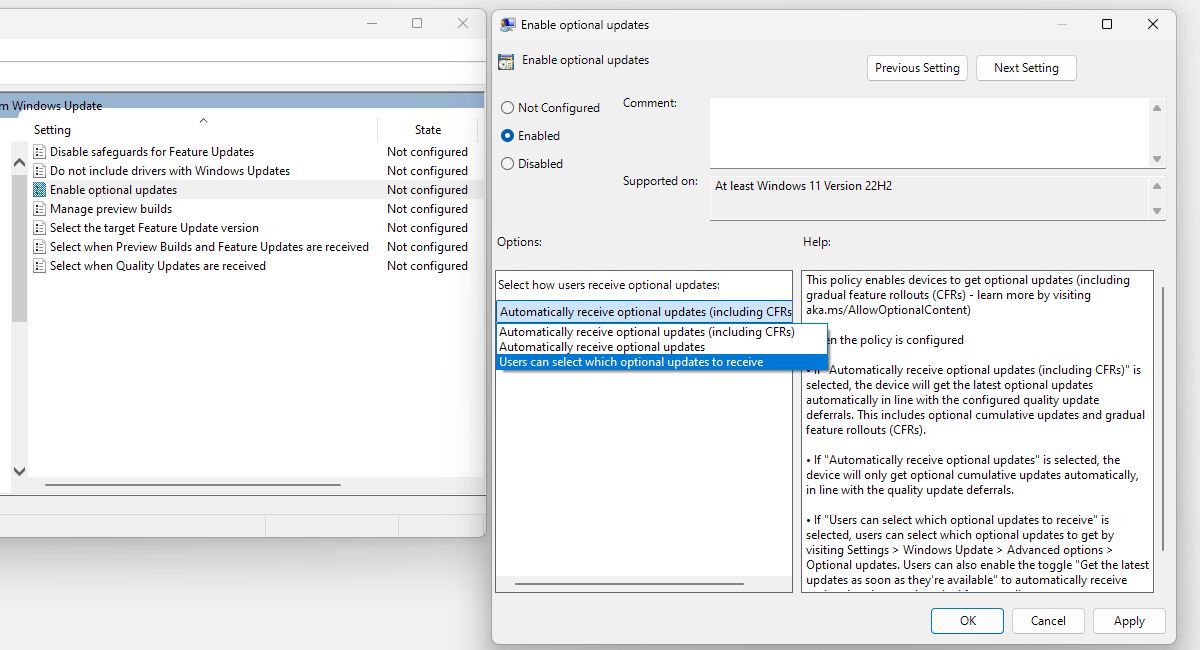
Group Policy Editor pleide å ha innstillinger for å sette Windows Update på pause eller stoppe. Dette er bare en av mange muligheter som er fjernet.
Juster standardinnstillinger for Windows Installer
Deler du datamaskin med andre og ønsker å forhindre dem fra å installere programvare? Gå til Datamaskinkonfigurasjon > Administrative maler > Windows-komponenter > Windows Installer > Deaktiver/slå av Windows Installer, og aktiver denne innstillingen kun for ikke-administrerte apper eller alltid.
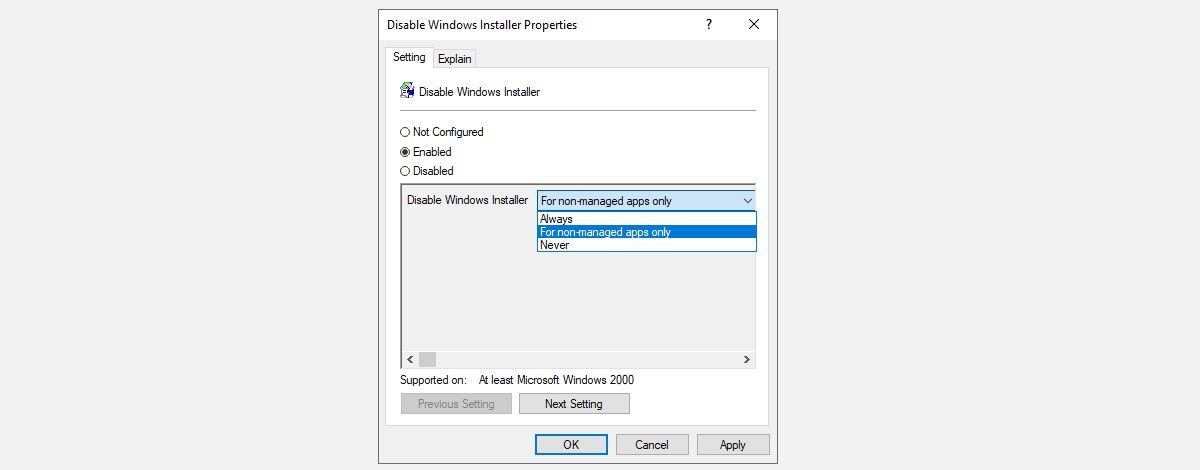
Andre Windows Installer-relaterte innstillinger som kan aktiveres er:
- Installer alltid med forhøyede rettigheter
- Forby tilbakerulling
- Forby fjerning av oppdateringer
- Forby brukerinstallasjoner
- Hindre brukere fra å installere oppdateringer og oppgraderinger med Windows Installer
Les beskrivelsen av hver innstilling for å forstå hva de gjør. Husk at innstillinger under «Datamaskinkonfigurasjon» gjelder for alle brukere. Hvis du kun ønsker å begrense enkelte brukere, kan du gjøre endringer under «Brukerkonfigurasjon» i stedet.
Få mer ut av Windows gruppepolicy
Group Policy Editor er en verdifull samling av kraftige Windows-innstillinger. Selv om funksjonaliteten har blitt redusert siden introduksjonen av Windows 10, og vil bli ytterligere redusert med Windows 11, finnes det fortsatt en rekke måter å tilpasse Windows-opplevelsen på. Nå har også hjemmebrukere tilgang til disse innstillingene.