Hvordan bruke iCloud på en Windows-PC
iCloud, Apples skybaserte lagringstjeneste, er et svært praktisk verktøy for sikkerhetskopiering og gjenoppretting av dokumenter, beskyttelse av bilder, lagring av passord og til og med for å spore en mistet eller stjålet iPhone. Hvis du eier Apple-produkter, har du allerede iCloud innebygd. Du trenger bare å aktivere tjenesten. Men hva om du har enheter fra forskjellige operativsystemer, som Windows 10 og en MacBook, og ønsker å dra nytte av iCloud på din PC? Heldigvis er det fullt mulig.
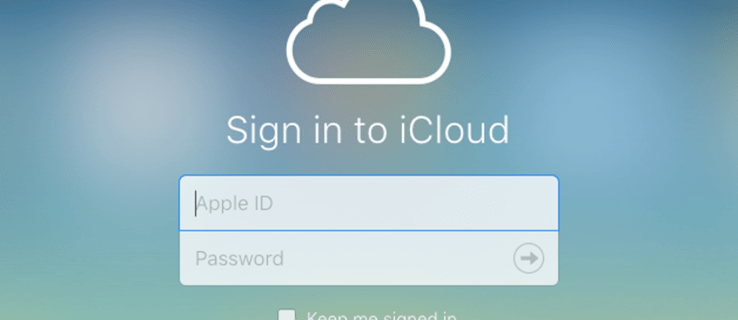
Det er viktig å huske at du ikke kan benytte iCloud hvis du ikke også bruker tjenesten med en Apple-enhet. I tillegg vil ikke brukere med en administrert Apple ID kunne bruke Windows-appen.
Med disse forutsetningene på plass, følger en detaljert veiledning for hvordan du bruker iCloud på Windows 10.
Opprett en Apple-ID
For å ta i bruk Apples skylagring, trenger du en Apple-ID. Dette innebærer vanligvis at du har en Mac, iPhone, iPad eller Apple Watch. Et unntak er hvis du allerede har en Apple-ID fra en tidligere iPhone eller annen Apple-enhet. Et annet unntak er om du har brukt iTunes på Windows, da dette vil opprette en Apple-ID for deg. Du kan også skaffe deg en Apple-ID om du ikke har en fra før. Lenken gir deg mer informasjon om hvordan du går frem.
Husk at iCloud ikke vil fungere på Windows om du aldri har brukt det på en Apple-enhet tidligere.
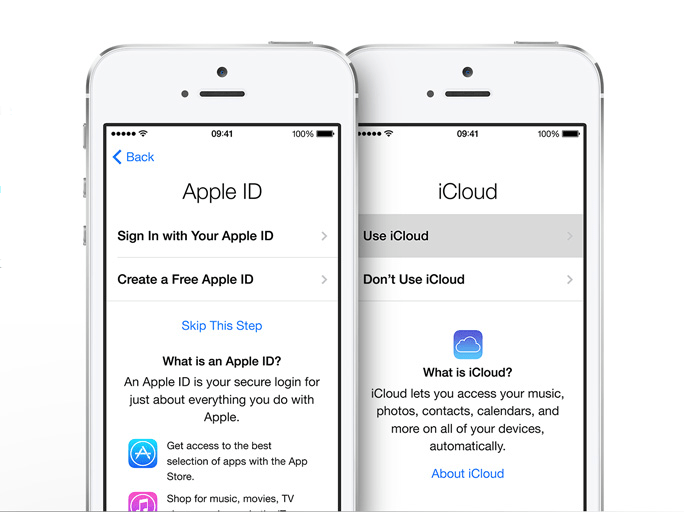
Installer iCloud på Windows
For å kunne bruke iCloud på din Windows-PC, må du laste ned installasjonsfilen. Appen er tilgjengelig i Microsoft Store. Tidligere kunne installasjonsfiler lastes ned fra Apple, men de har nå samarbeidet med Microsoft for å gi sine kunder økt fleksibilitet. Brukere av Windows 7 og 8 kan fortsatt laste ned en iCloud-nedlastingsside fra Apples nettsted, men dette anbefales ikke for Windows 10.
- Åpne Start-menyen i Windows 10 og velg Microsoft Store.
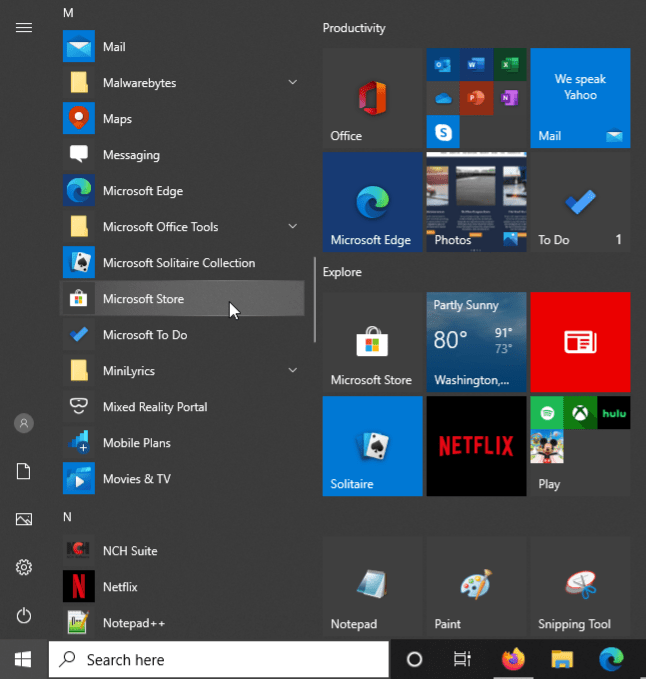
- Klikk på Søk og skriv «iCloud» i søkefeltet. Du kan også hoppe over dette trinnet og laste ned iCloud for Windows i Microsoft Store direkte, men denne lenken kan endres.
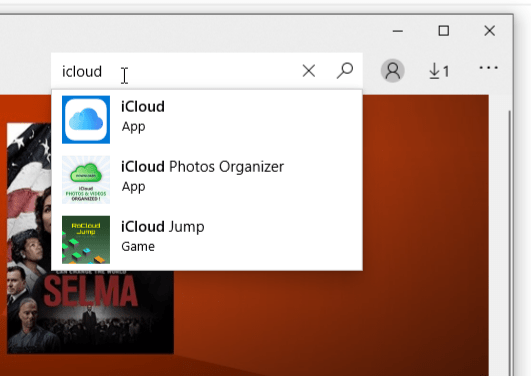
- Last ned iCloud-appen ved å trykke på «Hent»-knappen. Windows 10 installerer appen automatisk.
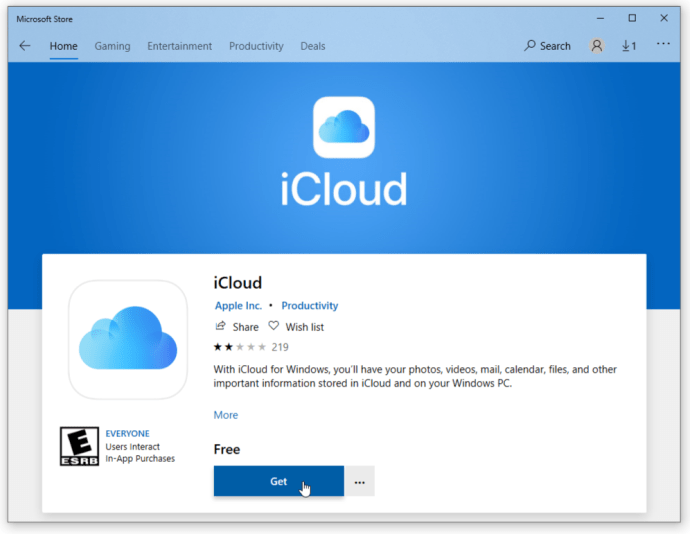
- Om butikksiden fortsatt er åpen, trykk på «Start» for å åpne iCloud, eller finn appen i Start-menyen.
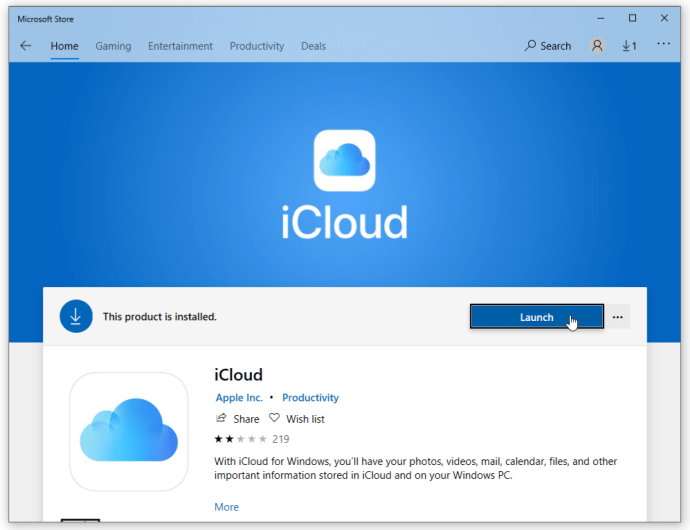
Konfigurer iCloud på Windows
- Start iCloud og velg de tjenestene du vil aktivere, for eksempel e-post, bokmerker og bilder. Klikk deretter på «Bruk».
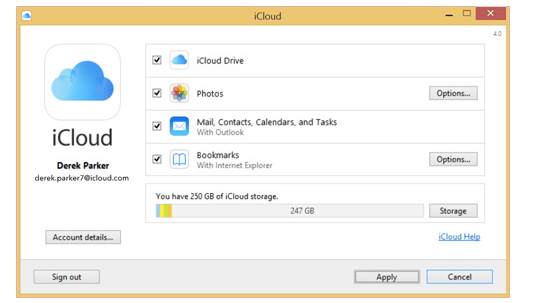
Du er nesten ferdig. Hvis du ønsker at iCloud automatisk skal laste ned ny musikk, bøker eller apper du har skaffet via din iCloud-konto, må du åpne iTunes og logge inn med din tilknyttede konto. Du kan også laste ned bilder fra iCloud når som helst.
- I Rediger-menyen velger du «Innstillinger», klikker på «Butikk»-fanen og krysser av boksene ved siden av Musikk, Apper og Bøker.
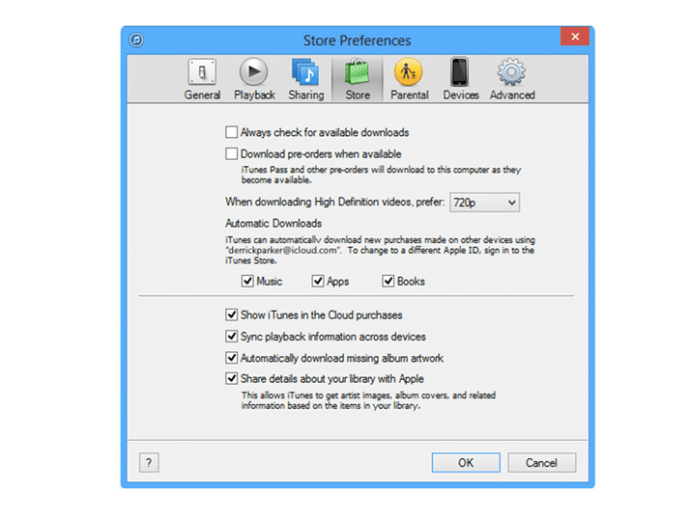
iCloud-tilgang
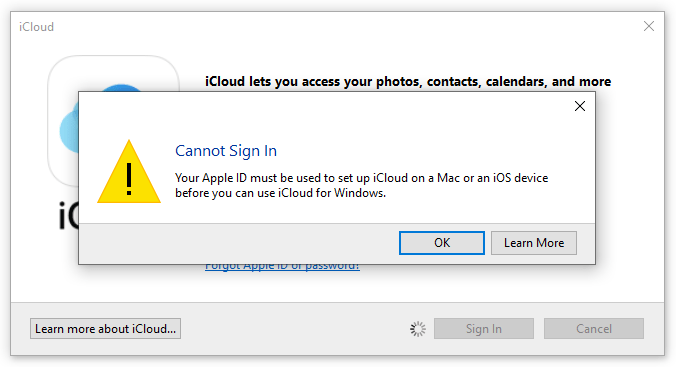
Konklusjonen er at det ikke er så komplisert å sette opp iCloud på Windows 10 som det kan virke. Det krever imidlertid en Apple-ID og en Apple-enhet som bruker iCloud. Ellers vil det ikke fungere. Du kan synkronisere filer som er lagret i de spesifiserte mappene i Windows, og disse vil automatisk synkroniseres med alle andre enheter som er knyttet til din iCloud-konto. Denne metoden er en utmerket måte å synkronisere Mac, iOS og Windows, som kan være utfordrende med tanke på at Apple og Microsoft i en viss grad er konkurrenter.
Som nevnt tidligere, ønsket Apple å tilby sine kunder mer allsidighet når det kommer til iCloud-funksjonalitet. Det er grunnen til at de i det hele tatt utviklet en Windows-versjon.